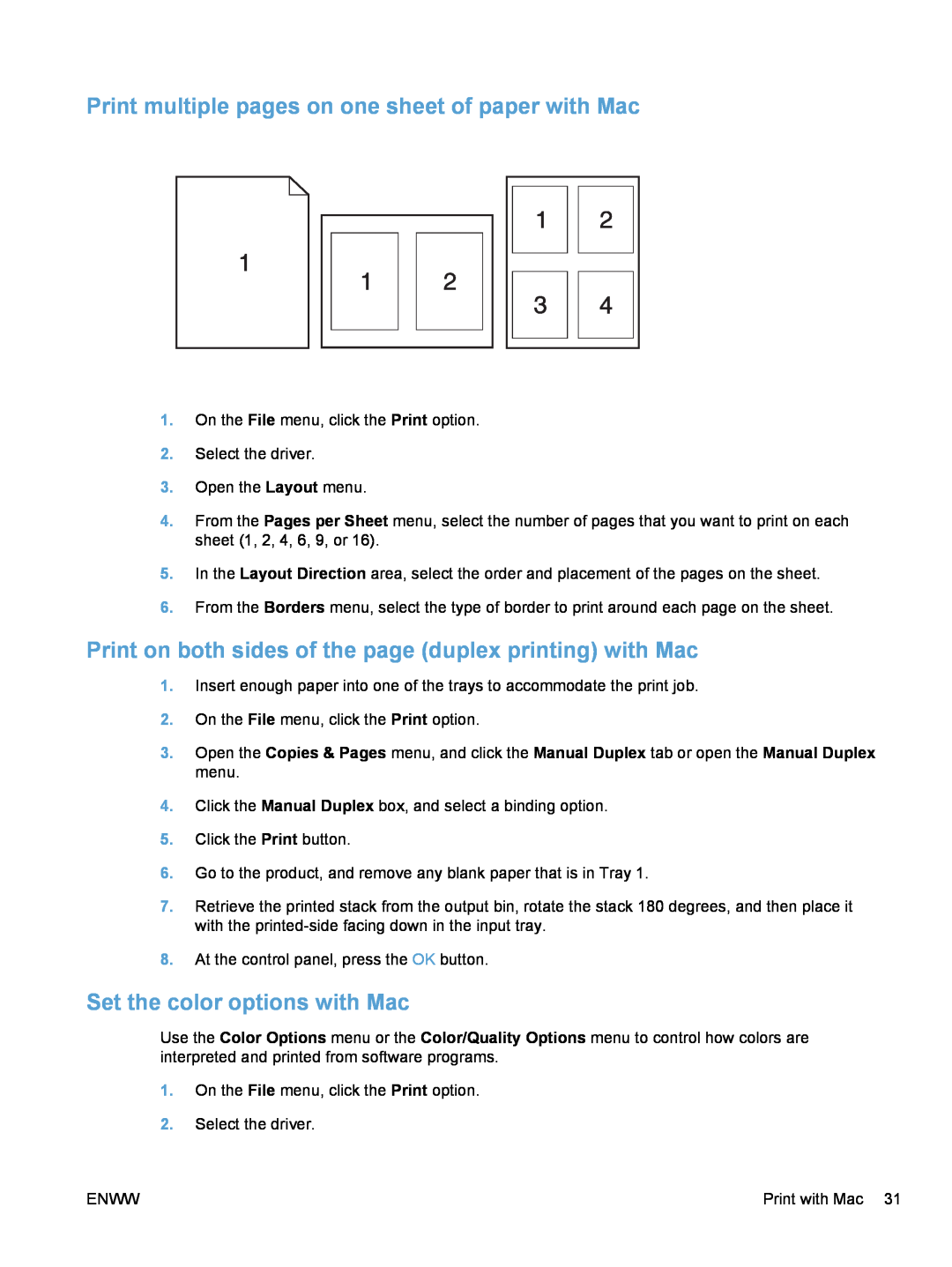User Guide
LASERJET PRO 100 COLOR MFP M175
Page
User Guide
LaserJet Pro 100 color MFP M175
Trademark Credits
Copyright and License
Conventions used in this guide
ENWW
iv Conventions used in this guide
1 Product basics
Table of contents
2 Control panel menus
3 Software for Windows
4 Use the product with Mac
5 Connect the product
6 Paper and print media
7 Print cartridges and imaging drum
8 Print tasks
9 Color
10 Copy
11 Scan
12 Manage and maintain the product
13 Solve problems
Appendix B Service and support
Appendix A Supplies and accessories
Appendix C Specifications
Appendix D Regulatory information
Index
ENWW
Product comparison Environmental features Accessibility features
1 Product basics
Product views
Base model
Product comparison
Introductory print cartridges Supplied with product
Network model
Accessibility features
Environmental features
Product front view
Product views
Serial number and model number location
Product back view
Security slot Rear jam-access door USB port
HP internal network port network models only Power receptacle
13 12
Control panel layout
2 Control panel menus
Setup menu Function specific menus
System Setup menu
Setup menu
Reports System Setup Service Network Setup
Reports menu
ENWW
Setup menu
Values
Service menu
Network Setup menu network models only
Setup menu
ENWW
Copy Menu
Function specific menus
Function specific menus
ENWW
ENWW
14 Chapter 2 Control panel menus
3 Software for Windows
Change print job settings Change printer-driver settings for Windows
Supported operating systems for Windows
Supported printer drivers for Windows
Supported printer drivers for Windows
Supported operating systems for Windows
Select the correct printer driver for Windows
HP PCL 6 driver description
HP UPD PCL 5 driver description
Tool for changing the settings
Change print job settings
Change the default settings for all print jobs
Change printer-driver settings for Windows
Change the product configuration settings
3. Click the Device Settings tab
Supported utilities for Windows
Remove software for Windows
Other Windows components and utilities
Windows XP
Software
Software for other operating systems
ENWW
22 Chapter 3 Software for Windows
4 Use the product with Mac
Software for Mac Print with Mac Scan with Mac Solve problems with Mac
Install software for Mac computers connected directly to the product
Install software for Mac operating systems
Software for Mac
Supported operating systems for Mac
Install software for Mac computers on a wireless network
Install software for Mac computers on a wired network
Configure the IP address
Manual configuration
Connect the product to a wireless network using WPS
Priority for print settings for Mac
Connect the product to a wireless network using a USB cable
4. Select HP Uninstaller
Change the product configuration
Change printer-driver settings for Mac
Software for Mac computers
HP Utility features
Supported utilities for Mac network models only
HP Utility for Mac
Create and use printing presets with Mac
Cancel a print job with Mac
Print with Mac
Change the paper size and type with Mac
Use printing presets
Create a printing preset
Print a cover page with Mac
Use watermarks with Mac
Print multiple pages on one sheet of paper with Mac
Print on both sides of the page duplex printing with Mac
Set the color options with Mac
a. Select the Device Maintenance tab
Use the Services menu with Mac
a. Select the Services on the Web tab
3. Open the Color Options menu or the Color/Quality Options menu
Scan with Mac
Solve problems with Mac
34 Chapter 4 Use the product with Mac
ENWW
Connect to a network by using the software CD-ROM network models only
Connect with USB by using the software CD-ROM
5 Connect the product
Supported network operating systems network models only
Printer sharing disclaimer
Supported network operating systems network models only
Page
Connect with USB by using the software CD-ROM
Install the product on a wired network
Connect to a network by using the software CD-ROM network models only
Configure the IP address
Supported network protocols
Install the software
Install the product on a wireless network
Connect the product to a wireless network using WPS
Automatic configuration
Connect the product to a wireless network using a USB cable
Install the software for a wireless product currently on the network
Disconnect from the wireless network
Reduce interference on a wireless network
Advanced wireless setup
Wireless communication modes
Wireless security
Install the product on an ad-hoc wireless network
View or change network settings
Configure the network product
ENWW
46 Chapter 5 Connect the product
Understand paper use
6 Paper and print media
Change the printer driver to match the paper type and size
Supported paper sizes Supported paper types Load paper trays
Special paper guidelines
Understand paper use
ENWW
Understand paper use
Do not
Change the printer driver to match the paper type and size
Supported paper sizes
Table 6-1 Supported paper and print media sizes
Table 6-2 Supported envelopes and postcards
52 Chapter 6 Paper and print media
ENWW
Table 6-2 Supported envelopes and postcards continued
Supported paper types
Colored Rough Heavy rough HP Tough paper
54 Chapter 6 Paper and print media
ENWW
Load the input tray
Load paper trays
Paper orientation for loading trays
Tray capacity
56 Chapter 6 Paper and print media
ENWW
Solve problems with print cartridges or the imaging drum
Print cartridge and imaging drum features Supplies views
7 Print cartridges and imaging drum
Manage print cartridges and the imaging drum
Print cartridge and imaging drum features
Feature
Description
Supplies views
Print cartridge views
Imaging drum views
Change settings for print cartridges or the imaging drum
Change the Very Low settings from the control panel
Manage print cartridges and the imaging drum
Replace the print cartridges
Replacement instructions
3. Grasp the old print cartridge by the center handle and remove it
62 Chapter 7 Print cartridges and imaging drum
ENWW
and insert into the product
8. Grasp the print cartridge by the center handle
9. Close the print cartridge door
message. Allow a few minutes for the product to calibrate
Replace the imaging drum
4. Remove the old imaging drum
3. Lift the two levers that hold the imaging drum
ENWW
Manage print cartridges and the imaging drum
7. Insert the new imaging drum in the product
6. Remove the protective shielding from the new imaging drum
8. Lower the two levers that hold the imaging drum
66 Chapter 7 Print cartridges and imaging drum
Print-cartridge and imaging drum storage
Recycle supplies
HP fraud hotline and Web site
HP policy on non-HP supplies
Check the print cartridges and imaging drum
Solve problems with print cartridges or the imaging drum
Inspect the print cartridges and imaging drum for damage
Print the supplies status page
Repeating defects
Section
Interpret the print quality page
10.1004 Supply memory error
10.0004 Supply Error
10.000X Supply memory error
10.100X Supply memory error
Description
Control panel message
Recommended action
Door open
Used color cartridge is installed
Solve problems with print cartridges or the imaging drum
ENWW
Control panel message
Used supplies have been installed. The
Used cartridges installed
Control panel message
Description
Cancel a print job Basic print tasks with Windows
8 Print tasks
Additional print tasks with Windows
Cancel a print job
Basic print tasks with Windows
Open the printer driver with Windows
Get help for any printing option with Windows
Save custom print settings for reuse with Windows
Change the number of print copies with Windows
Use a printing shortcut with Windows
3. Click the Printing Shortcuts tab
Create printing shortcuts
4. Select an existing shortcut as a base
3. Click the Printing Shortcuts tab
82 Chapter 8 Print tasks
ENWW
Select the page size with Windows
Improve print quality with Windows
Select a custom page size with Windows
Print on both sides duplex with Windows
Select the paper type with Windows
Manually print on both sides duplex with Windows
4. Click the Finishing tab
2. On the File menu in the software program, click Print
ENWW
Basic print tasks with Windows
Print multiple pages per sheet with Windows
3. Click the Finishing tab
ENWW
Basic print tasks with Windows
Select page orientation with Windows
4. In the Orientation area, select the Portrait or Landscape option
3. Click the Finishing tab
To print the page image upside down, select the Rotated option
ENWW
1. On the File menu in the software program, click Print
Set color options with Windows
3. Click the Color tab
90 Chapter 8 Print tasks
Print colored text as black with Windows
Additional print tasks with Windows
1. On the File menu in the software program, click Print
Print on preprinted letterhead or forms with Windows
3. Click the Paper/Quality tab
92 Chapter 8 Print tasks
5. Select the Other option
4. From the Type is drop-down list, click the More... option
ENWW
Additional print tasks with Windows
1. On the File menu in the software program, click Print
Print on special paper, labels, or transparencies
3. Click the Paper/Quality tab
94 Chapter 8 Print tasks
5. Select the category of paper types that best describes your paper
4. From the Type is drop-down list, click the More... option
NOTE Labels and transparencies are in the list of Other options
ENWW
1. On the File menu in the software program, click Print
Print the first or last page on different paper with Windows
96 Chapter 8 Print tasks
ENWW
3. Click the Paper/Quality tab
Scale a document to fit page size
1. On the File menu in the software program, click Print
ENWW
3. Click the Effects tab
98 Chapter 8 Print tasks
ENWW
Create a booklet with Windows
Add a watermark to a document with Windows
3. Click the Finishing tab
4. Click the Print on Both Sides Manually check box
100 Chapter 8 Print tasks
ENWW
9 Color
Adjust color Use the HP EasyColor option for Windows Match colors
Change the color theme for a print job
Adjust color
Change the color options
2. Click Properties or Preferences
Table 9-1 Manual color options
Manual color options
Table 9-1 Manual color options continued
Use the HP EasyColor option for Windows
Match colors
Use copy functions Copy settings Copy photos
10 Copy
Copy mixed size originals Copy on both sides manually duplex
Use copy functions
One-touch copy
Multiple copies
2. Press the Black or Color button to start copying
Copy a multiple-page original
ENWW
Use copy functions
Copy identification cards
Reduce or enlarge a copy
Cancel a copy job
Collate a copy job
Copy settings
Make color or black and white copies
Change copy quality
Check the scanner glass for dirt and smudges
Define custom copy settings
Adjust the lightness or darkness for copies
Print or copy edge-to-edge
Considerations for printing or scanning documents with cropped edges
Set the paper size and type for copying on special paper
Restore copy default settings
Copy photos
Copy mixed size originals
Copy on both sides manually duplex
6. Repeat these steps until the copy is complete
5. Press the Black or Color button to start copying
120 Chapter 10 Copy
ENWW
11 Scan
Use scan functions Scan settings
Scan by using other software
Scan by using HP Scan software Windows
Use scan functions
Scan methods
Scan by using optical character recognition OCR software
Cancel a scan
Scanner resolution and color
Scan settings
Color
Resolution and color guidelines
Recommended resolution
Recommended color settings
Scan quality
Use HP Web Jetadmin software Product security features
Print information pages Change the product settings from a computer
Economy settings Clean the product Product updates
12 Manage and maintain the product
Print information pages
4. Press the Cancel button to exit the menus
ENWW
Print information pages
Change the product settings from a computer
Use HP Web Jetadmin software
Use HP Web Jetadmin software
ENWW
Product security features
Assign a system password network models only
Lock the product
Sleep mode
Economy settings
Low power settings
Set the low power delay period
Archive print
Clean the document feeder pickup rollers and separation pad
Clean the product
Clean the paper path
Product updates
Clean the exterior
Clean the paper path from the product control panel
Self help Solve problems checklist
13 Solve problems
Factors that affect product performance Restore factory settings
Solve connectivity problems Solve wireless network problems
Self help
Step 1 Make sure that the product is set up correctly
Solve problems checklist
Step 2 Check the cabling or wireless connection network models only
Step 3 Check the control panel for error messages
Step 6 Test print functionality
Step 5 Check the software
Step 7 Test copy functionality
Step 8 Check the supplies
Factors that affect product performance
Restore factory settings
Interpret control panel messages
Control panel message types
Control panel messages
79 Error
52 Scanner Error
Device error
ENWW
Control panel message
Engine comm. Error
Description
Recommended action
ENWW
If the error persists, turn the product off, and
Interpret control panel messages
Control panel message
Resend Upgrade
Cool-down mode
Scanner Error
Sensor Error
ENWW
Turn off. Reinstall fuser
Interpret control panel messages
Control panel message
The product does not pick up paper
Paper feeds incorrectly or becomes jammed
The product picks up multiple sheets of paper
Prevent paper jams
Jam locations
Clear jams
150 Chapter 13 Solve problems
Clear jams from the document feeder
1. Open the document feeder cover
3. Close the document feeder cover
3. Open and close the print cartridge door to reset the product
Clear jams from the input tray
1. Remove the paper from the input tray
ENWW
Clear jams from the rear door
Clear jams from the output bin
152 Chapter 13 Solve problems
1. With both hands, grasp the paper, and
3. Close the rear door
ENWW
Paper feeds incorrectly or becomes jammed
Change the paper type setting for Windows
Use the correct paper type setting in the printer driver
Change the paper type setting for Mac
Use the correct paper type setting in the printer driver
Change the color theme for a print job
Adjust color settings in the printer driver
Change the color options
None
Use paper that meets HP specifications
Calibrate the product to align the colors
Print a cleaning page
Use the printer driver that best meets your printing needs
HP PCL 6 driver
ENWW
158 Chapter 13 Solve problems
HP UPD PS driver
HP UPD PCL
The product does not print or it prints slowly
The product does not print
The product prints slowly
Solve direct-connect problems
Solve connectivity problems
Solve network problems
The computer is using the incorrect IP address for the product
The computer or workstation might be set up incorrectly
New software programs might be causing compatibility problems
The product is disabled, or other network settings are incorrect
The computer is unable to communicate with the product
Solve wireless network problems
Wireless connectivity checklist
The product does not print after the wireless configuration completes
The wireless product loses communication when connected to a VPN
Cannot connect more computers to the wireless product
The network does not appear in the wireless networks list
The wireless network is not functioning
164 Chapter 13 Solve problems
a. Print a configuration page
3. Test network communication by pinging the network
b. Type ping followed by the router IP address
Problem
Product software problems with Windows
Solution
Printer folder
You are using a generic printer driver when using a USB connection
Solve common Mac problems
The printer driver is not listed in the Print & Fax list
A print job was not sent to the product that you wanted
You are using a generic printer driver when using a USB connection
Software troubleshooting
Hardware troubleshooting
ENWW
168 Chapter 13 Solve problems
Order parts, accessories, and supplies Part numbers
A Supplies and accessories
Part numbers
Order parts, accessories, and supplies
Print cartridges
Imaging drums
Hewlett-Packard limited warranty statement
B Service and support
Data stored on the print cartridge and imaging drum
End User License Agreement OpenSSL Customer support
Hewlett-Packard limited warranty statement
ENWW
Hewlett-Packard limited warranty statement
Page
Page
Data stored on the print cartridge and imaging drum
End User License Agreement
178 Appendix B Service and support
c 2007 Hewlett-Packard Development Company, L.P. Rev. 11/06
ENWW
Customer support
OpenSSL
Repack the product
Physical specifications
C Specifications
Power consumption, electrical specifications, and acoustic emissions
Environmental specifications
Power consumption, electrical specifications, and acoustic emissions
Physical specifications
Environmental specifications
Table C-1 Physical specifications1
Additional statements for wireless products
Declaration of conformity wireless models Safety statements
D Regulatory information
FCC regulations Environmental product stewardship program
FCC regulations
Environmental product stewardship program
Power consumption
Protecting the environment
Ozone production
United States and Puerto Rico
Return and recycling instructions
Multiple returns more than one cartridge
Single returns
Paper
Material Safety Data Sheet MSDS
Material restrictions
Chemical substances
HP’s end-of-life product return and recycling program
Material Safety Data Sheets
188 Appendix D Regulatory information
ENWW
Declaration of conformity base models
European Contact
USA Contact
83707-0015 Phone
Declaration of conformity wireless models
Declaration of conformity wireless models
ENWW
ENWW
192 Appendix D Regulatory information
Boise, Idaho USA
October
Laser safety
Safety statements
VCCI statement Japan Power cord instructions
Power cord statement Japan EMC statement Korea
GS statement Germany
Laser statement for Finland
Luokan 1 laserlaite
VAROITUS
Restriction on Hazardous Substances statement Turkey
Substances Table China
Safety statements
Türkiye Cumhuriyeti EEE Yönetmeliğine Uygundur
FCC compliance statement-United States
Additional statements for wireless products
Australia statement
Brazil ANATEL statement
Notice for use in France
Notice for use in Russia
Korean statement Taiwan statement
ENWW
198 Appendix D Regulatory information
Symbols/Numerics 2-sided printing
A accessories
Index
Page
Page
Page
Page
ENWW
204 Index
Page
CE865-90907* *CE865-90907
CE865-90907
2011 Hewlett-Packard Development Company, L.P