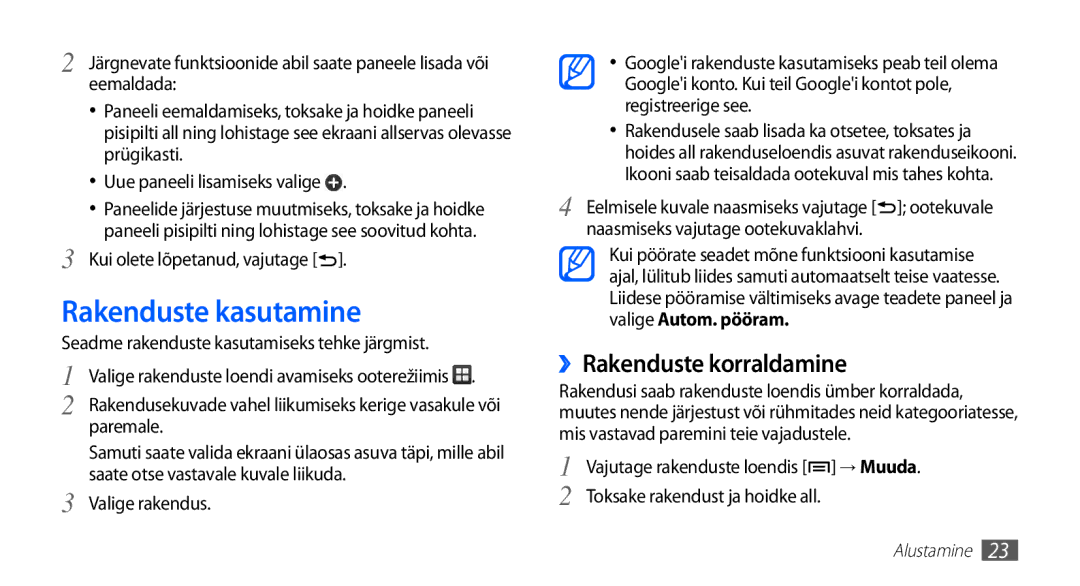2 Järgnevate funktsioonide abil saate paneele lisada või eemaldada:
•Paneeli eemaldamiseks, toksake ja hoidke paneeli pisipilti all ning lohistage see ekraani allservas olevasse prügikasti.
•Uue paneeli lisamiseks valige ![]() .
.
•Paneelide järjestuse muutmiseks, toksake ja hoidke paneeli pisipilti ning lohistage see soovitud kohta.
3 Kui olete lõpetanud, vajutage [ ].
].
Rakenduste kasutamine
Seadme rakenduste kasutamiseks tehke järgmist.
1 Valige rakenduste loendi avamiseks ooterežiimis ![]() .
.
2 Rakendusekuvade vahel liikumiseks kerige vasakule või paremale.
Samuti saate valida ekraani ülaosas asuva täpi, mille abil saate otse vastavale kuvale liikuda.
3 Valige rakendus.
•Google'i rakenduste kasutamiseks peab teil olema Google'i konto. Kui teil Google'i kontot pole, registreerige see.
•Rakendusele saab lisada ka otsetee, toksates ja hoides all rakenduseloendis asuvat rakenduseikooni. Ikooni saab teisaldada ootekuval mis tahes kohta.
4 Eelmisele kuvale naasmiseks vajutage [![]() ]; ootekuvale naasmiseks vajutage ootekuvaklahvi.
]; ootekuvale naasmiseks vajutage ootekuvaklahvi.
Kui pöörate seadet mõne funktsiooni kasutamise ajal, lülitub liides samuti automaatselt teise vaatesse. Liidese pööramise vältimiseks avage teadete paneel ja valige Autom. pööram.
››Rakenduste korraldamine
Rakendusi saab rakenduste loendis ümber korraldada, muutes nende järjestust või rühmitades neid kategooriatesse, mis vastavad paremini teie vajadustele.
1 | Vajutage rakenduste loendis [ ] → Muuda. |
2 | Toksake rakendust ja hoidke all. |