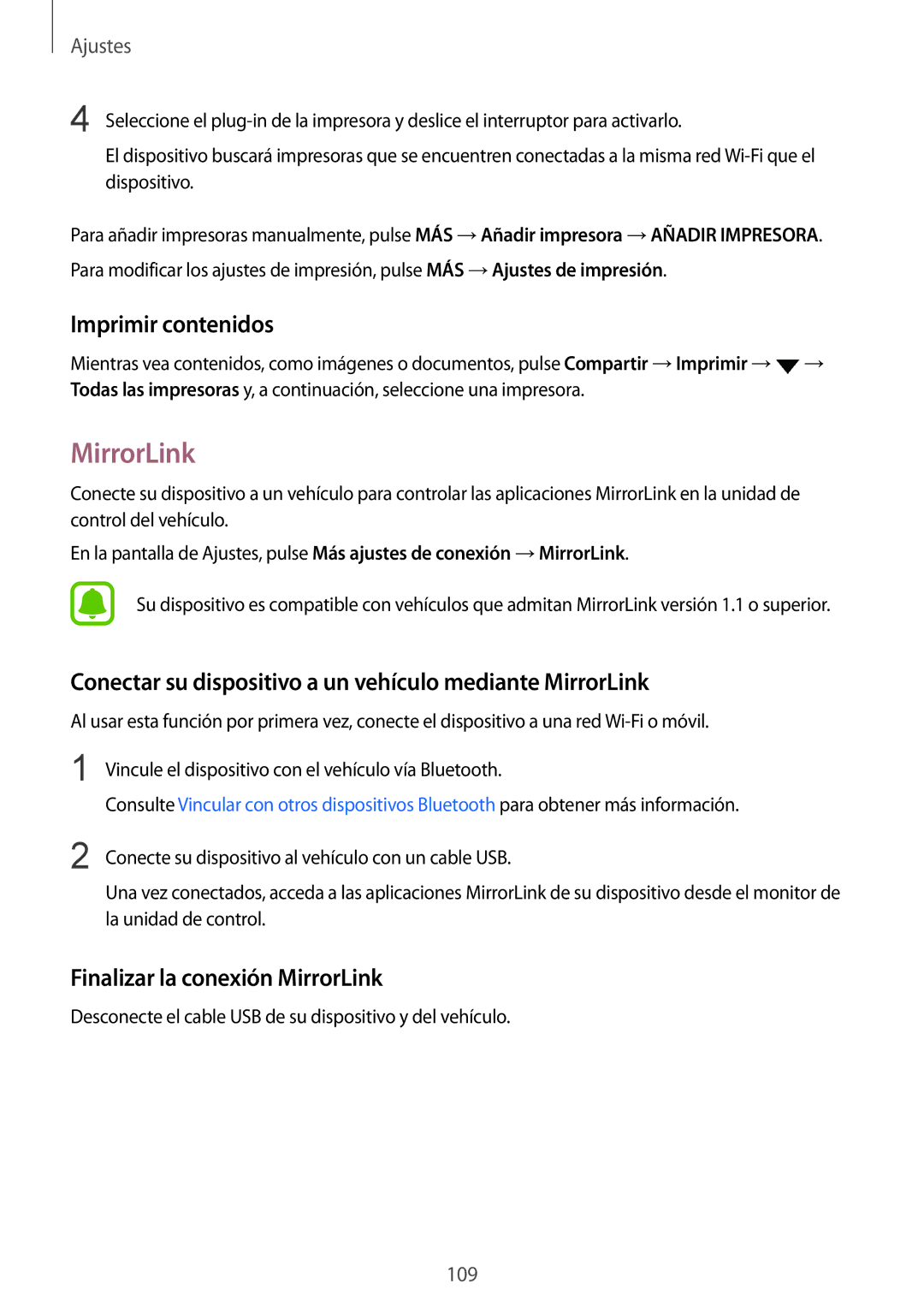Ajustes
4 Seleccione el
El dispositivo buscará impresoras que se encuentren conectadas a la misma red
Para añadir impresoras manualmente, pulse MÁS →Añadir impresora →AÑADIR IMPRESORA. Para modificar los ajustes de impresión, pulse MÁS →Ajustes de impresión.
Imprimir contenidos
Mientras vea contenidos, como imágenes o documentos, pulse Compartir →Imprimir →![]() → Todas las impresoras y, a continuación, seleccione una impresora.
→ Todas las impresoras y, a continuación, seleccione una impresora.
MirrorLink
Conecte su dispositivo a un vehículo para controlar las aplicaciones MirrorLink en la unidad de control del vehículo.
En la pantalla de Ajustes, pulse Más ajustes de conexión →MirrorLink.
Su dispositivo es compatible con vehículos que admitan MirrorLink versión 1.1 o superior.
Conectar su dispositivo a un vehículo mediante MirrorLink
Al usar esta función por primera vez, conecte el dispositivo a una red
1 | Vincule el dispositivo con el vehículo vía Bluetooth. |
| Consulte Vincular con otros dispositivos Bluetooth para obtener más información. |
2 | Conecte su dispositivo al vehículo con un cable USB. |
| Una vez conectados, acceda a las aplicaciones MirrorLink de su dispositivo desde el monitor de |
| la unidad de control. |
Finalizar la conexión MirrorLink
Desconecte el cable USB de su dispositivo y del vehículo.
109