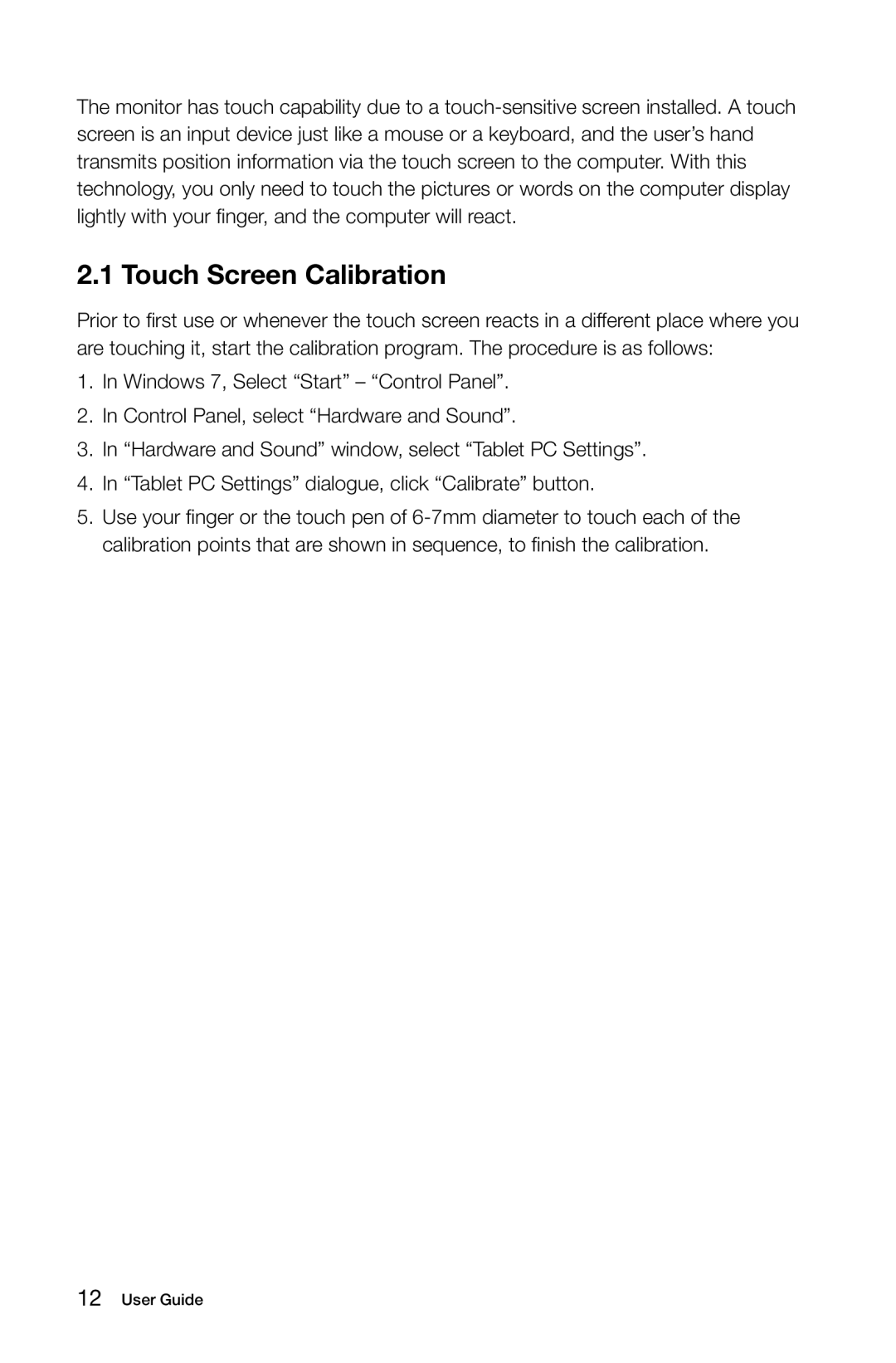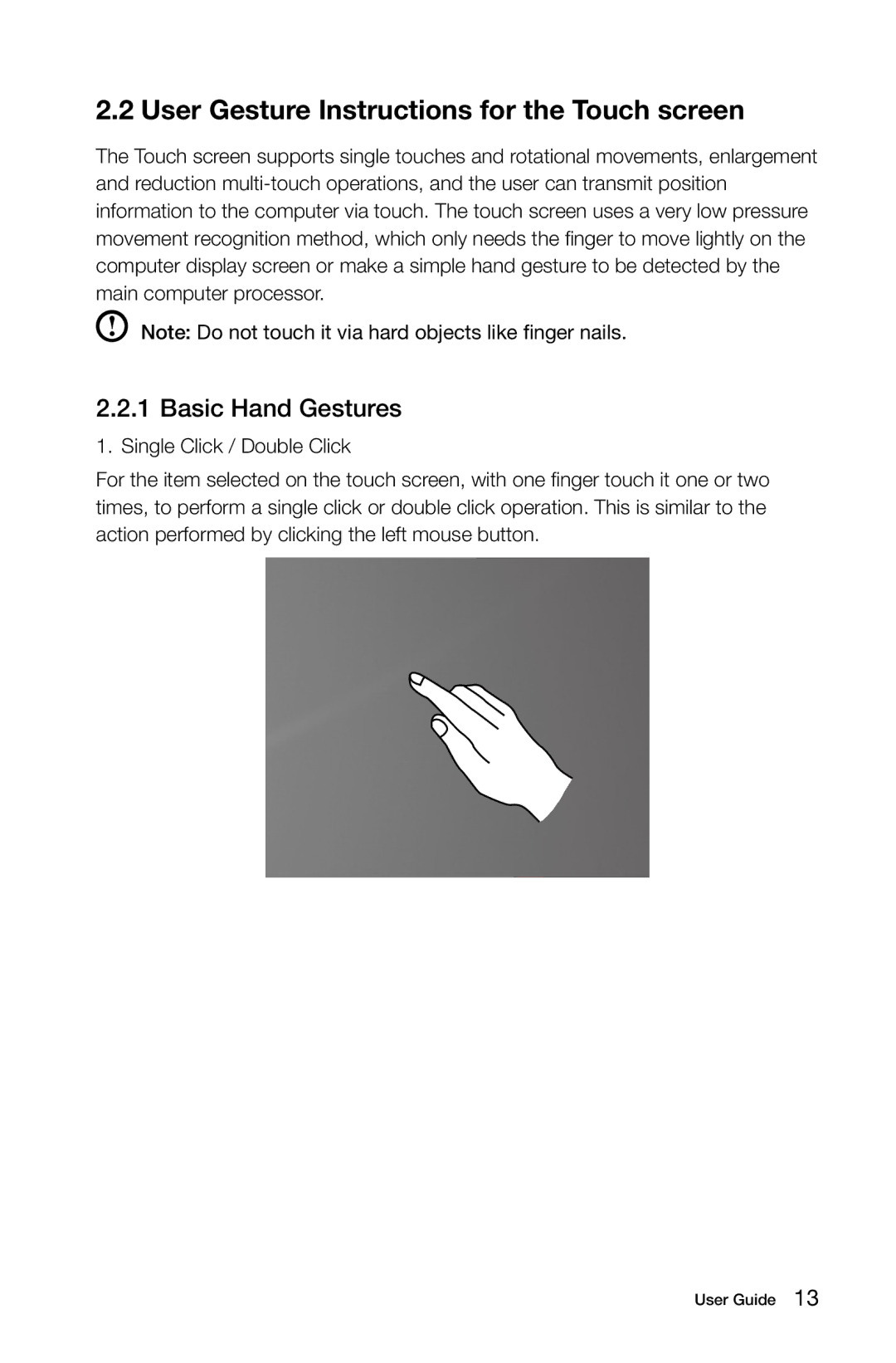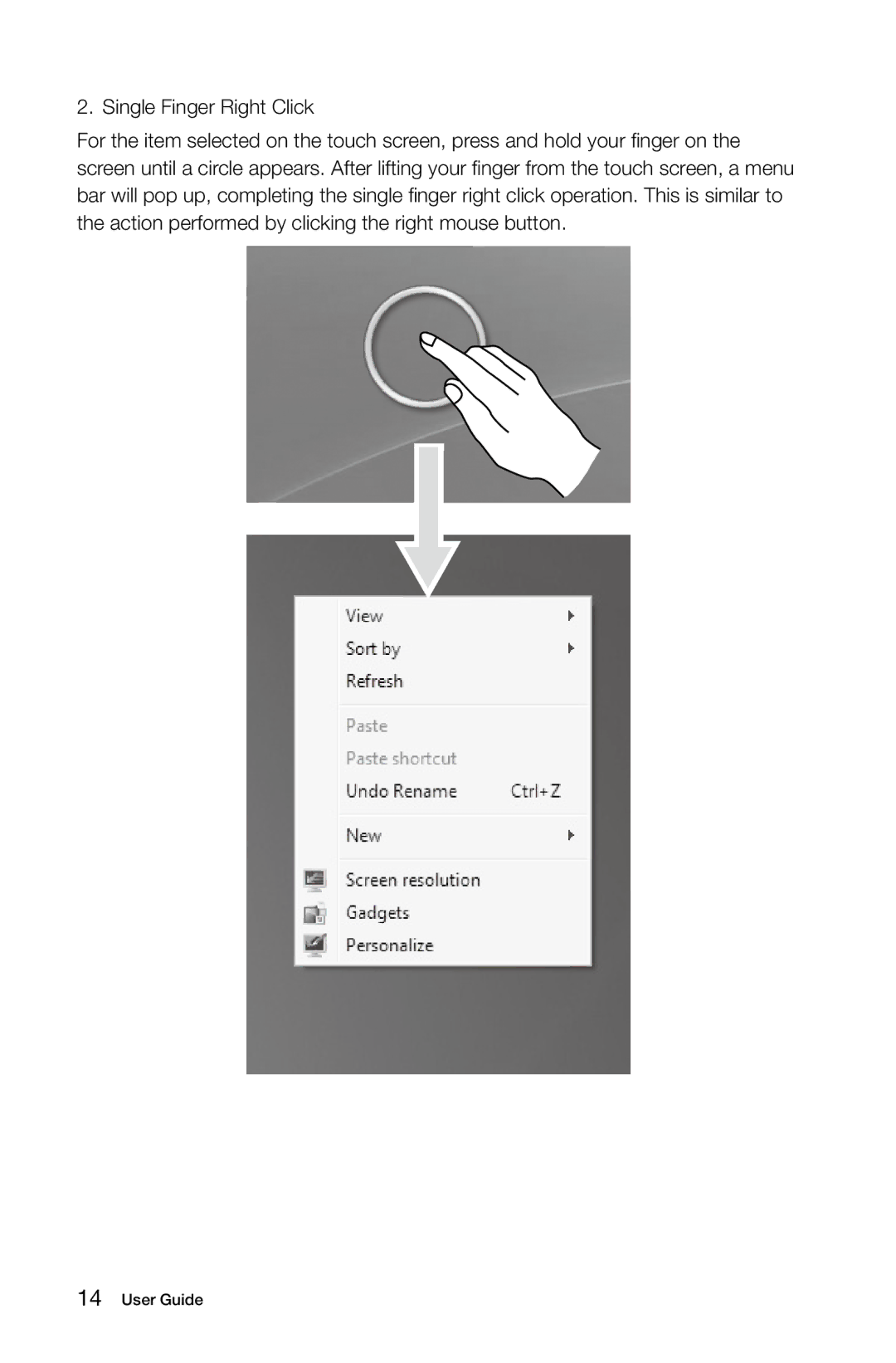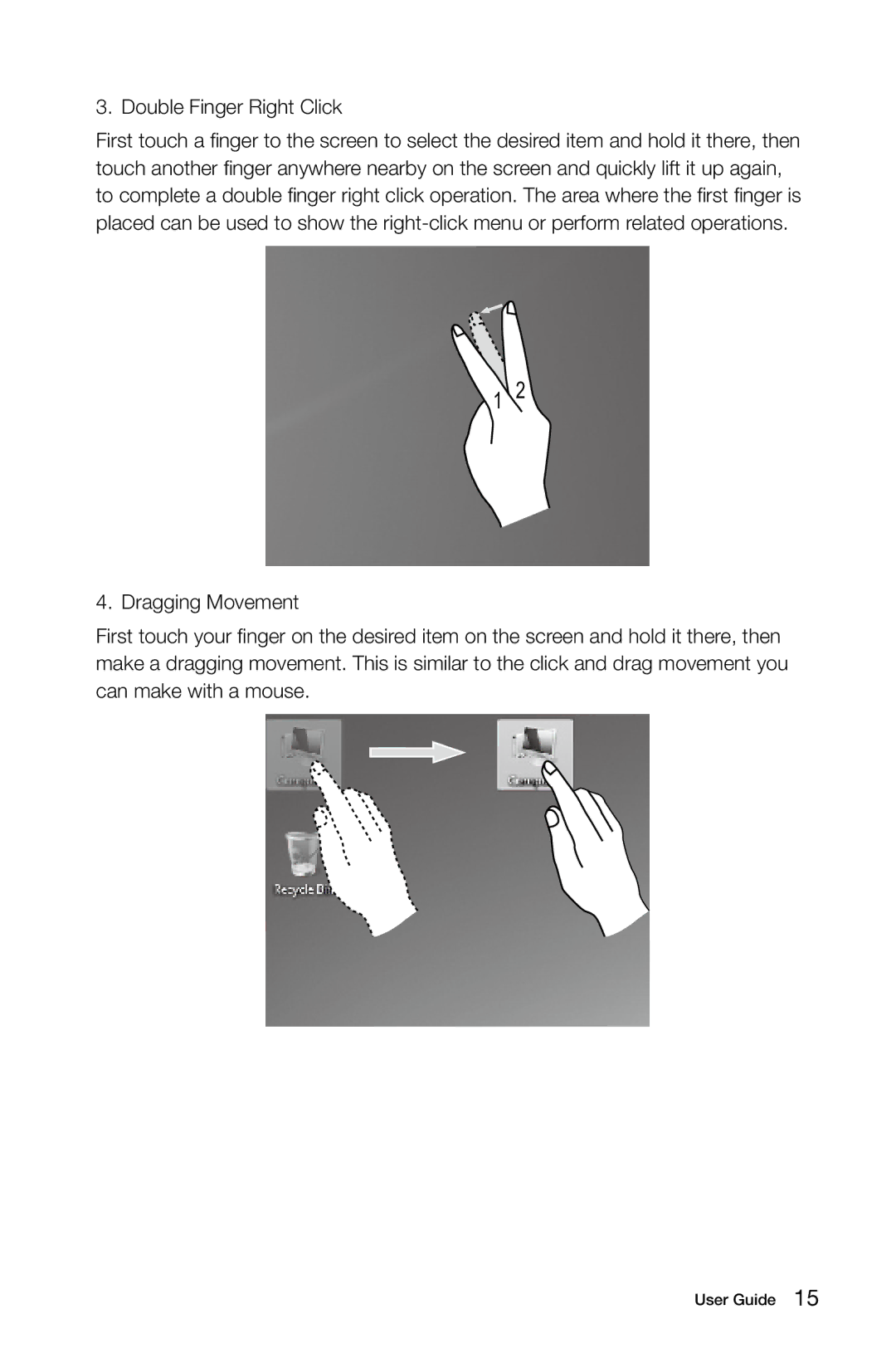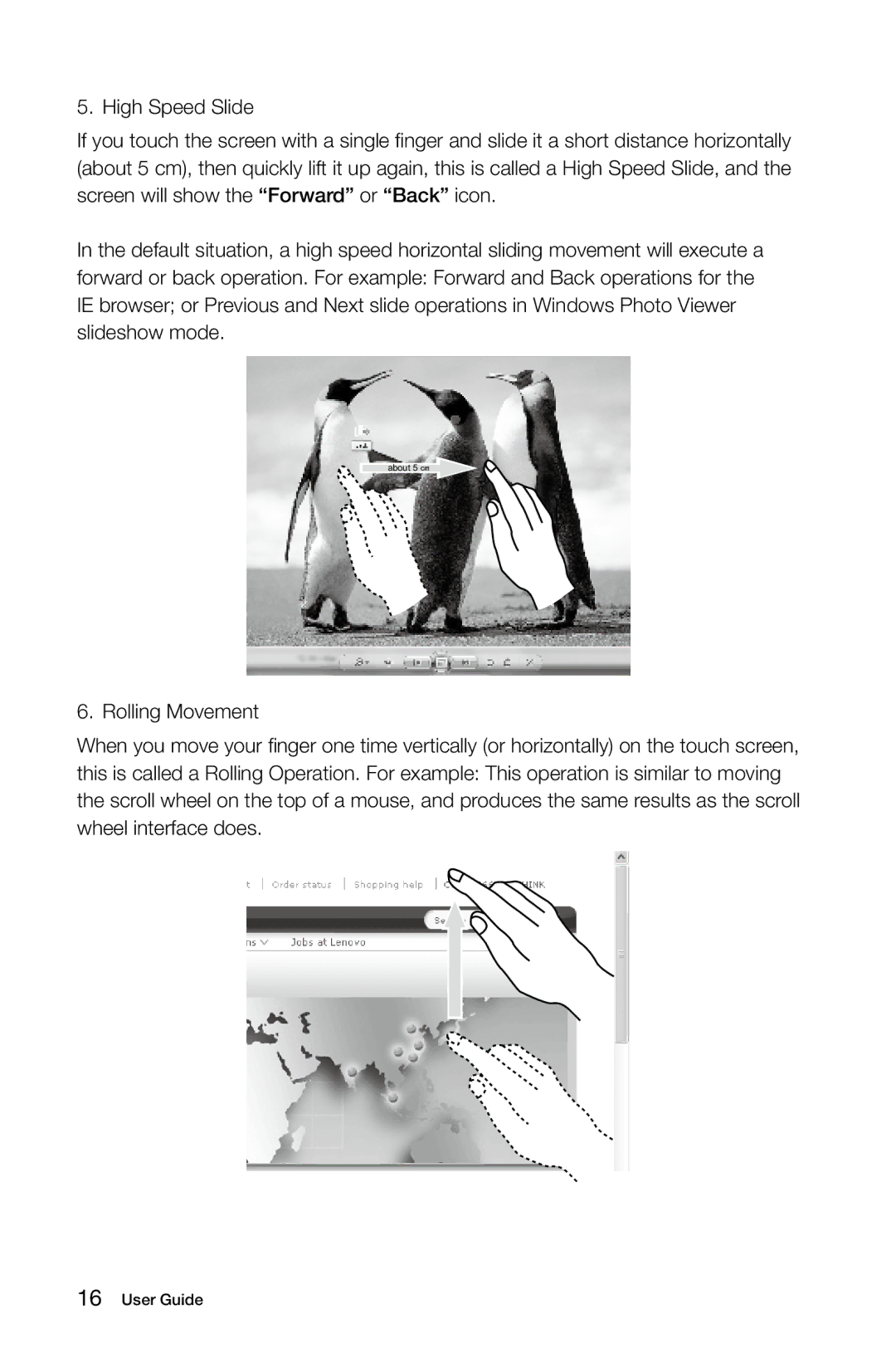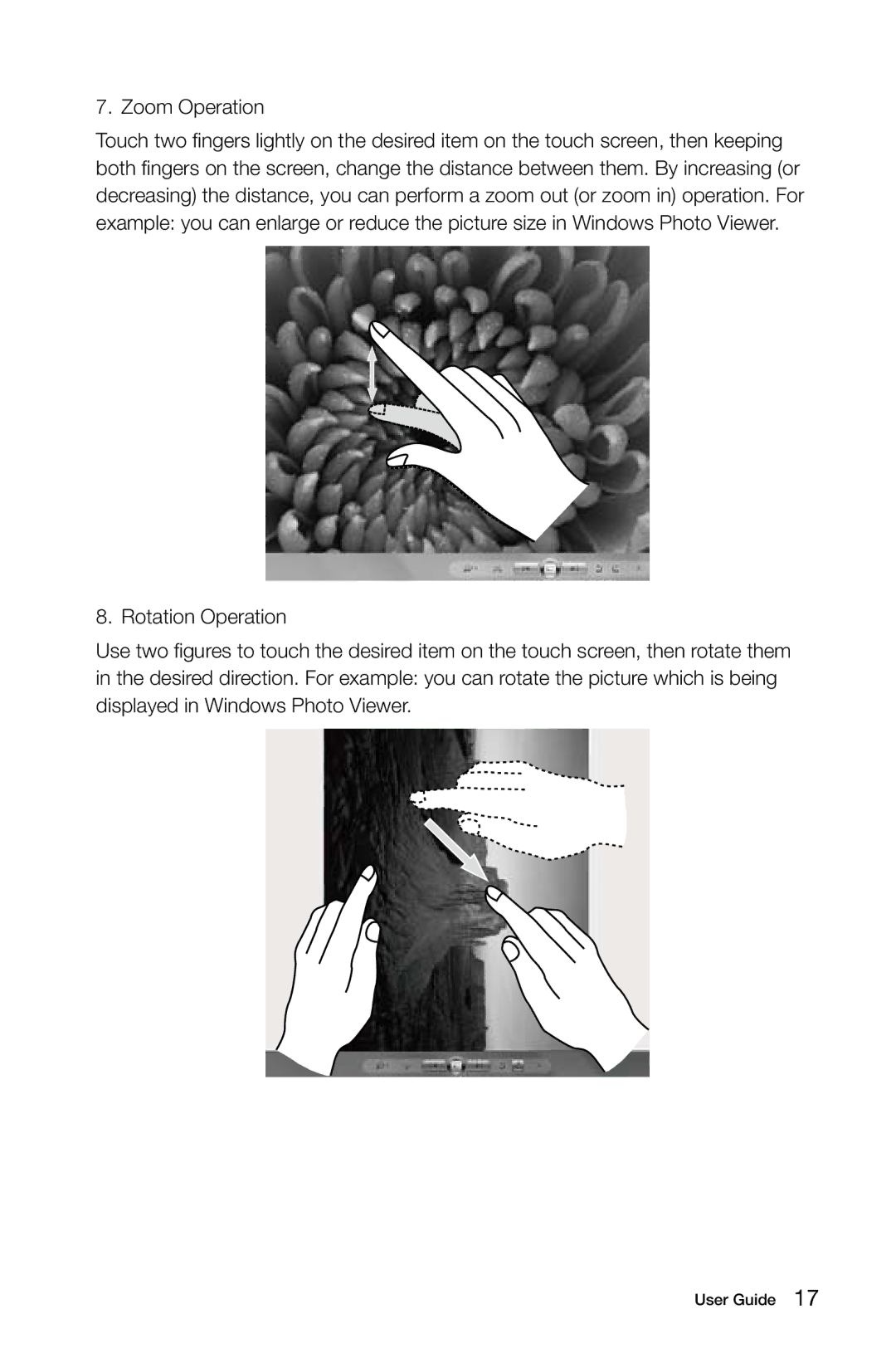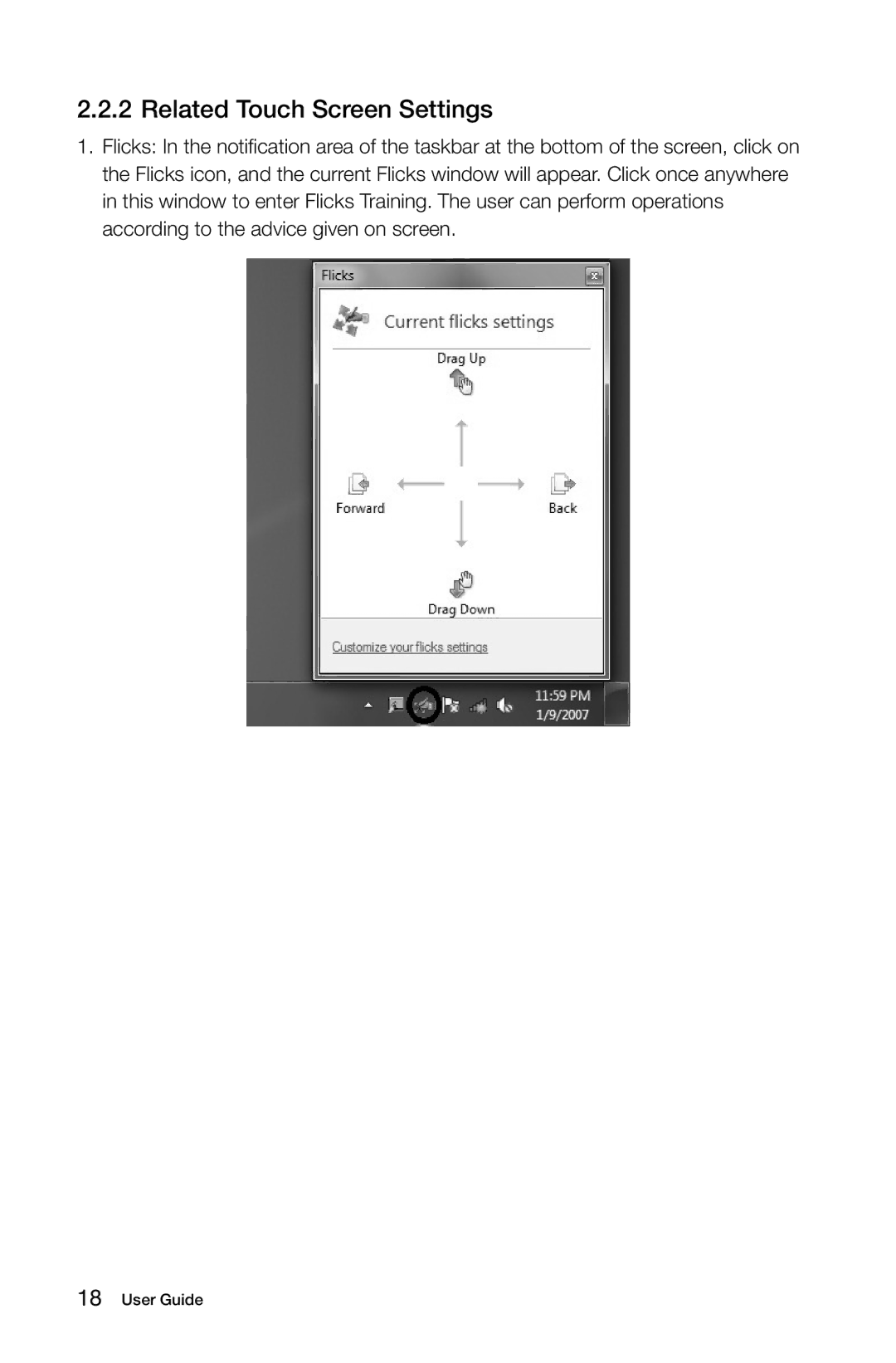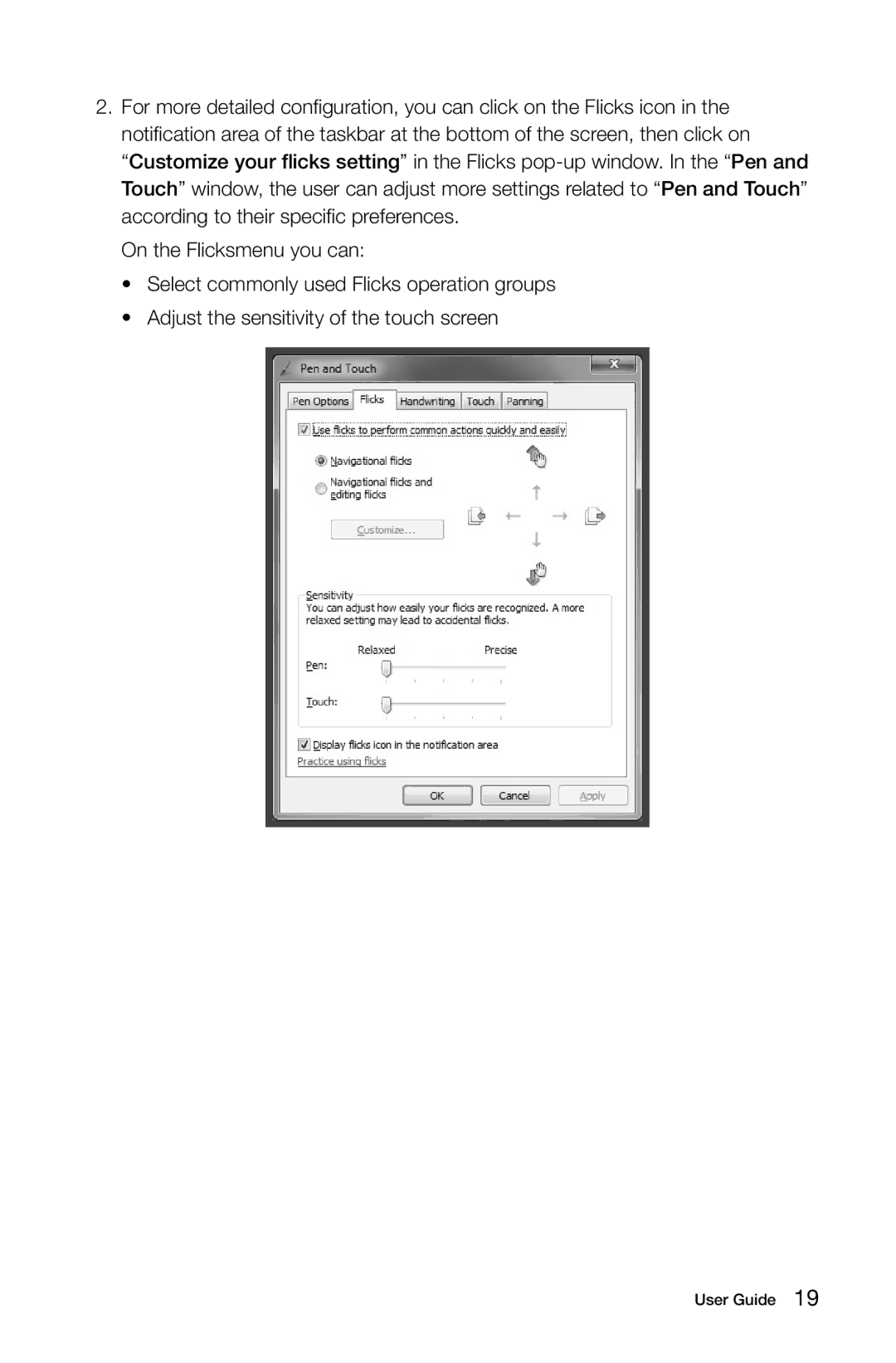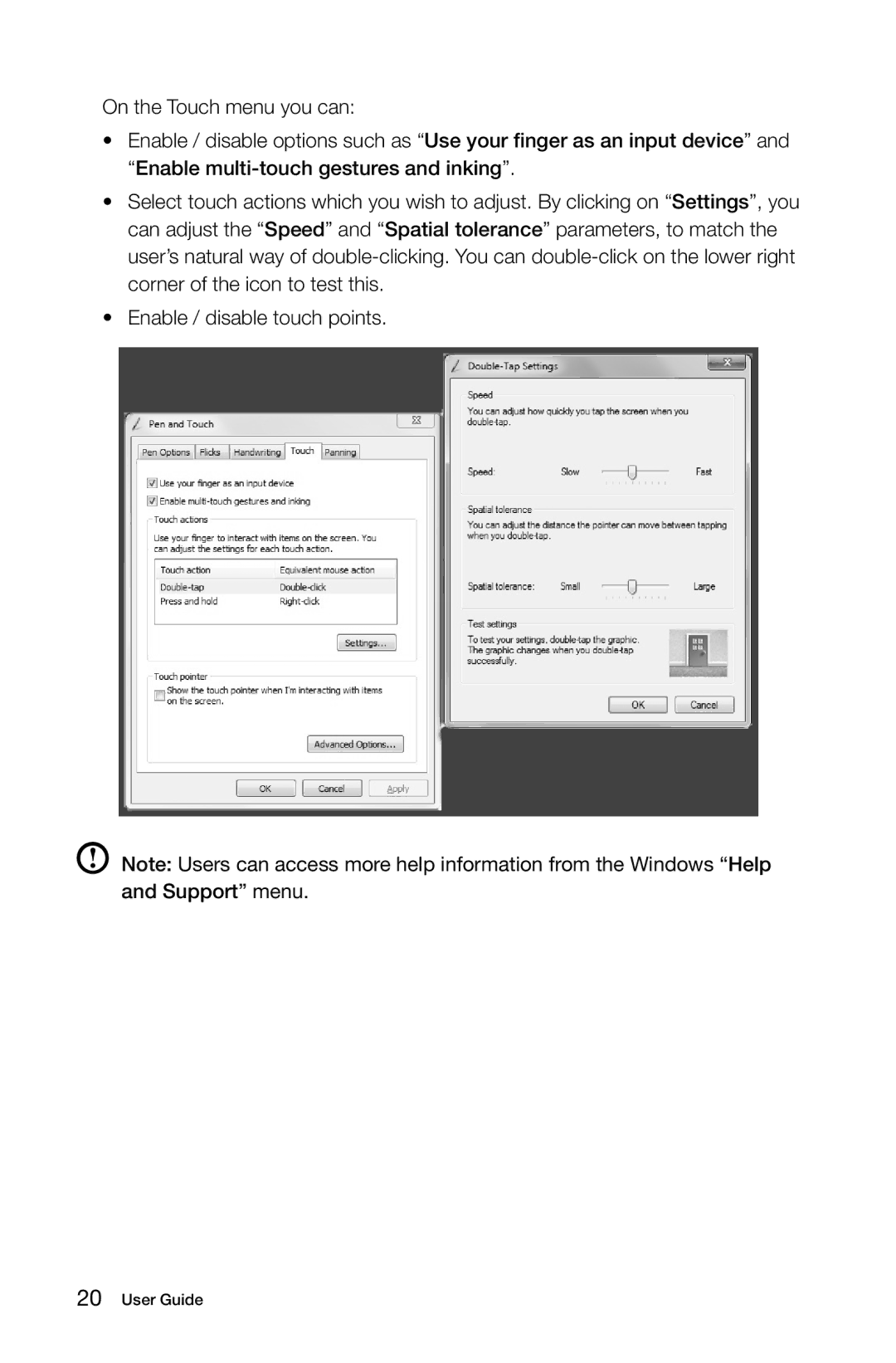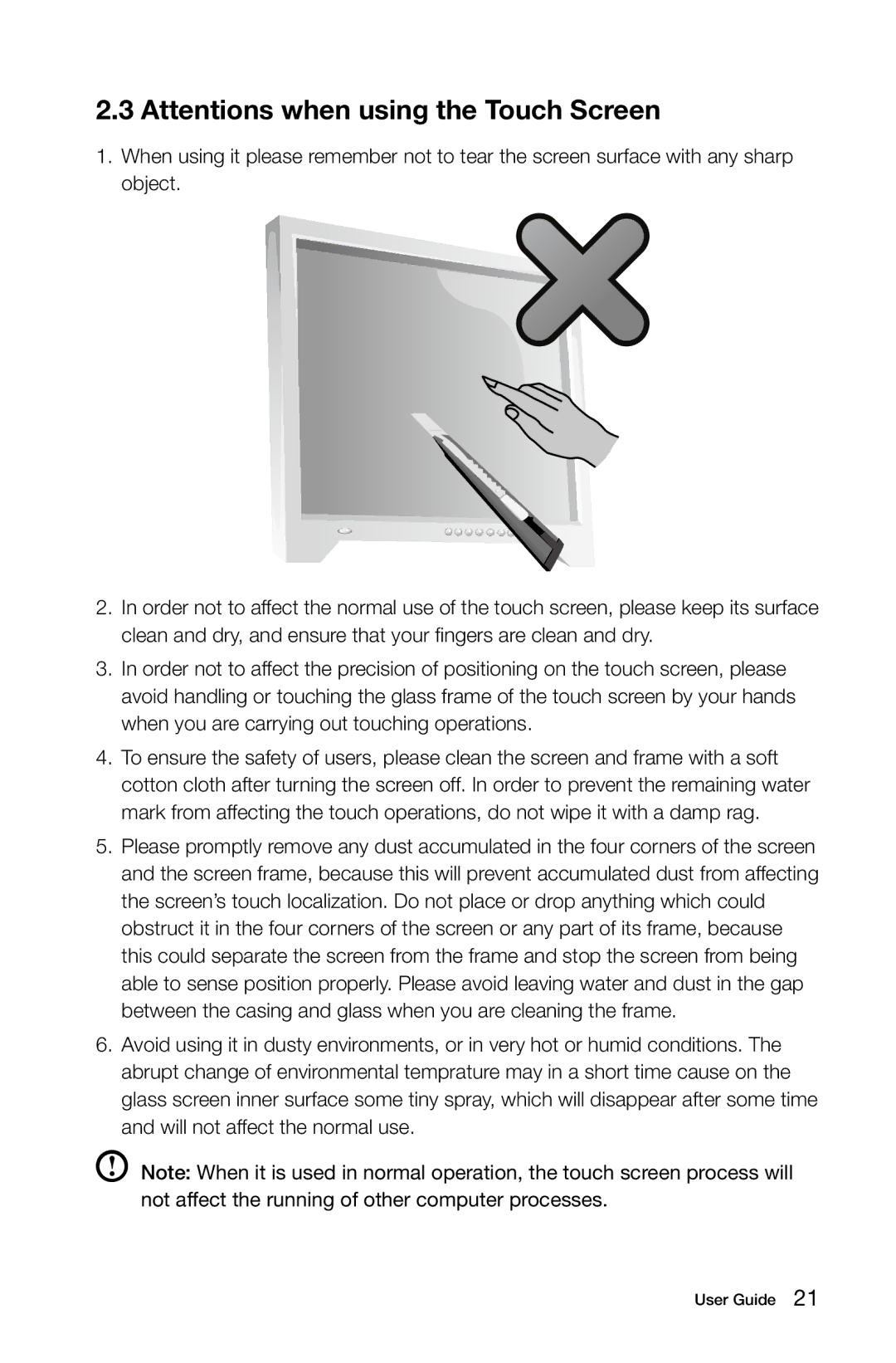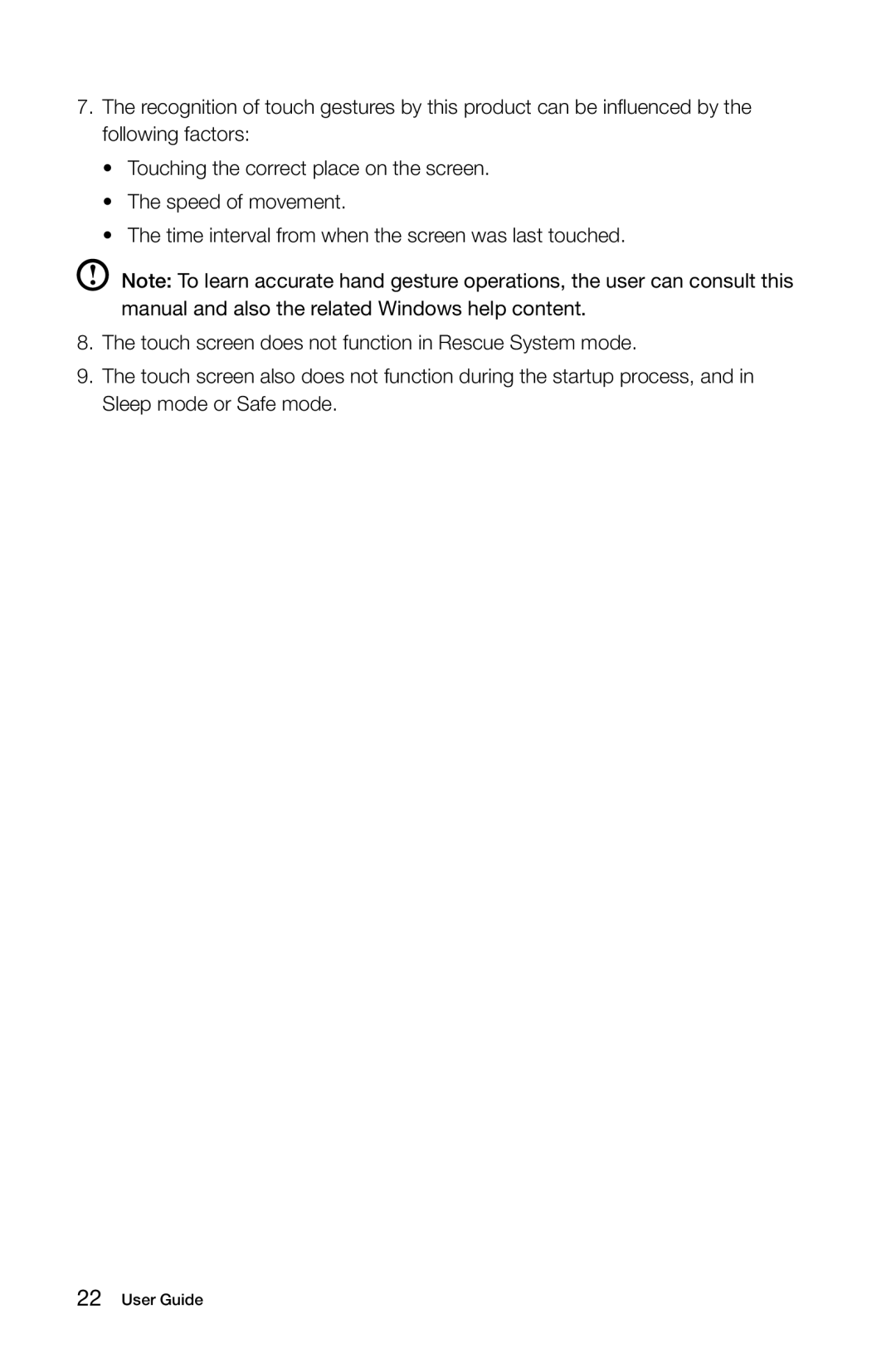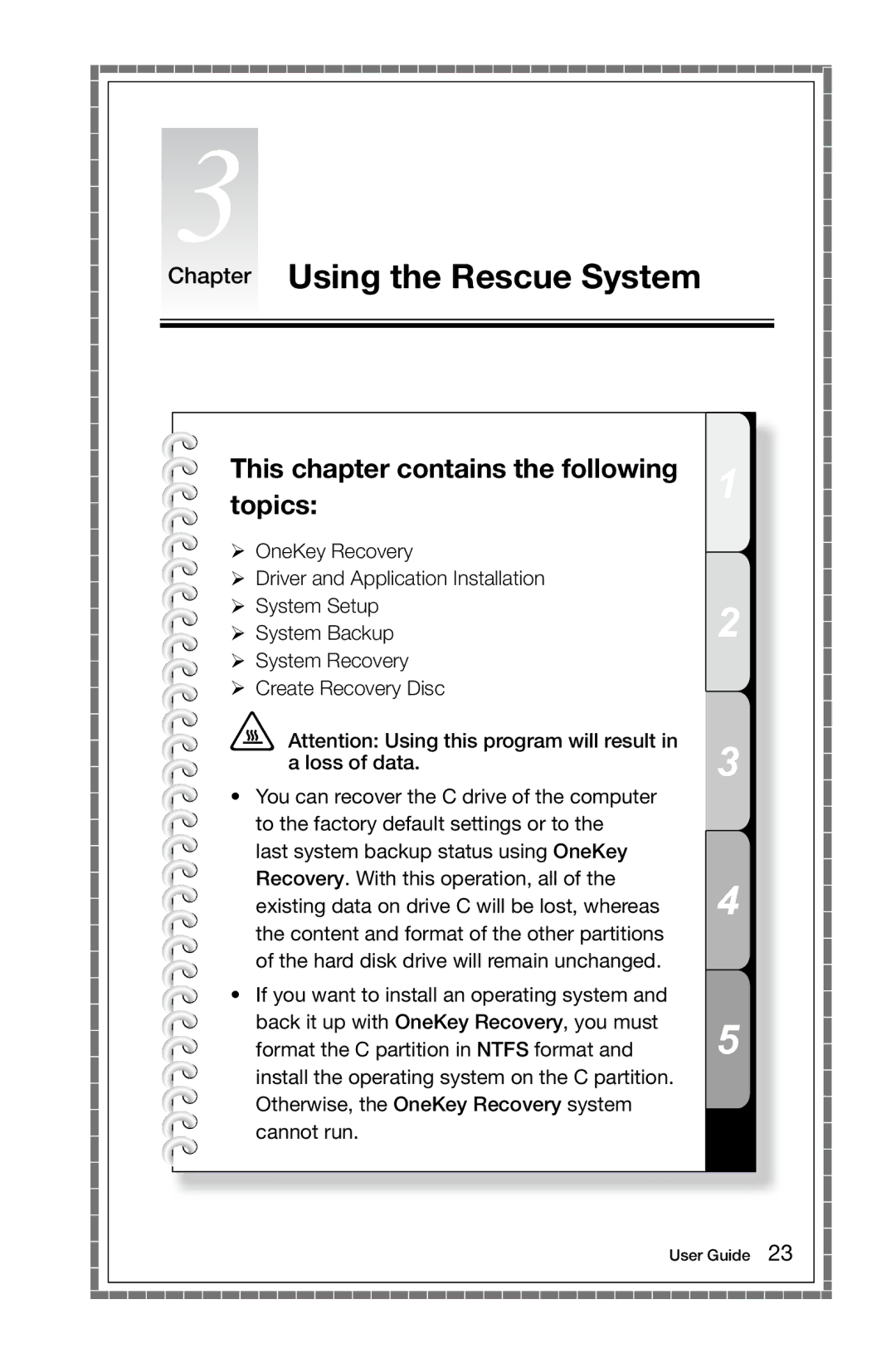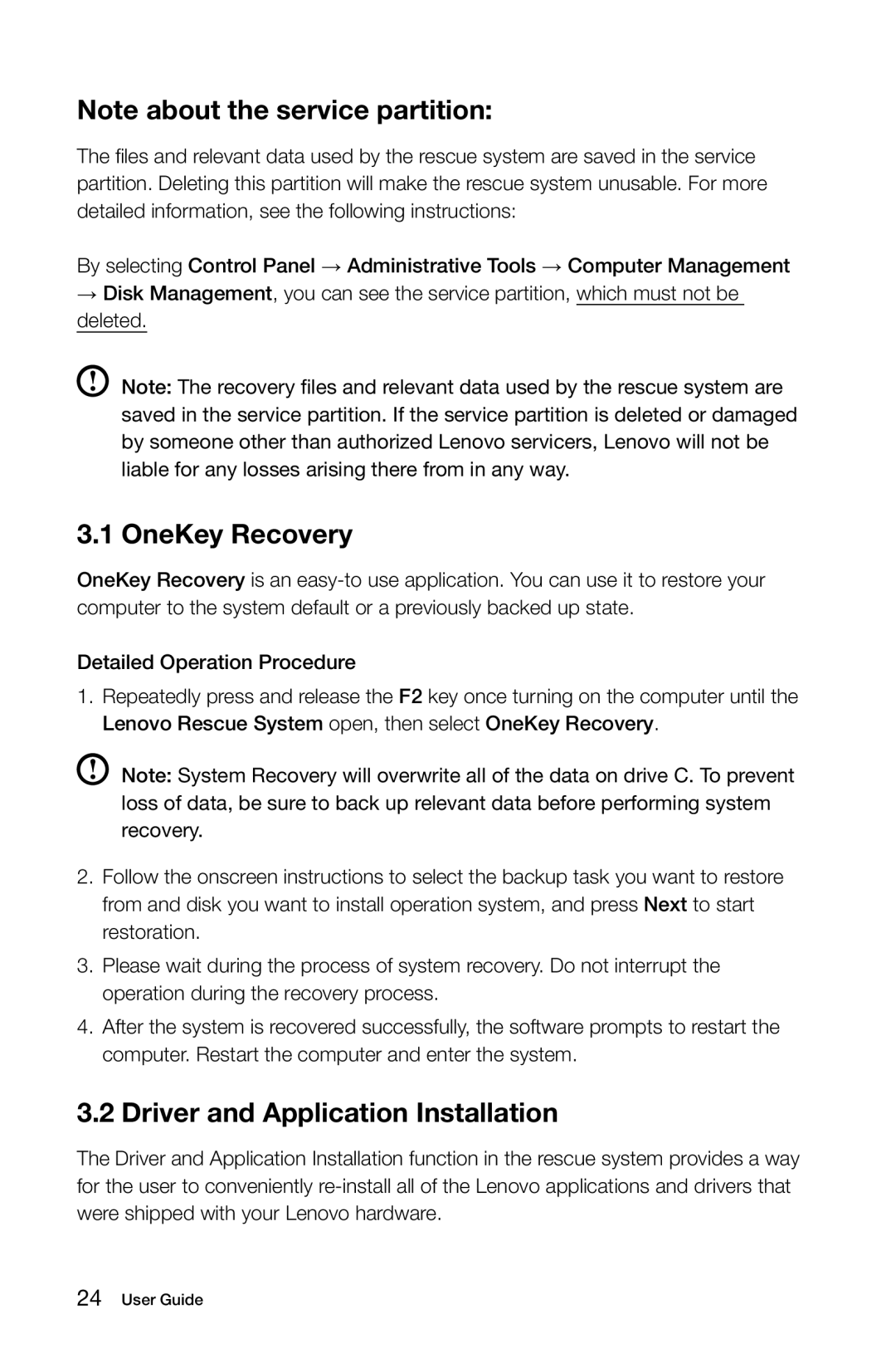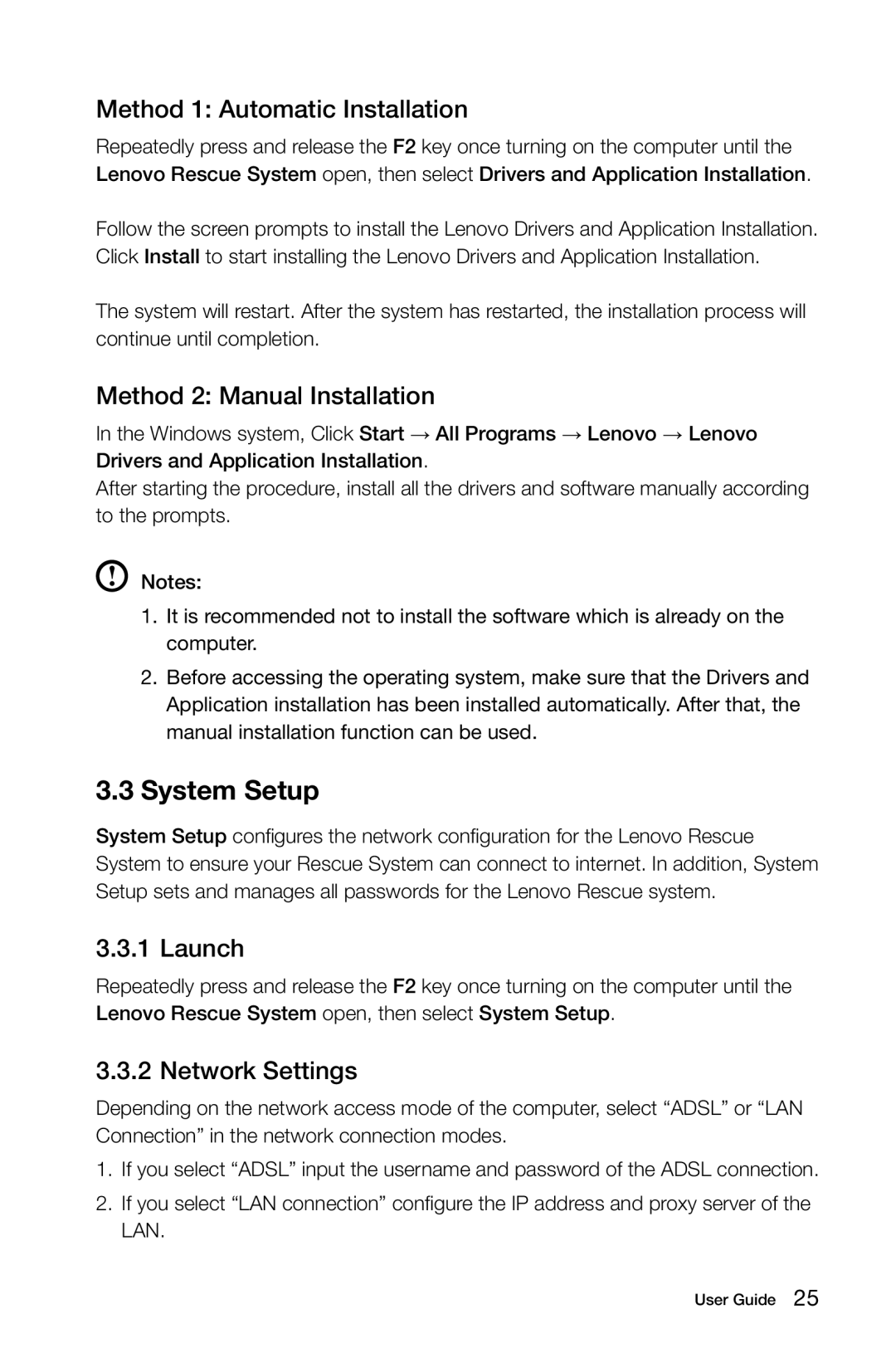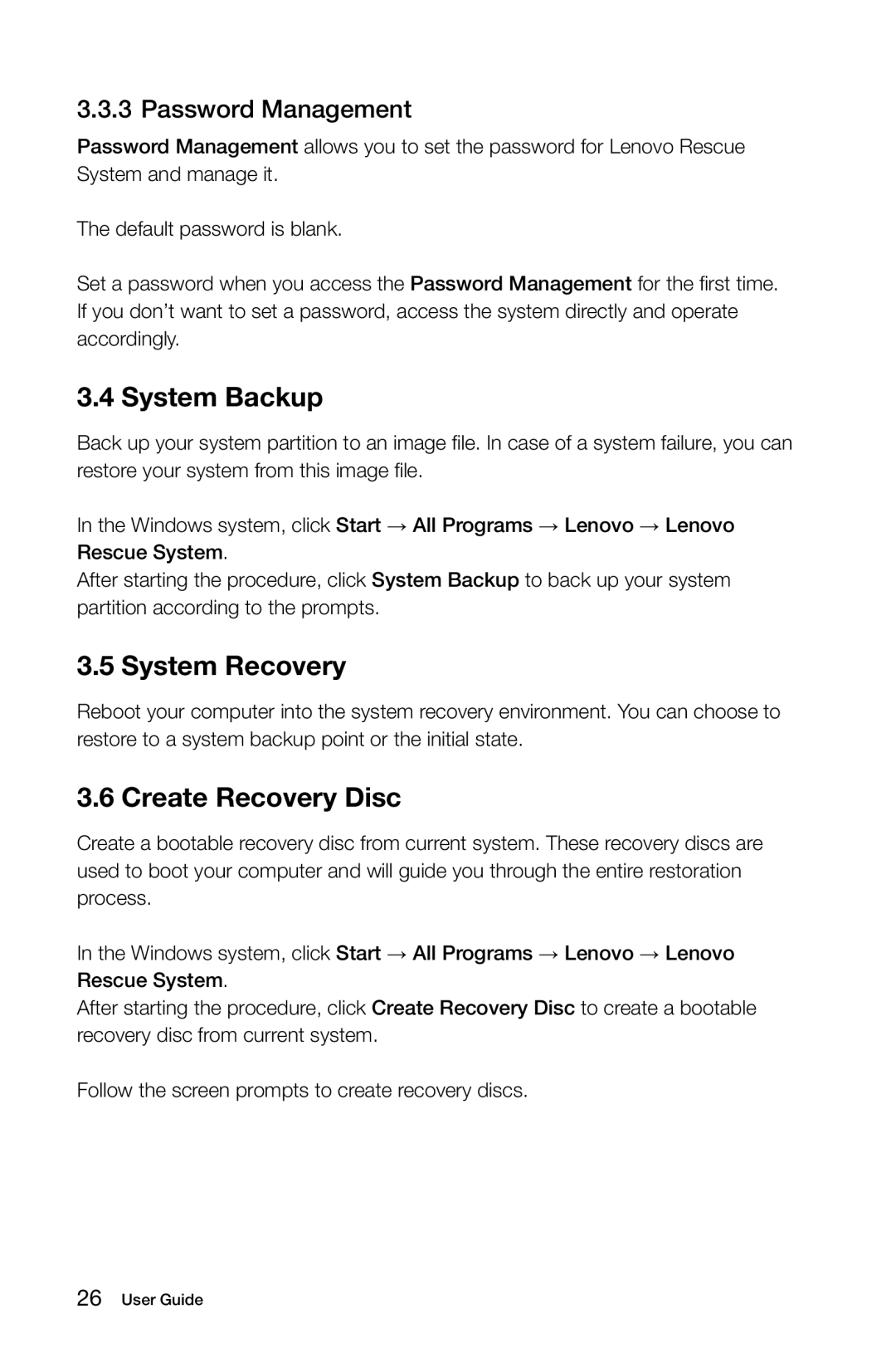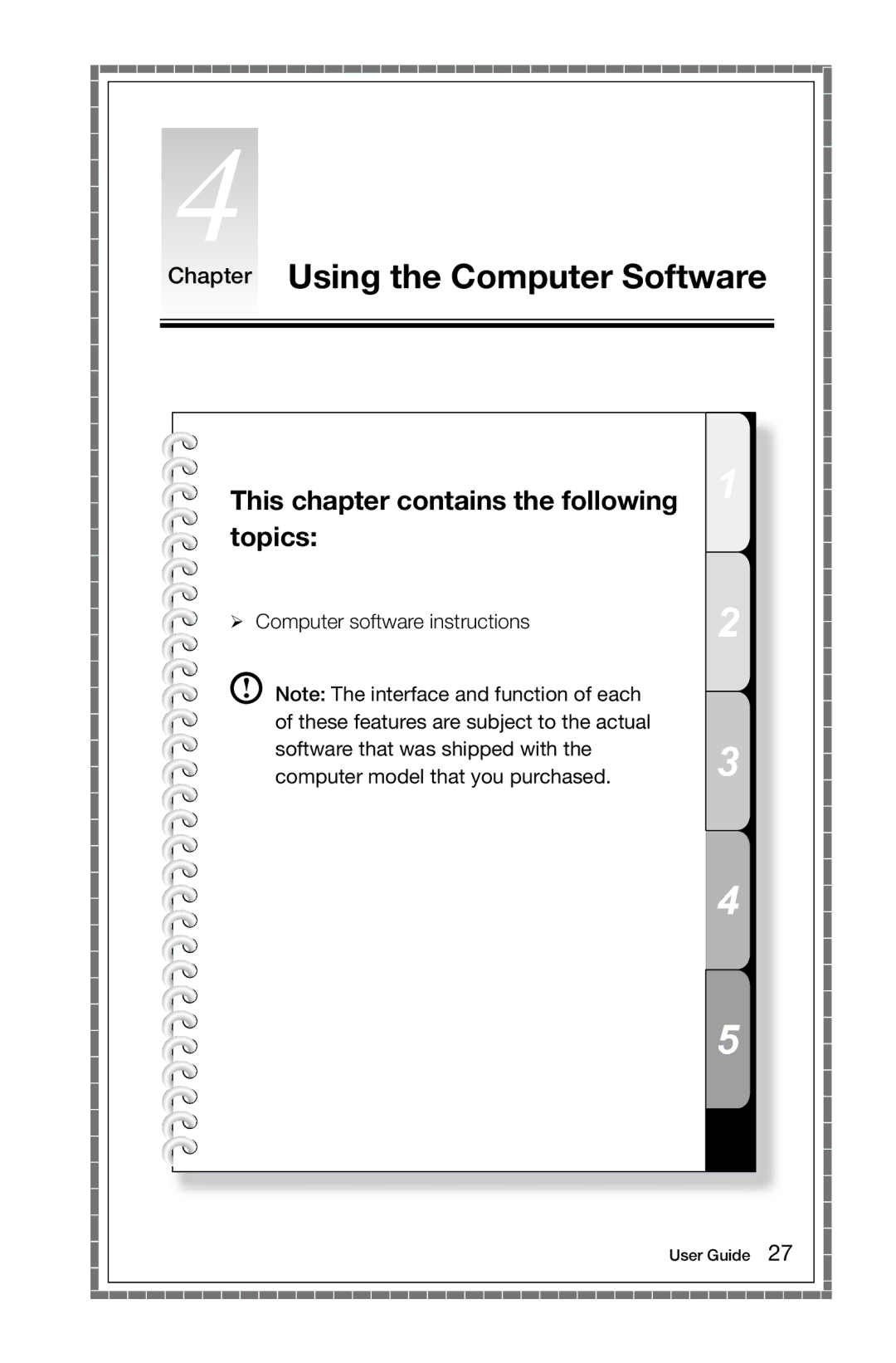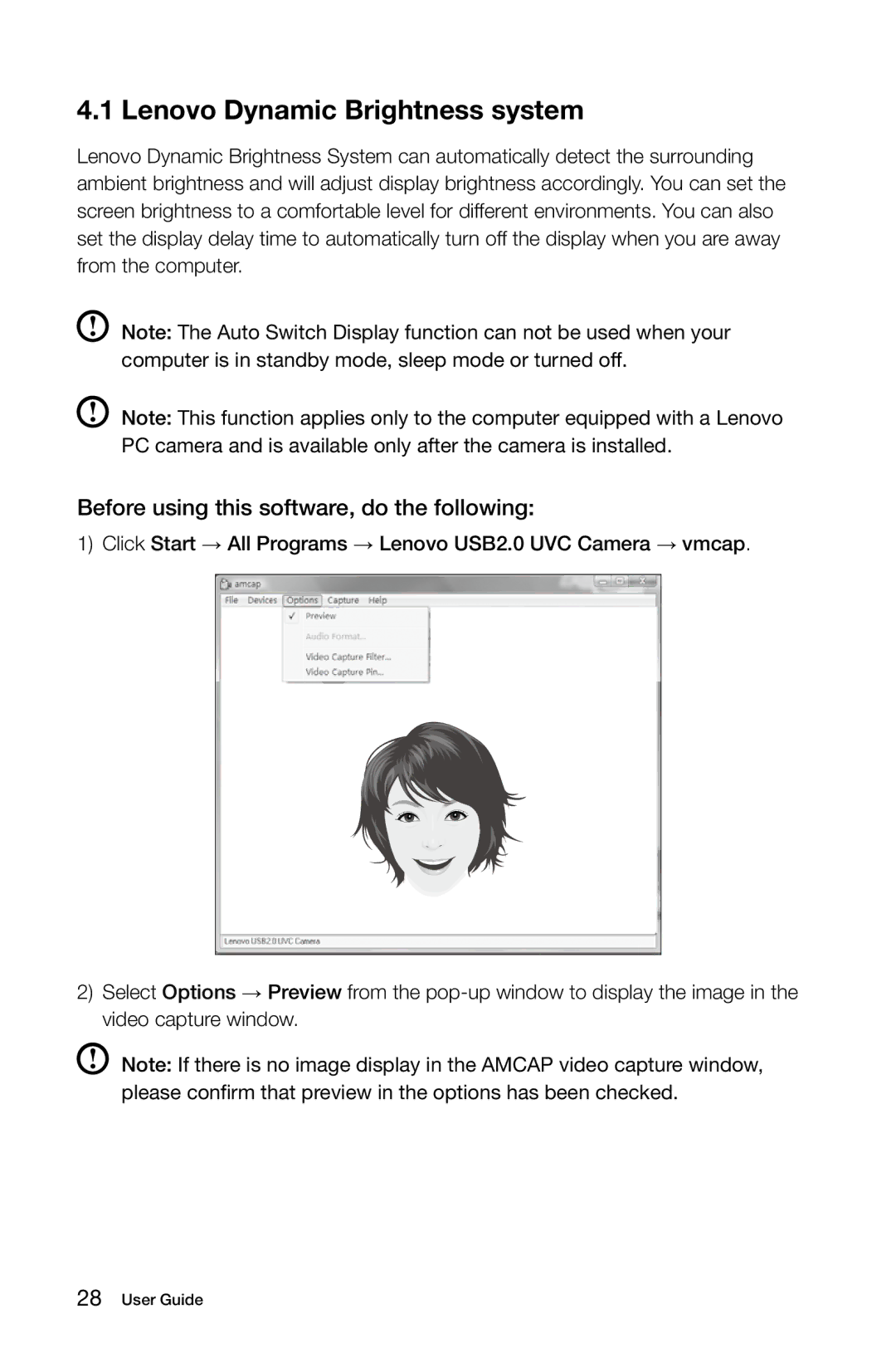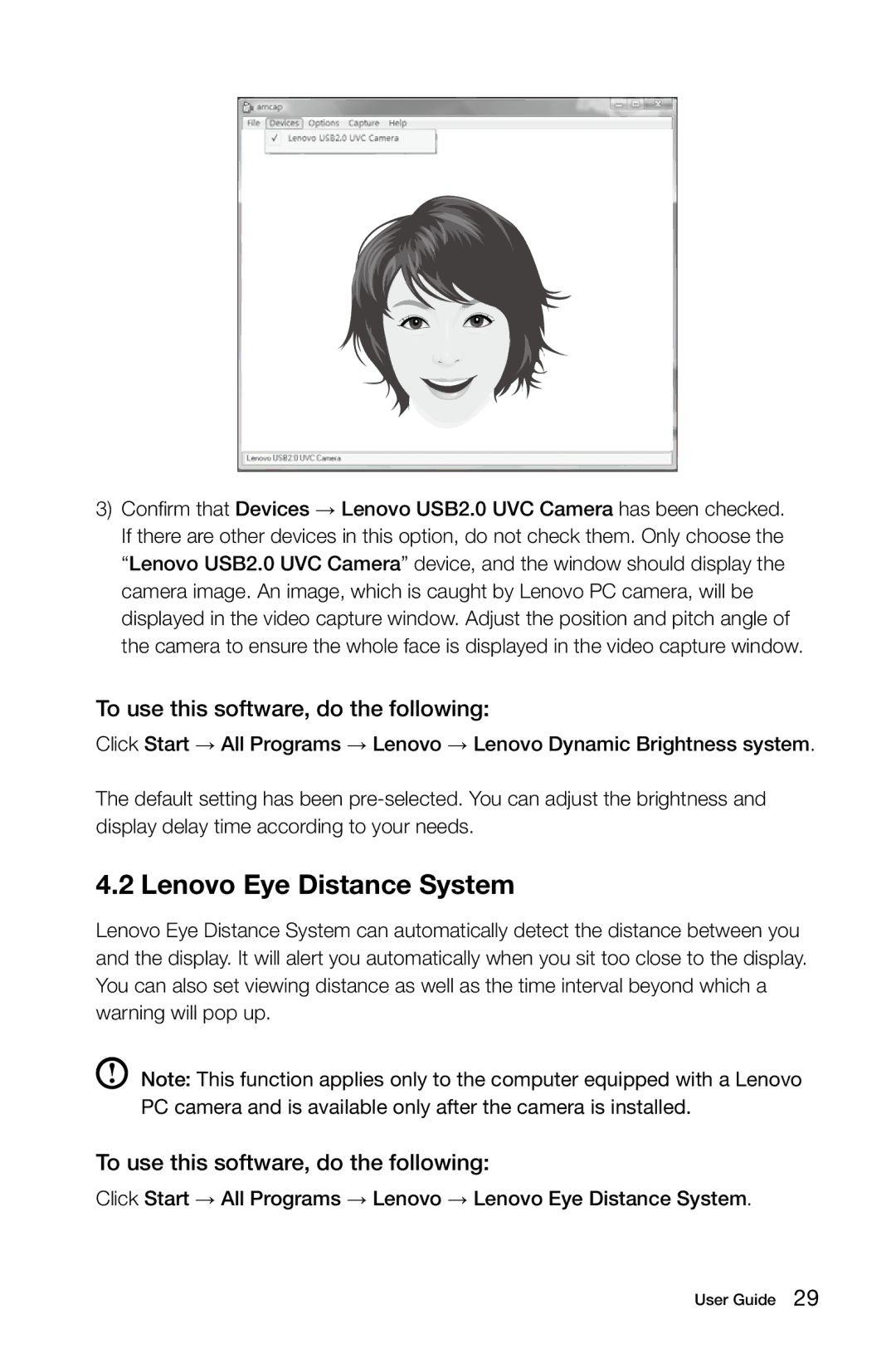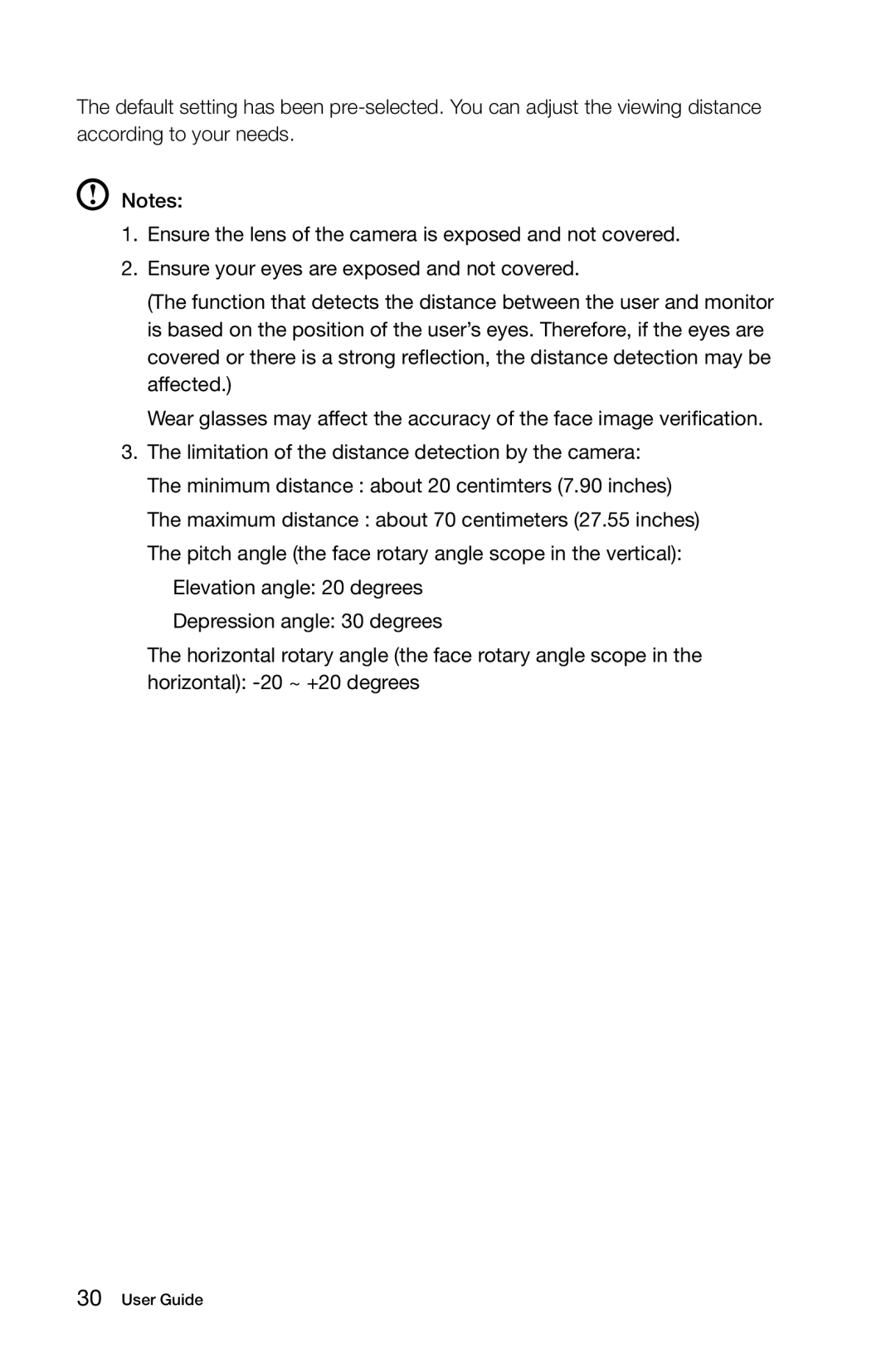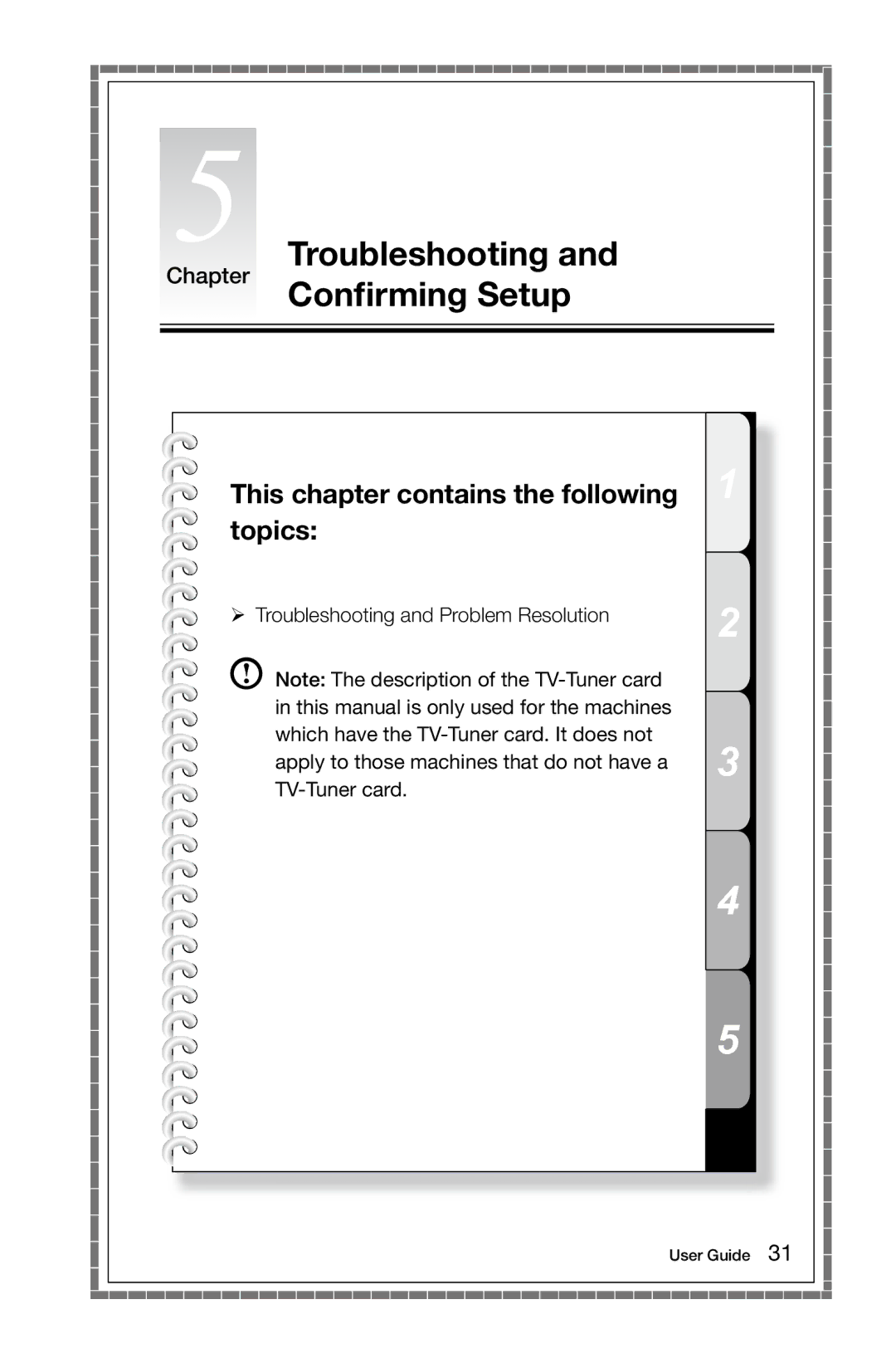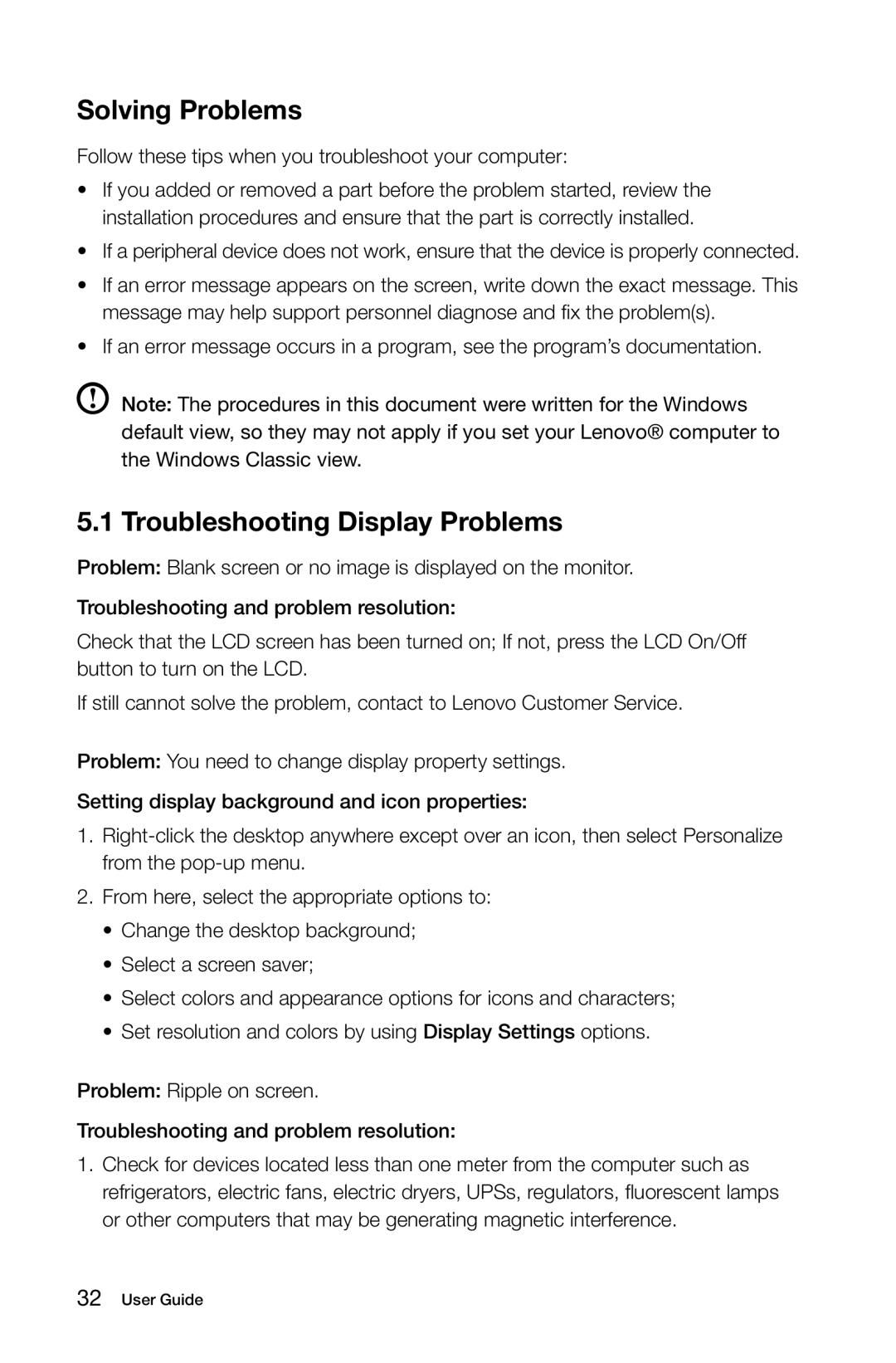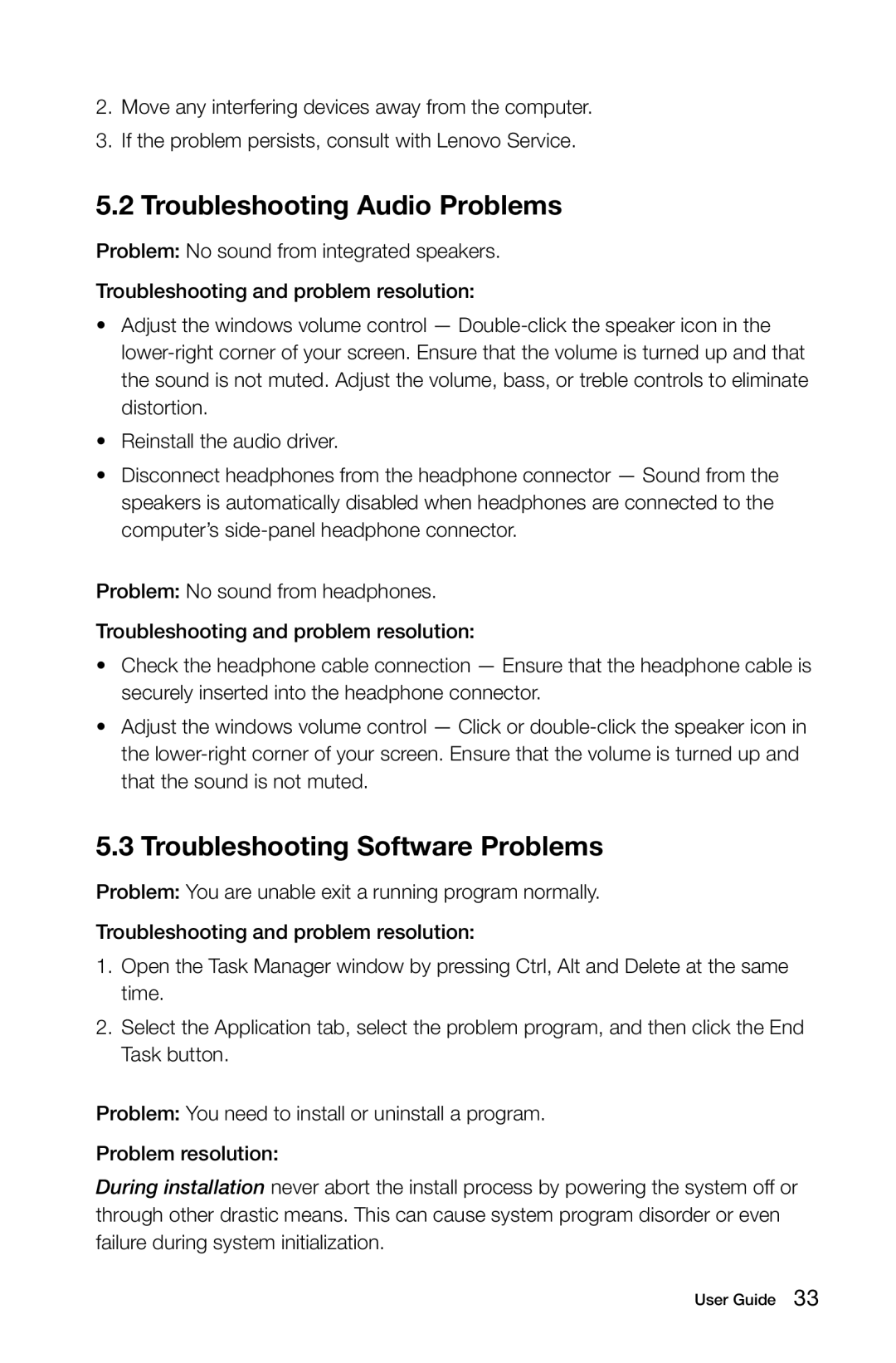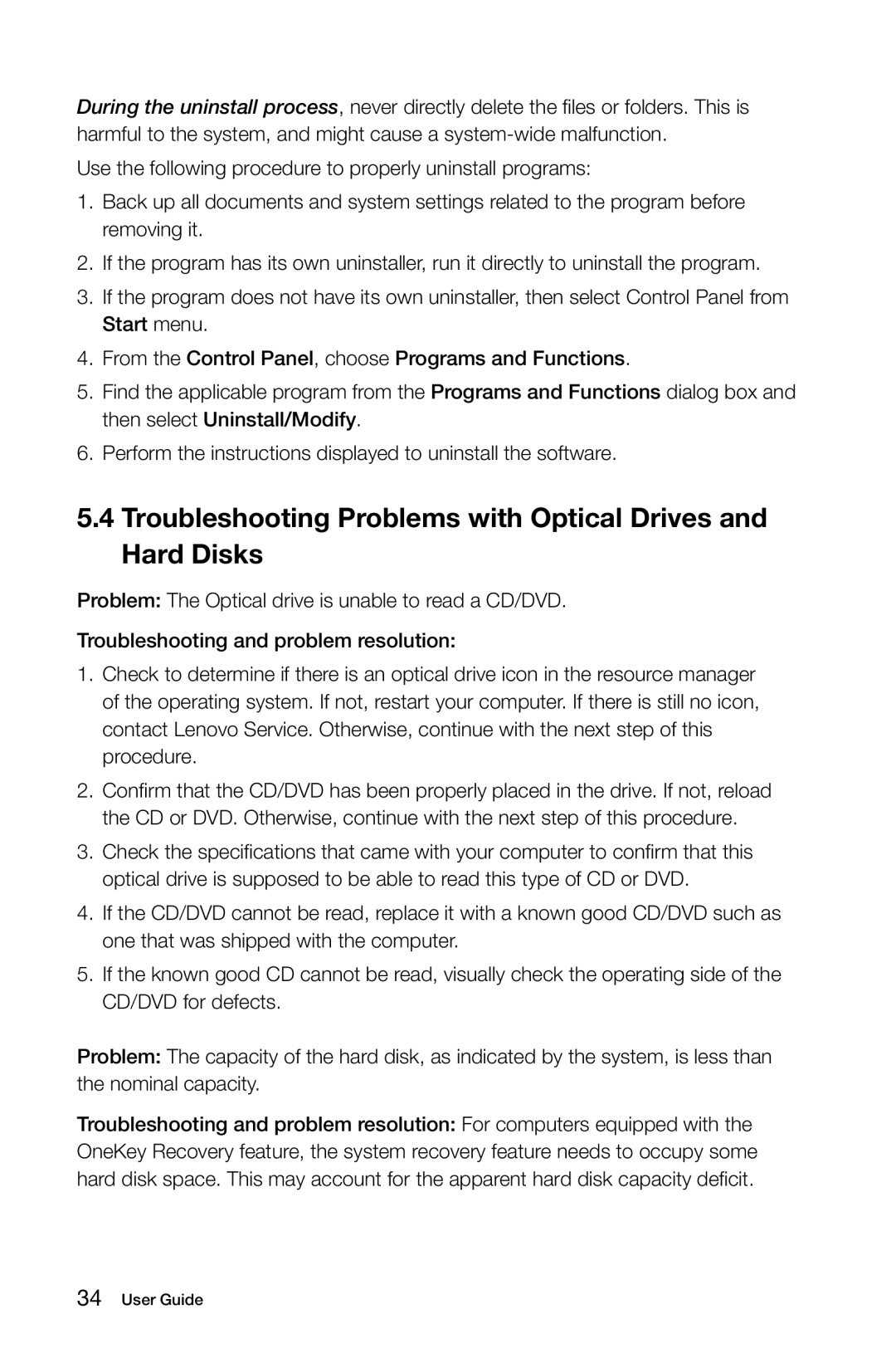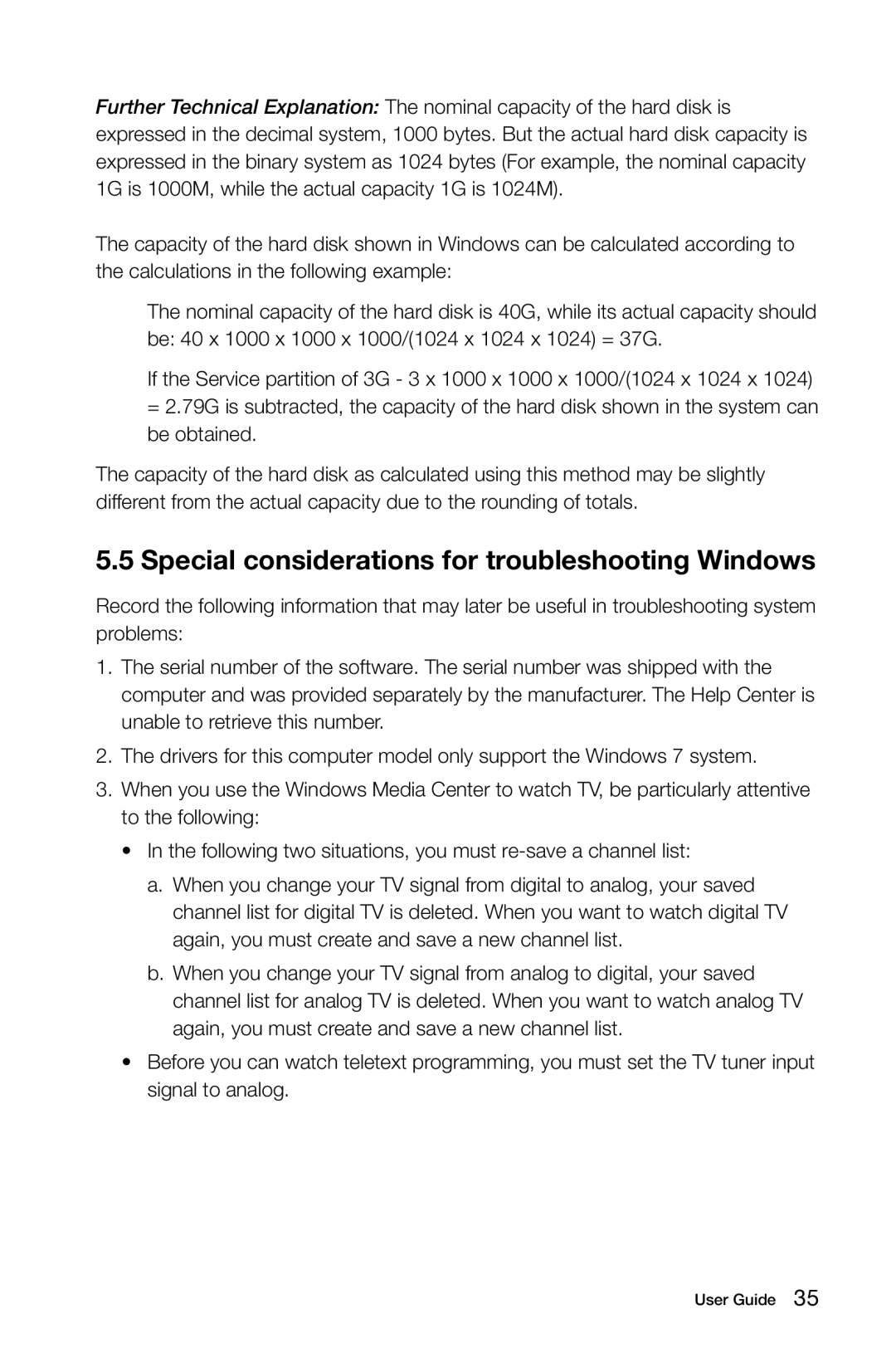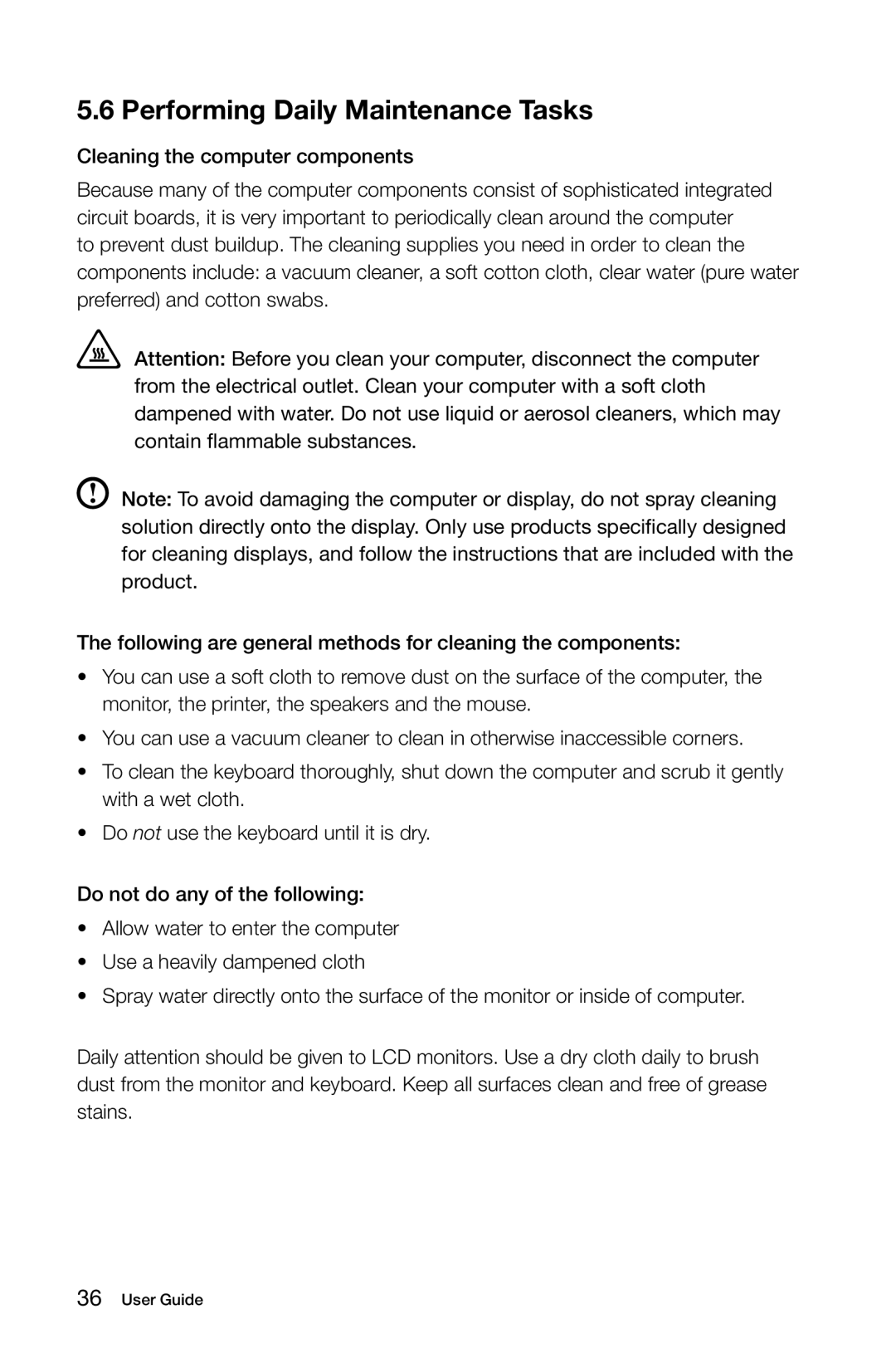Note about the service partition:
The files and relevant data used by the rescue system are saved in the service partition. Deleting this partition will make the rescue system unusable. For more detailed information, see the following instructions:
By selecting Control Panel → Administrative Tools → Computer Management
→Disk Management, you can see the service partition, which must not be deleted.
Note: The recovery files and relevant data used by the rescue system are saved in the service partition. If the service partition is deleted or damaged by someone other than authorized Lenovo servicers, Lenovo will not be liable for any losses arising there from in any way.
3.1 OneKey Recovery
OneKey Recovery is an
Detailed Operation Procedure
1.Repeatedly press and release the F2 key once turning on the computer until the Lenovo Rescue System open, then select OneKey Recovery.
Note: System Recovery will overwrite all of the data on drive C. To prevent loss of data, be sure to back up relevant data before performing system recovery.
2.Follow the onscreen instructions to select the backup task you want to restore from and disk you want to install operation system, and press Next to start restoration.
3.Please wait during the process of system recovery. Do not interrupt the operation during the recovery process.
4.After the system is recovered successfully, the software prompts to restart the computer. Restart the computer and enter the system.
3.2Driver and Application Installation
The Driver and Application Installation function in the rescue system provides a way for the user to conveniently