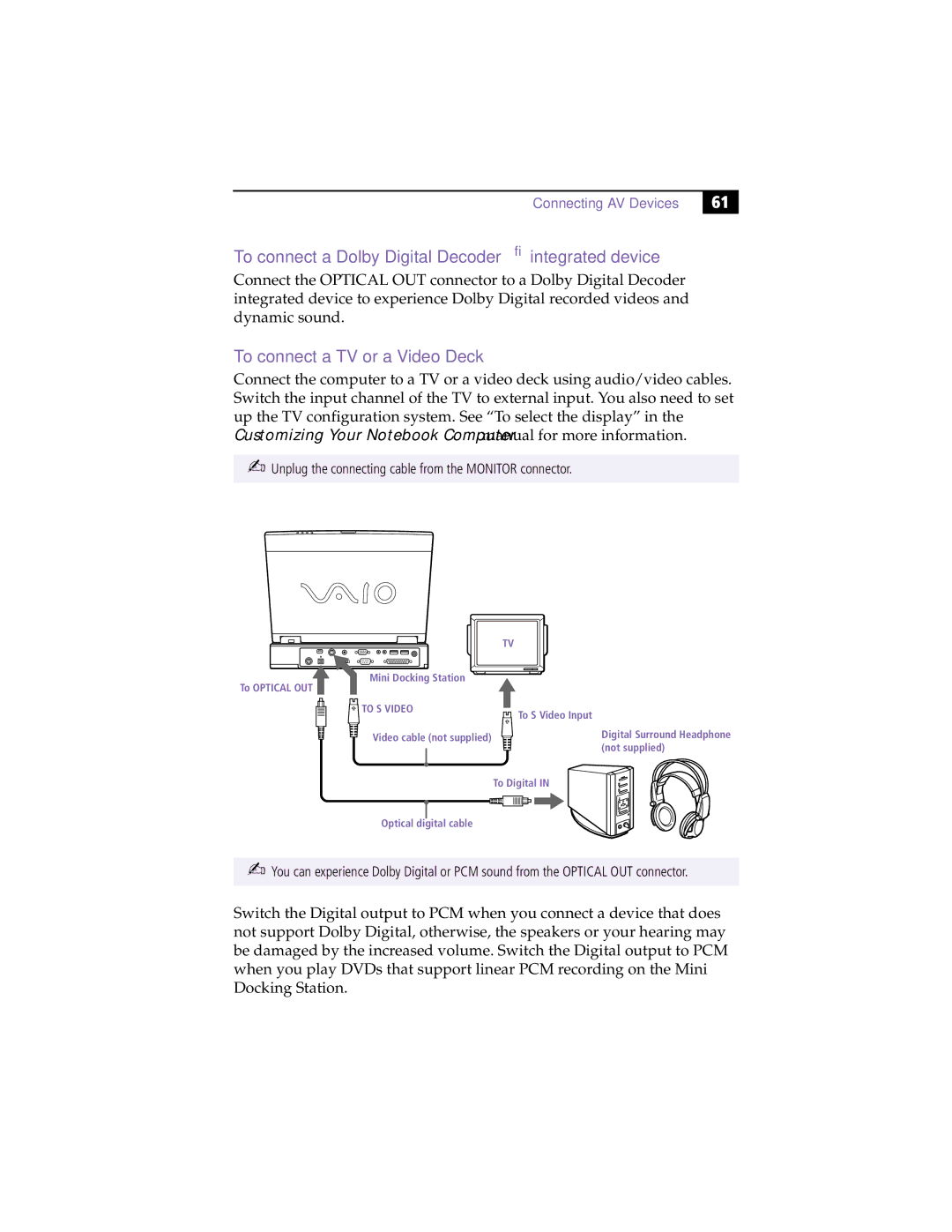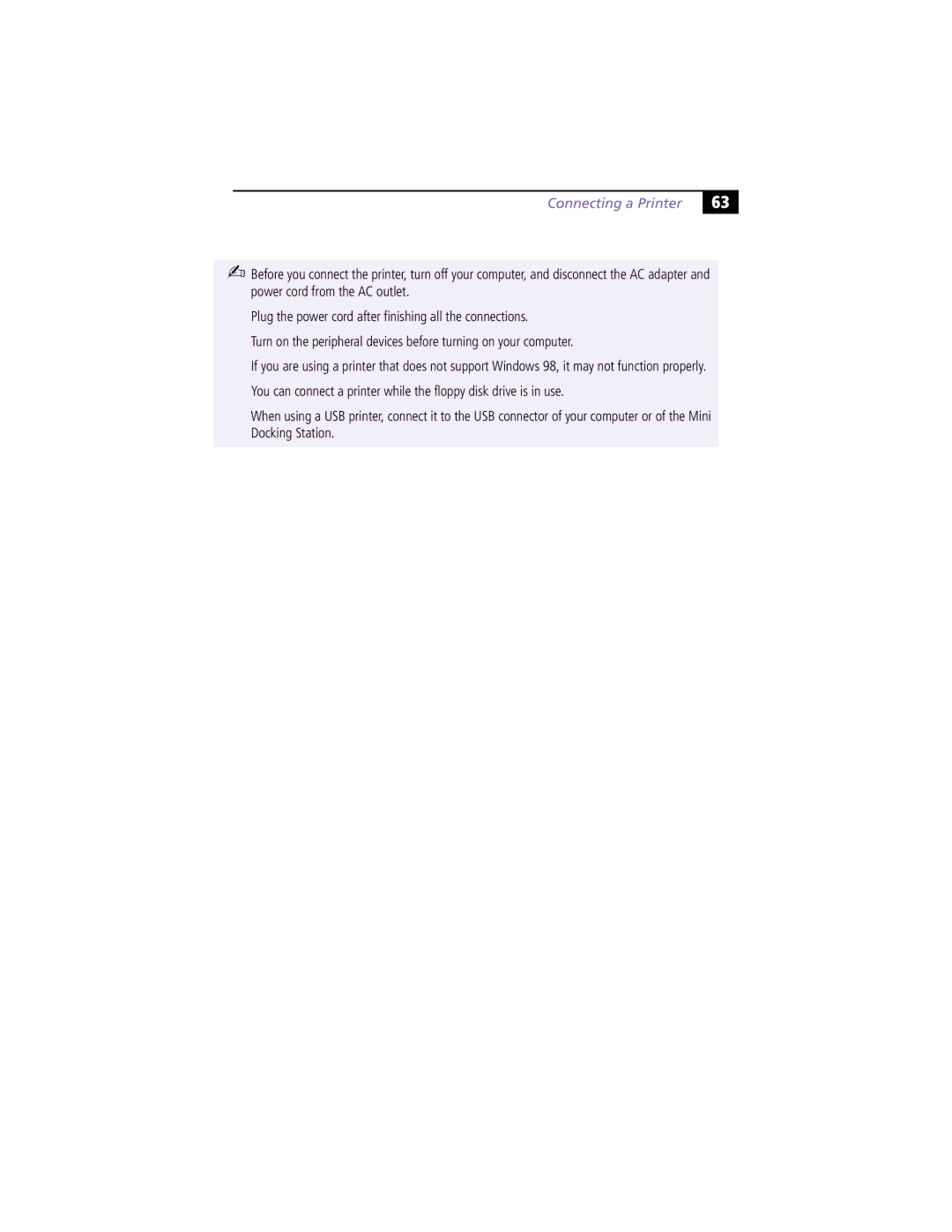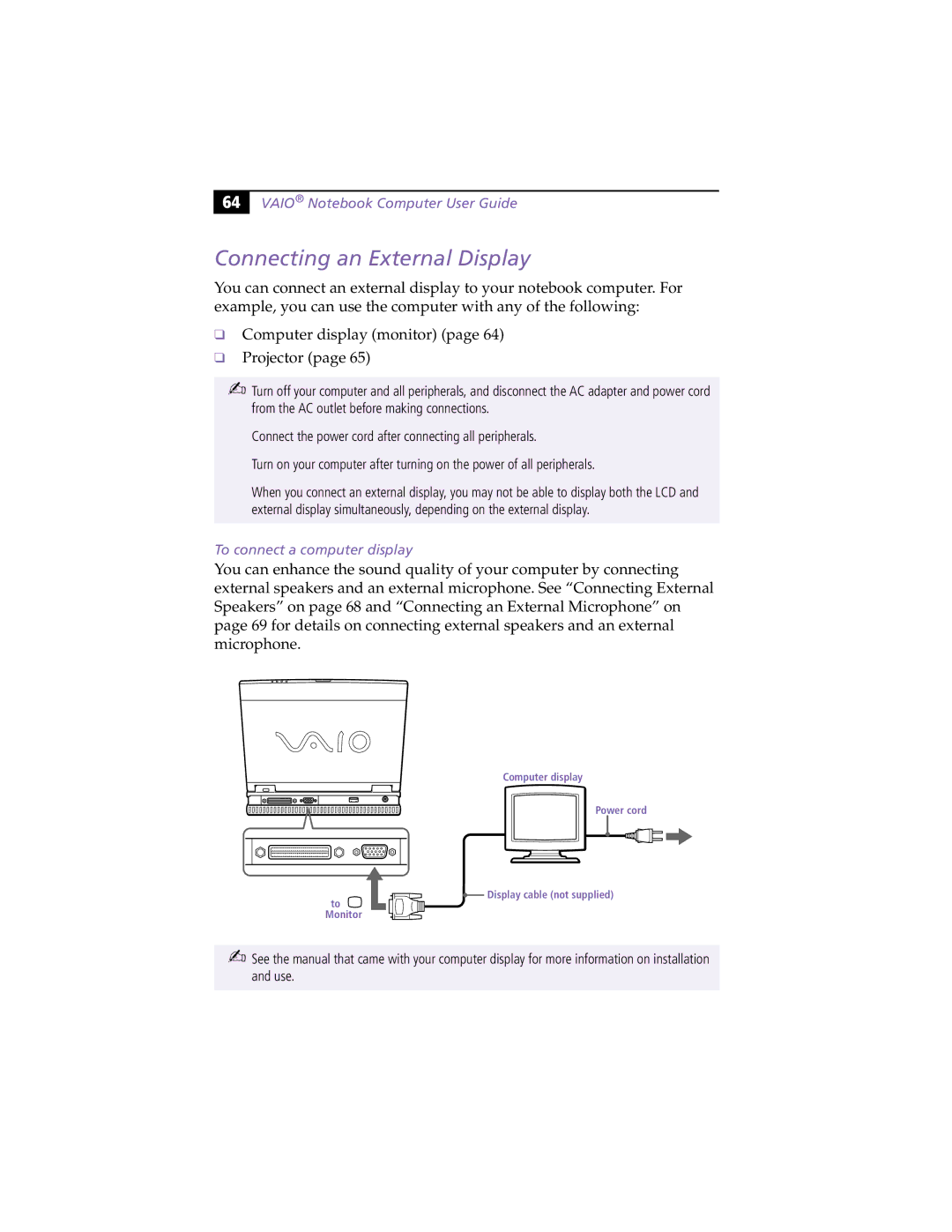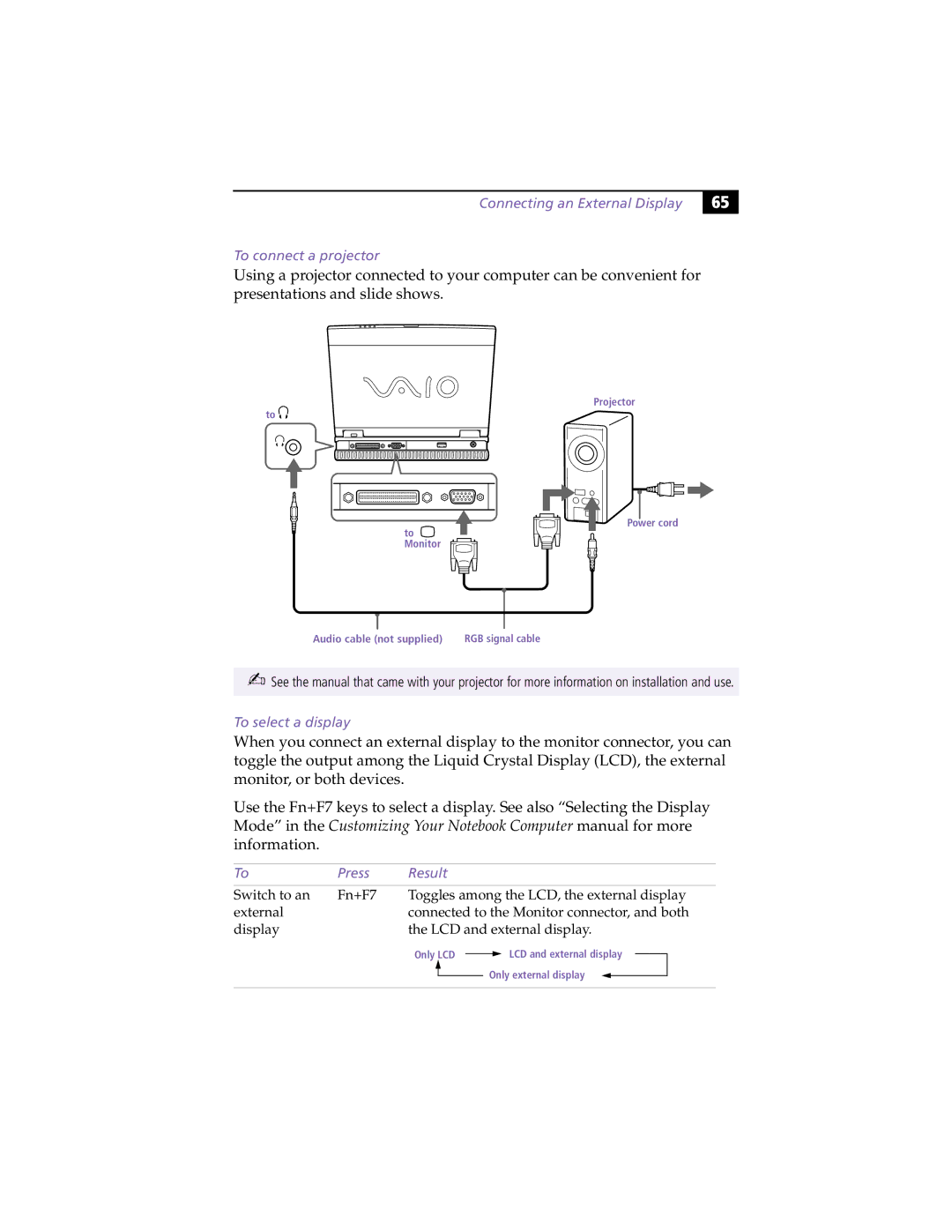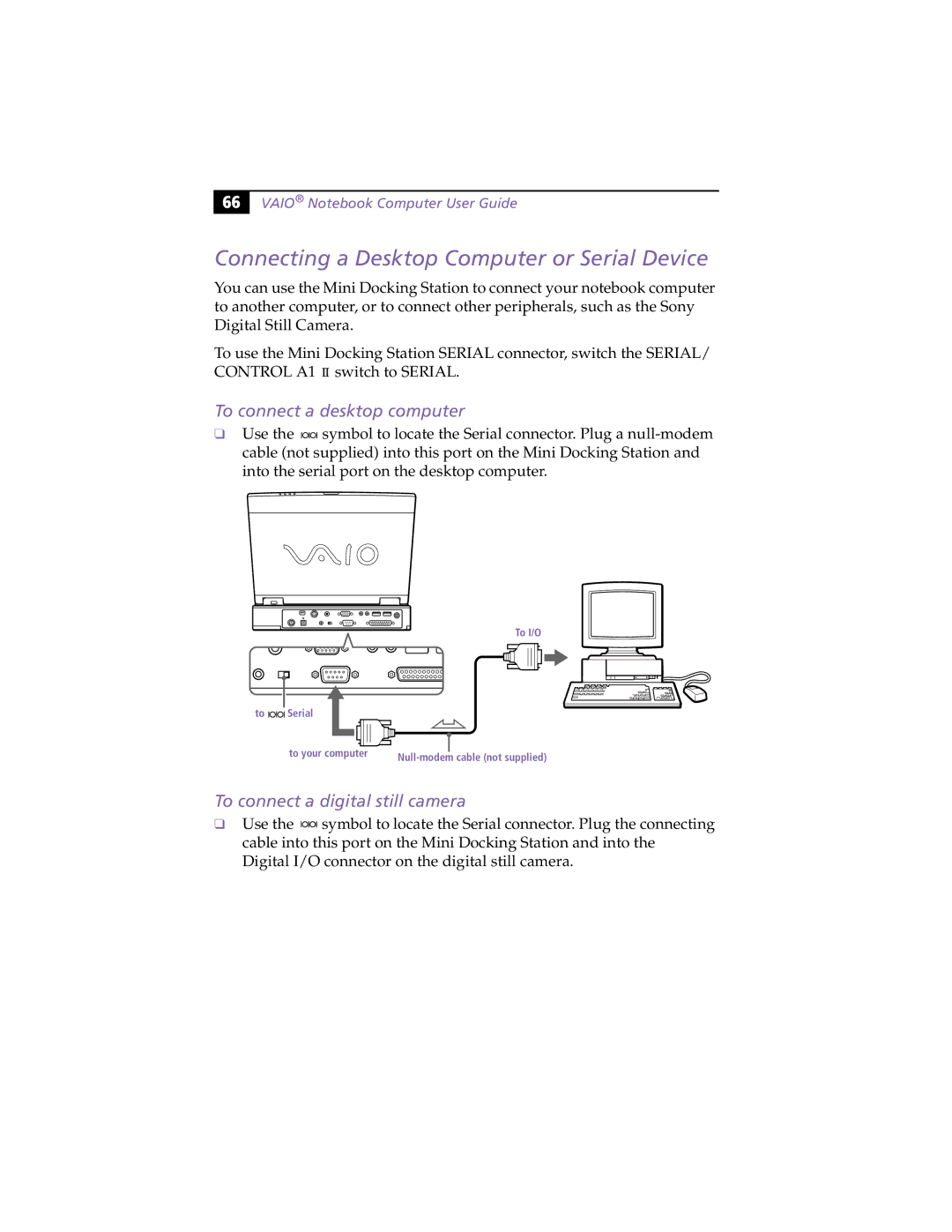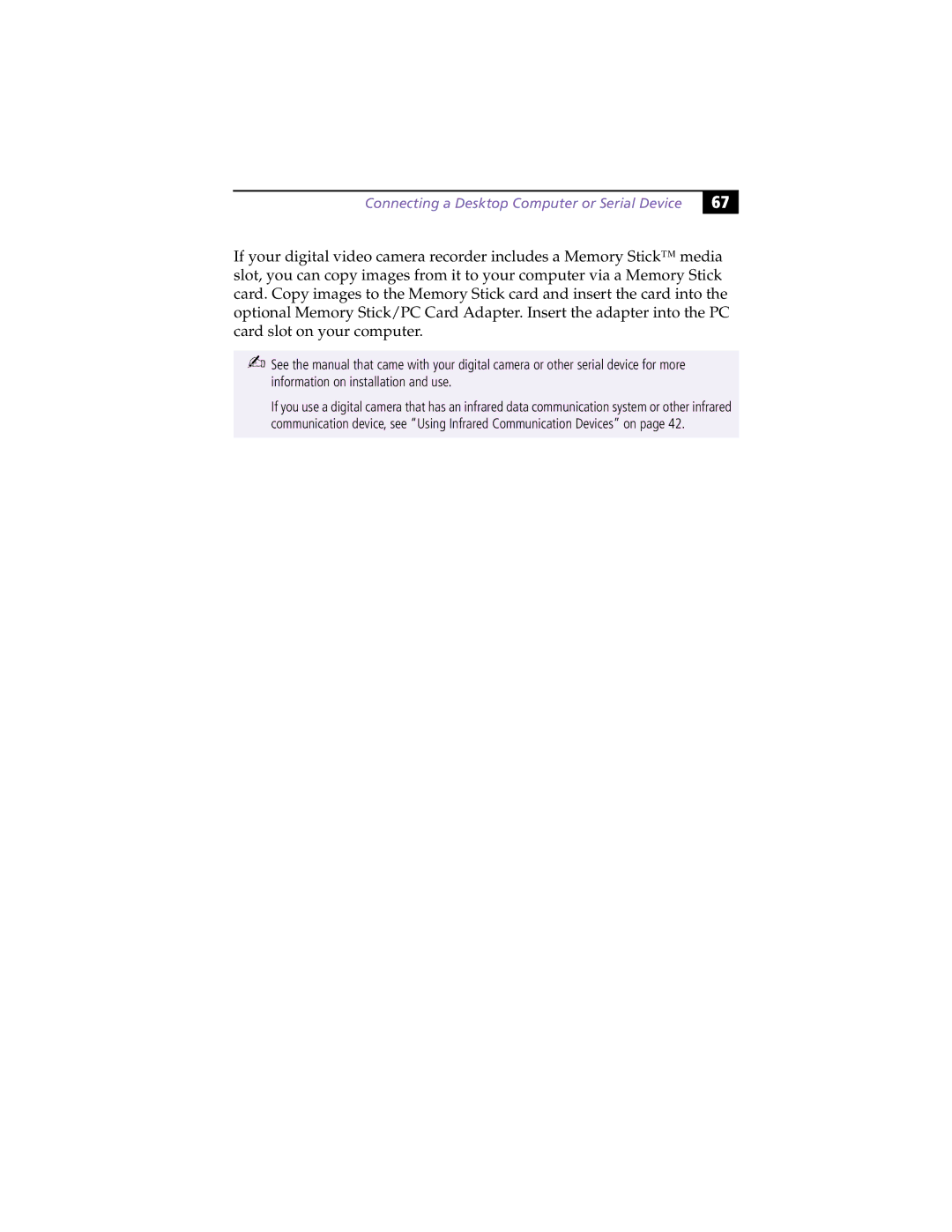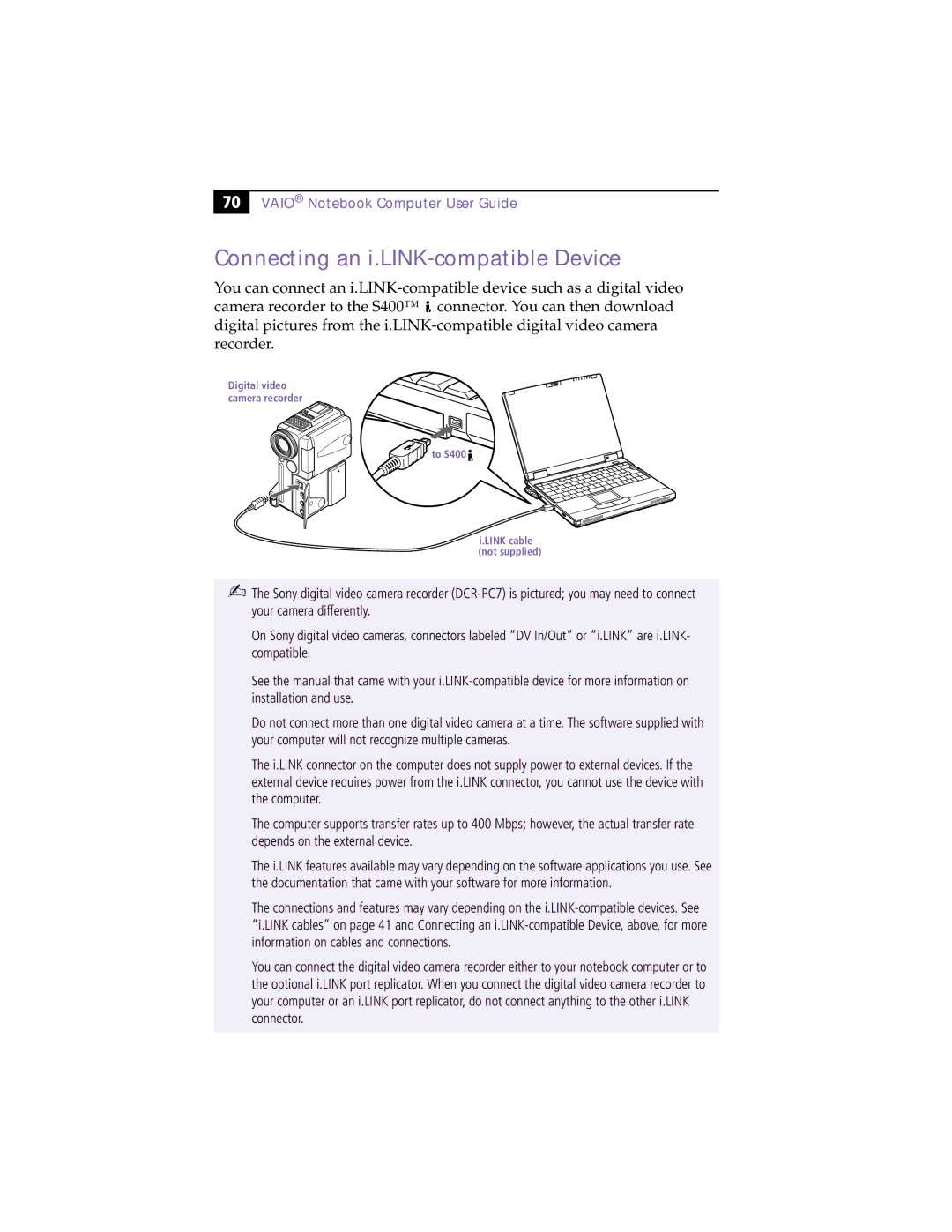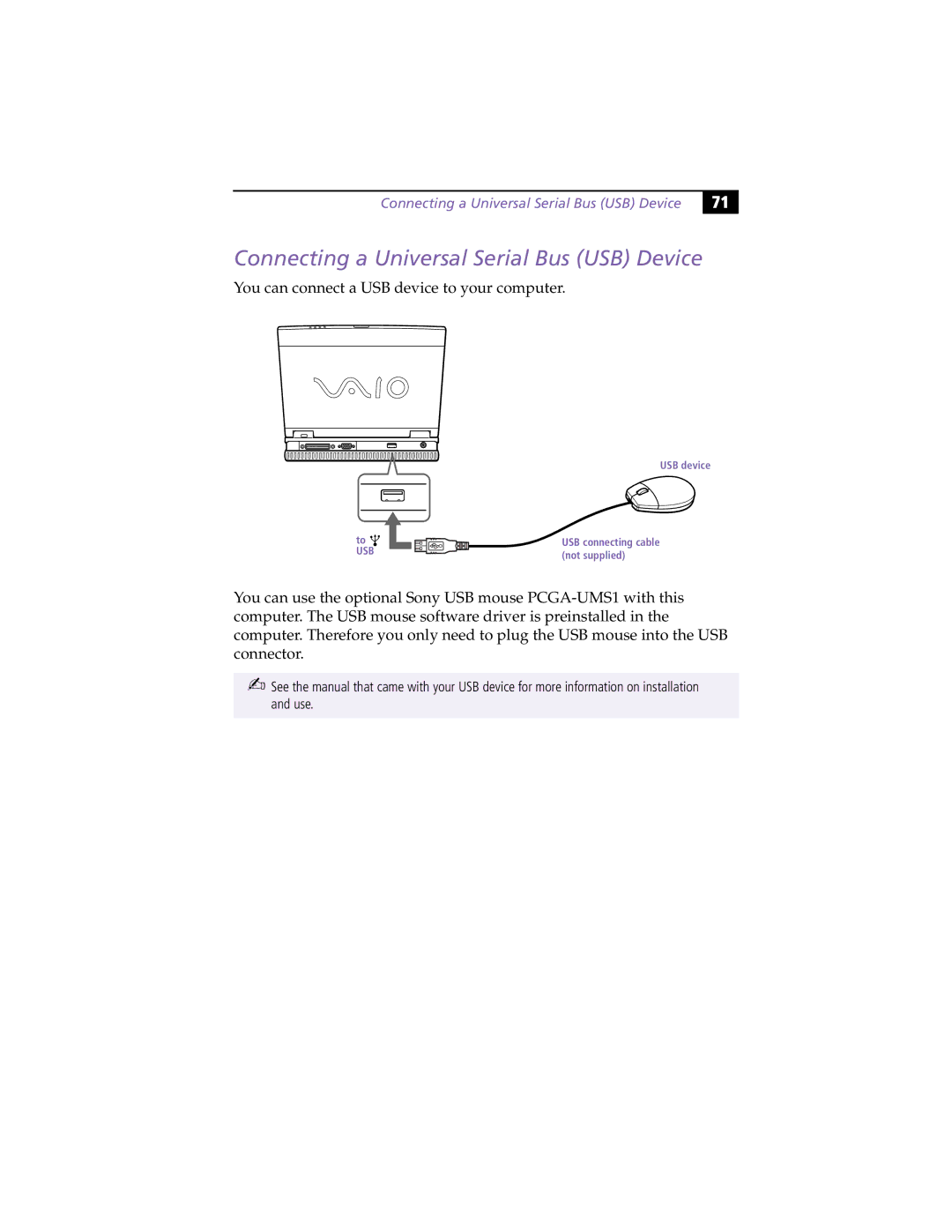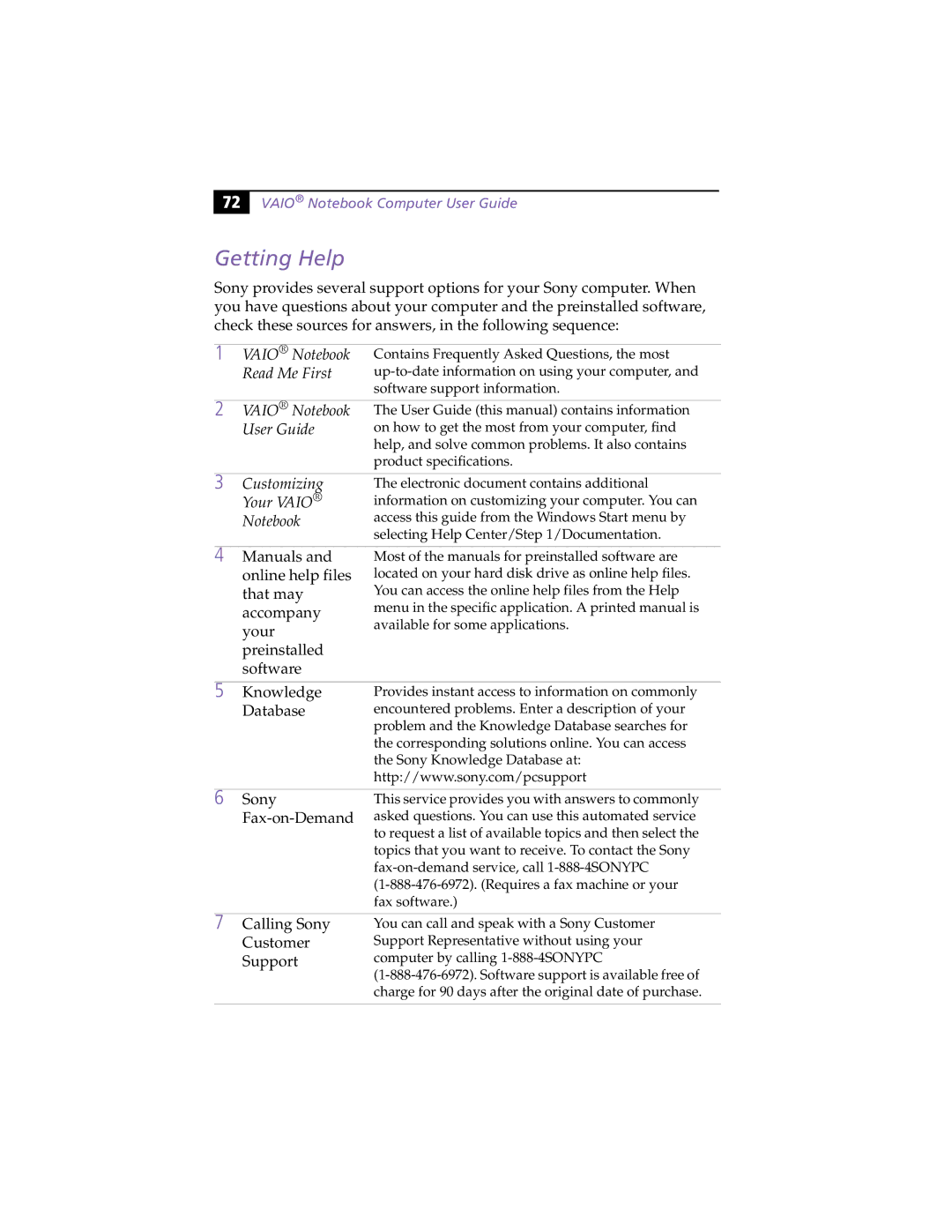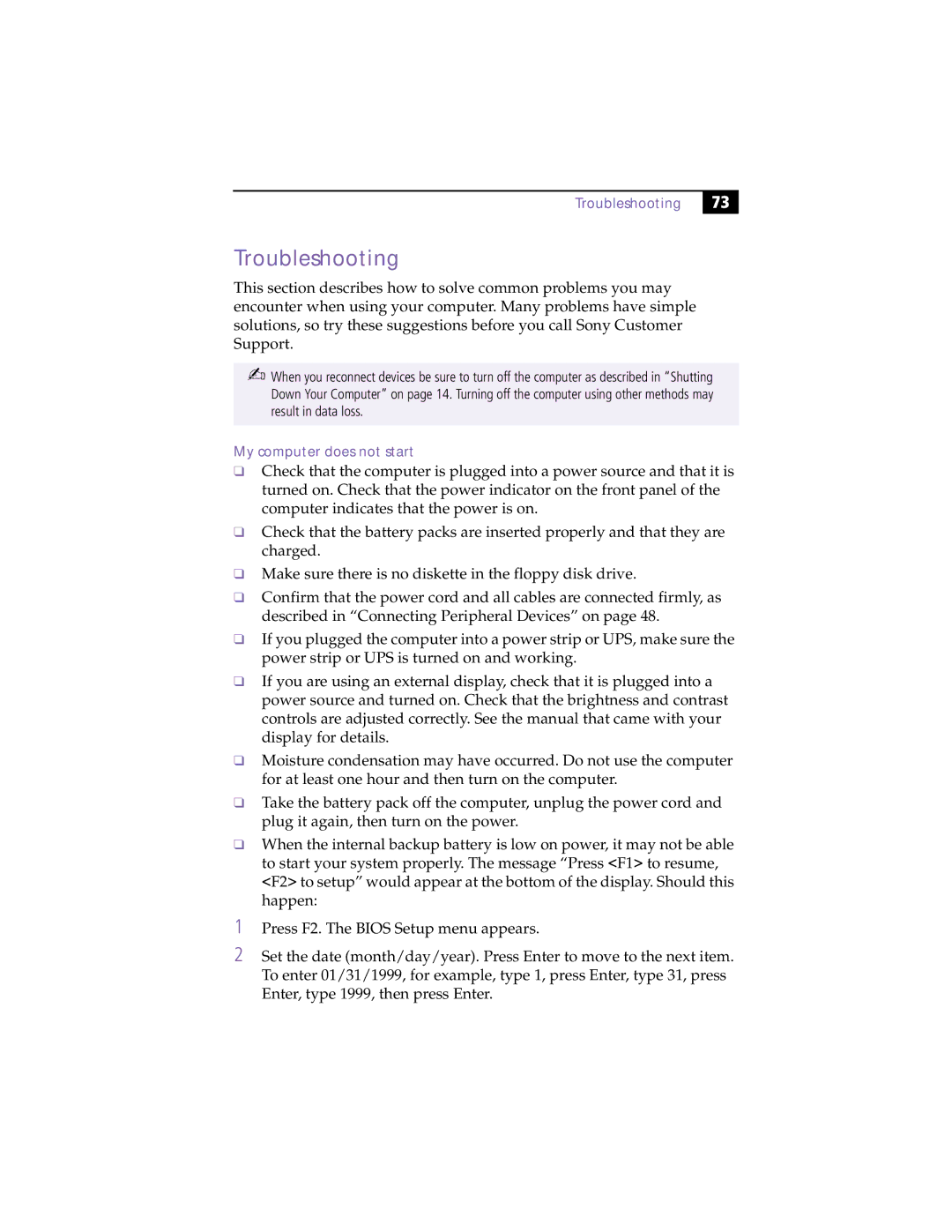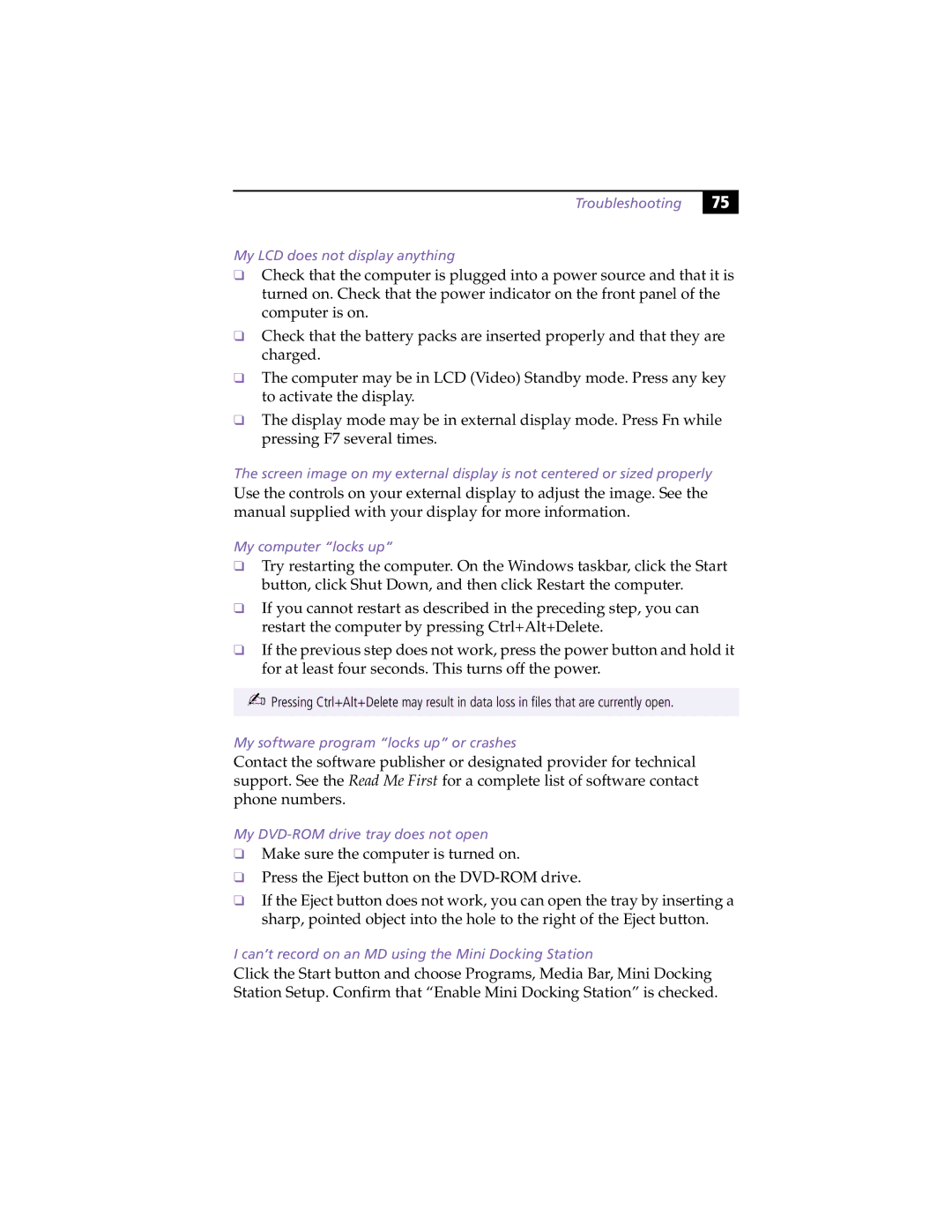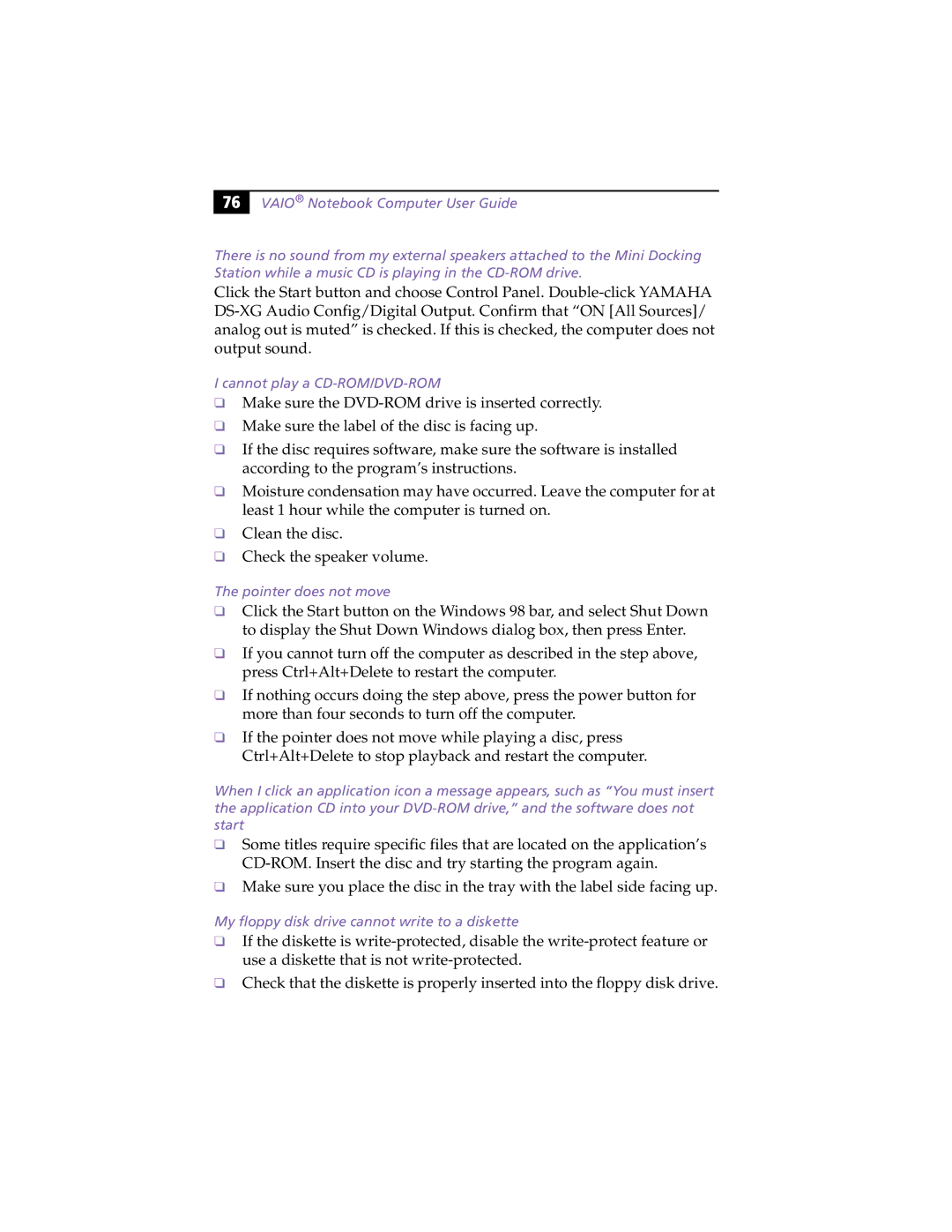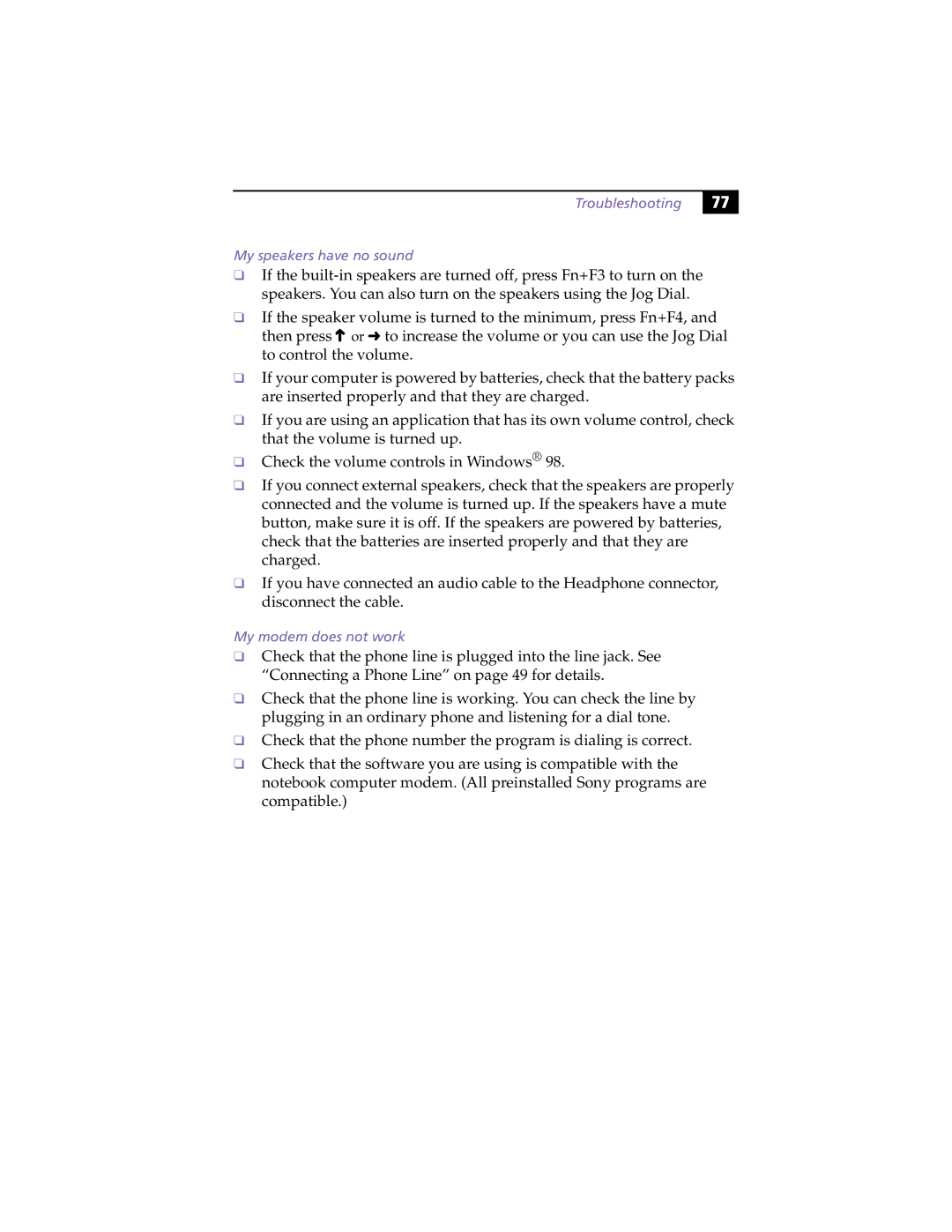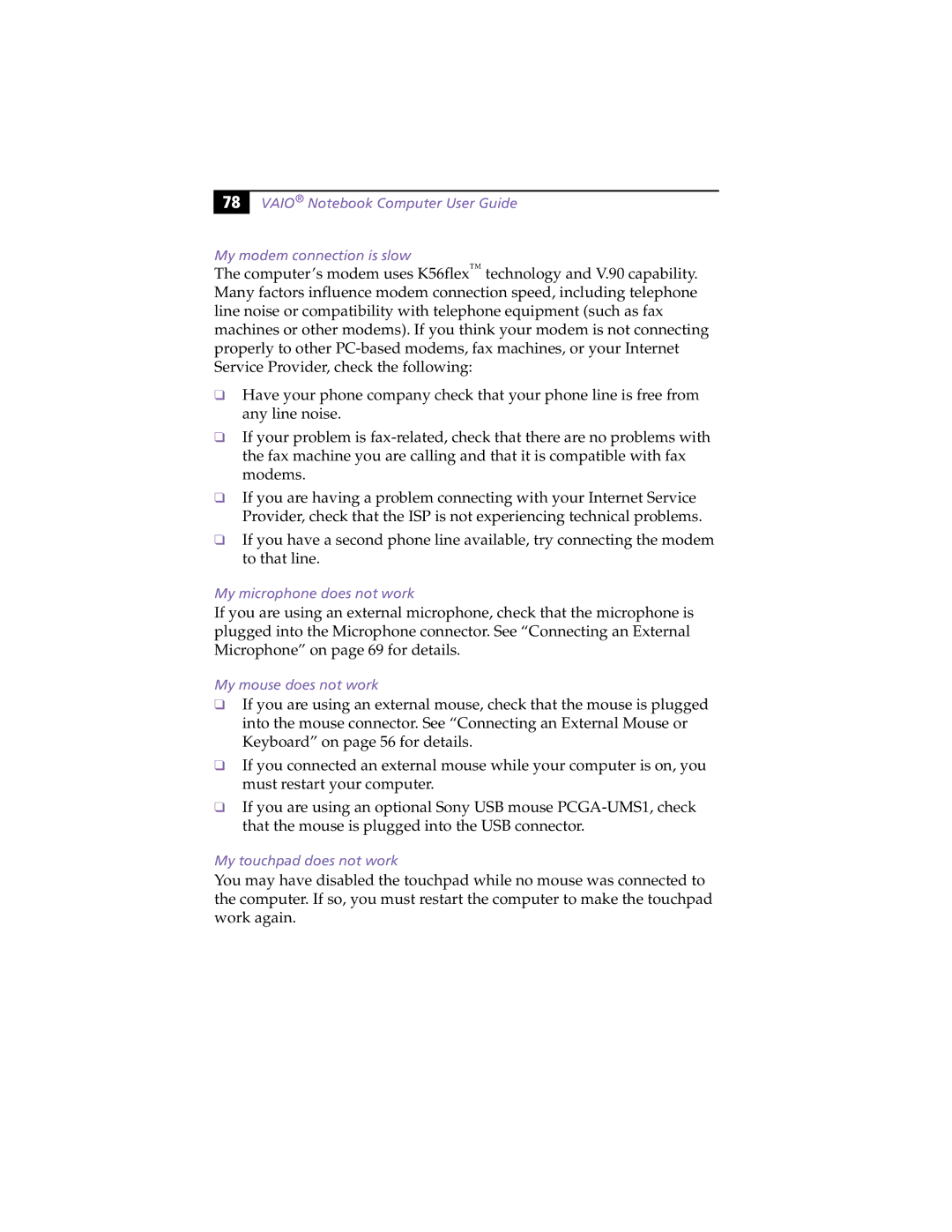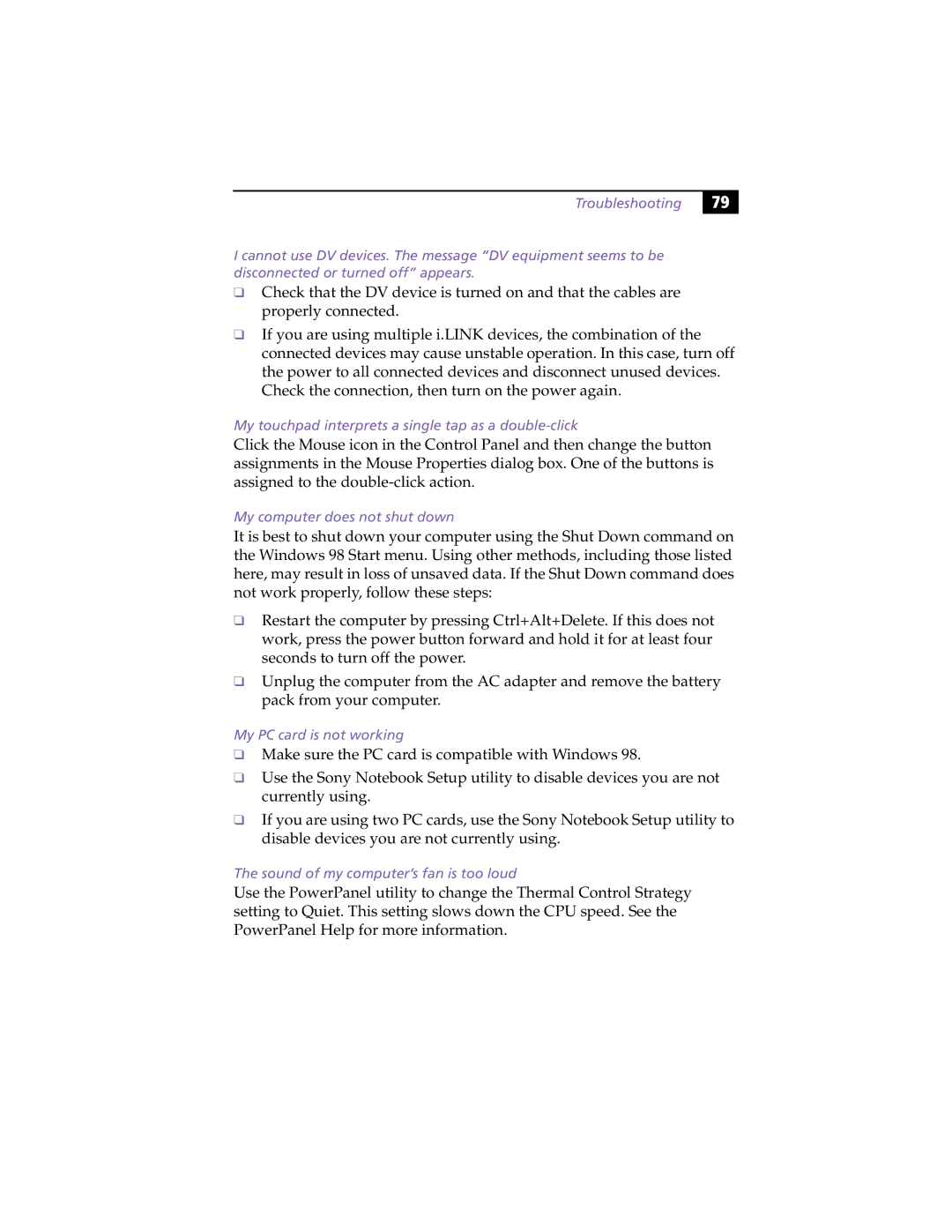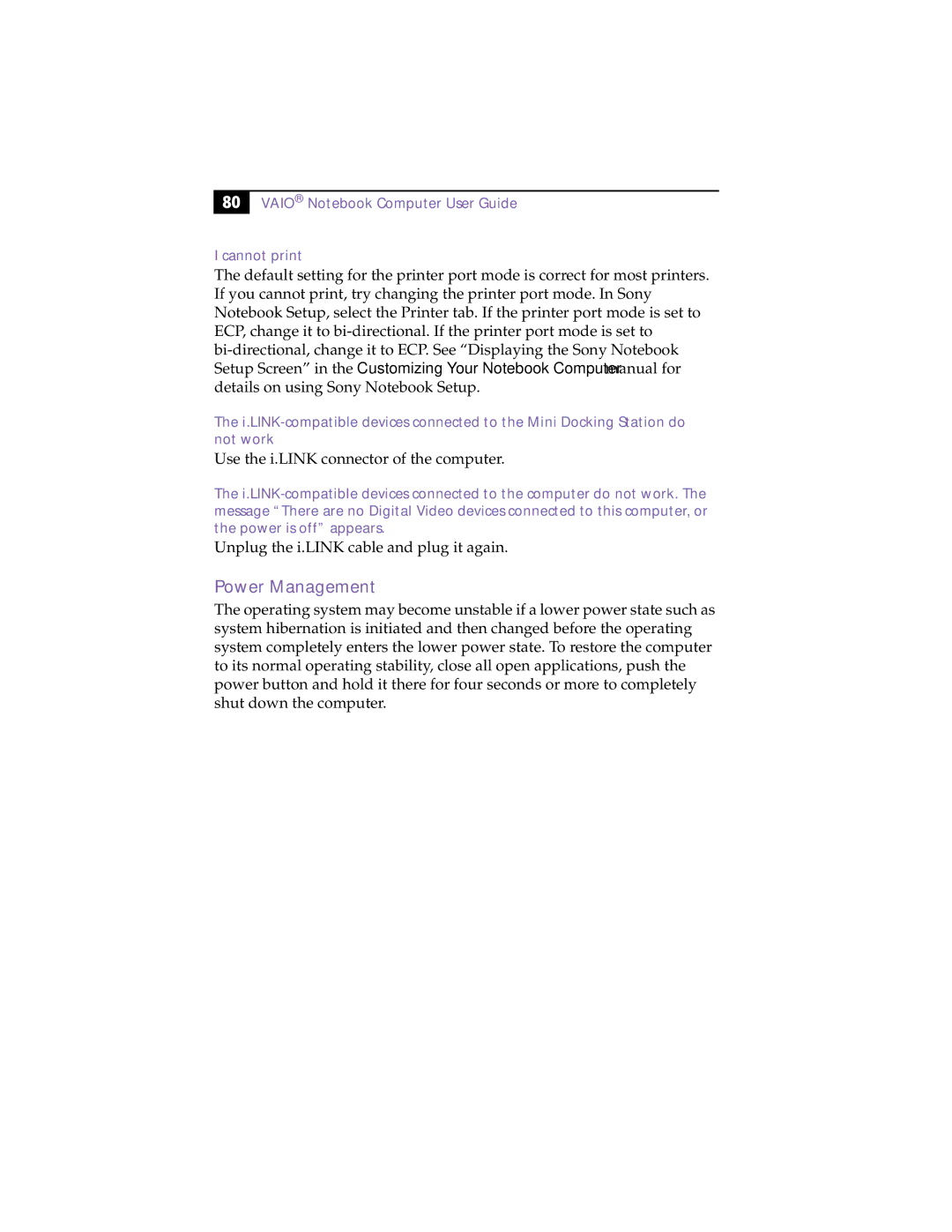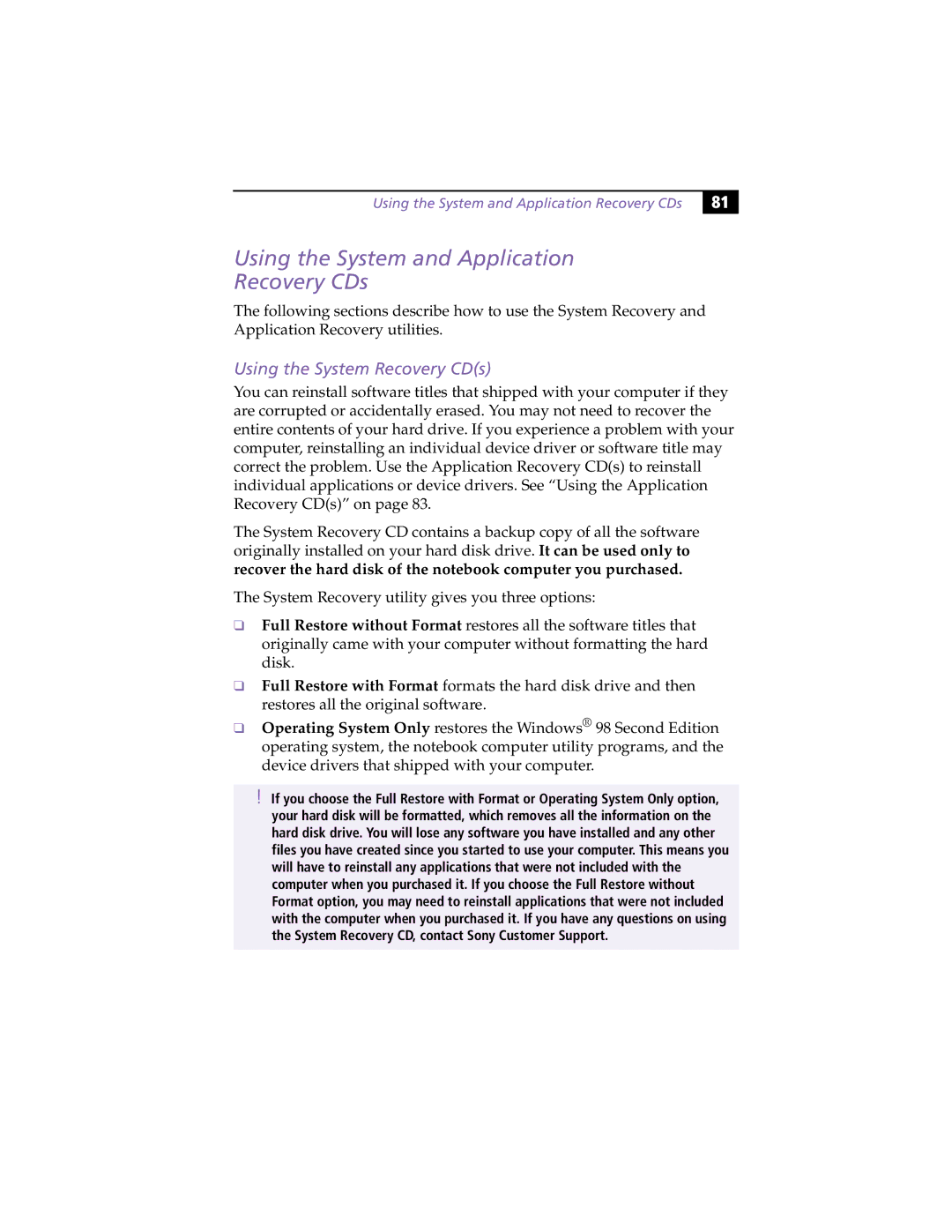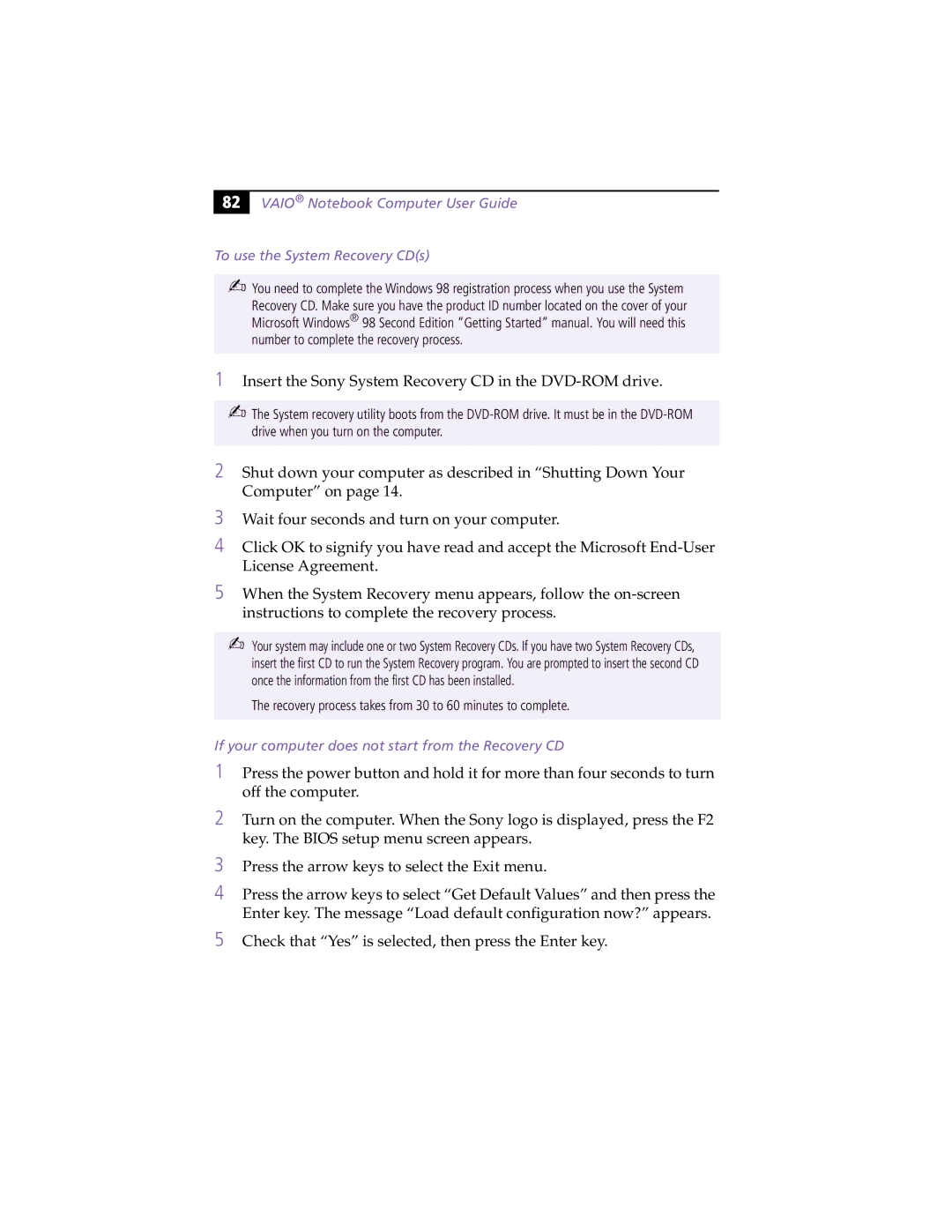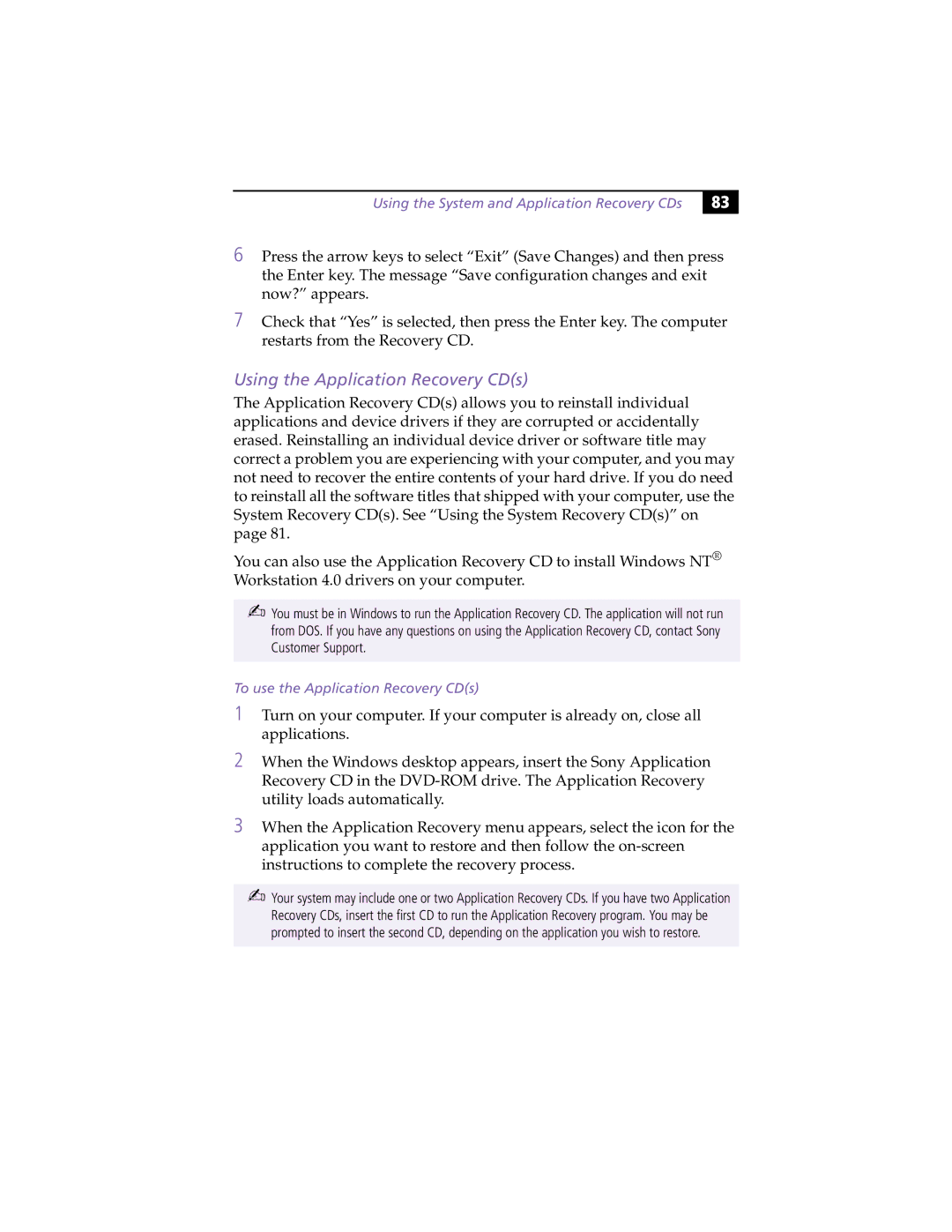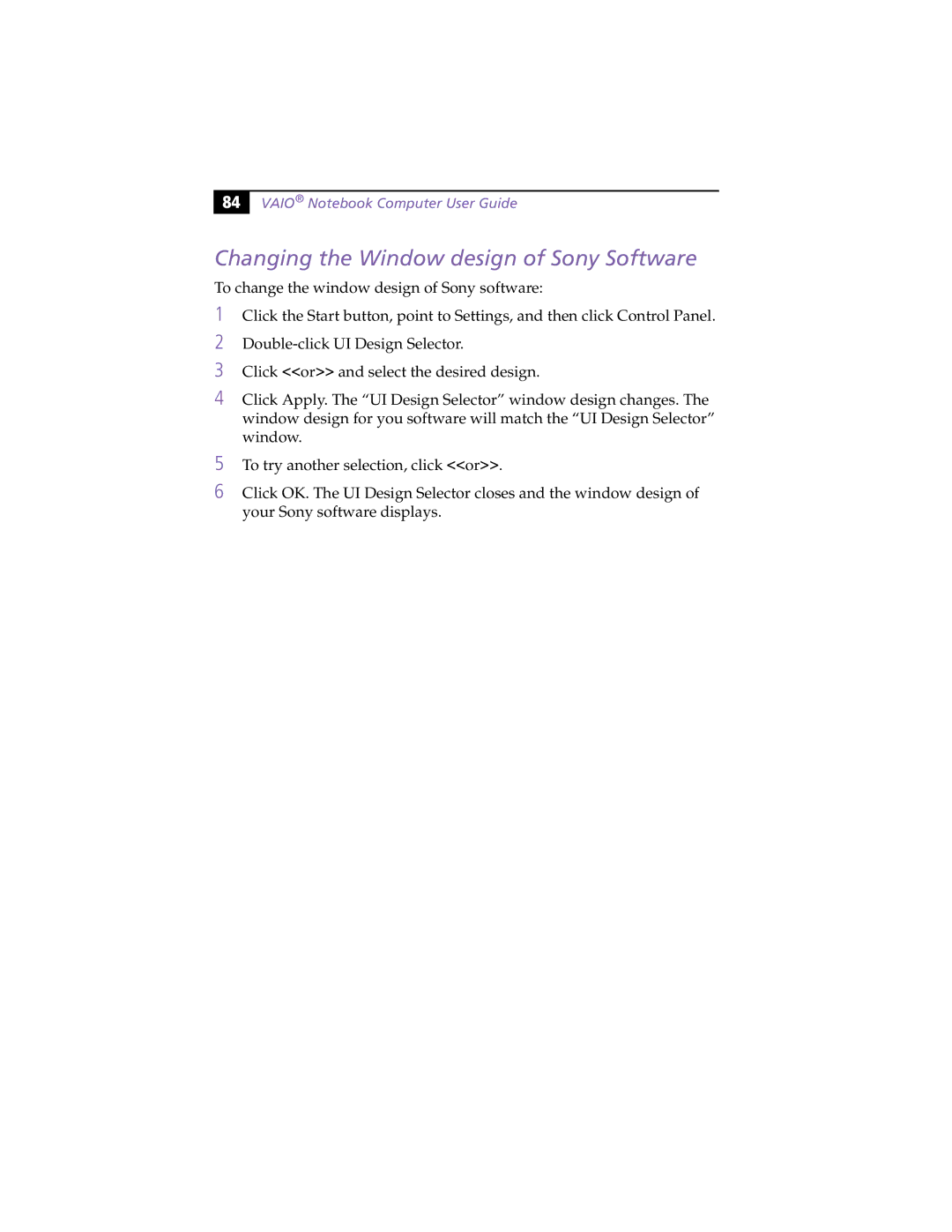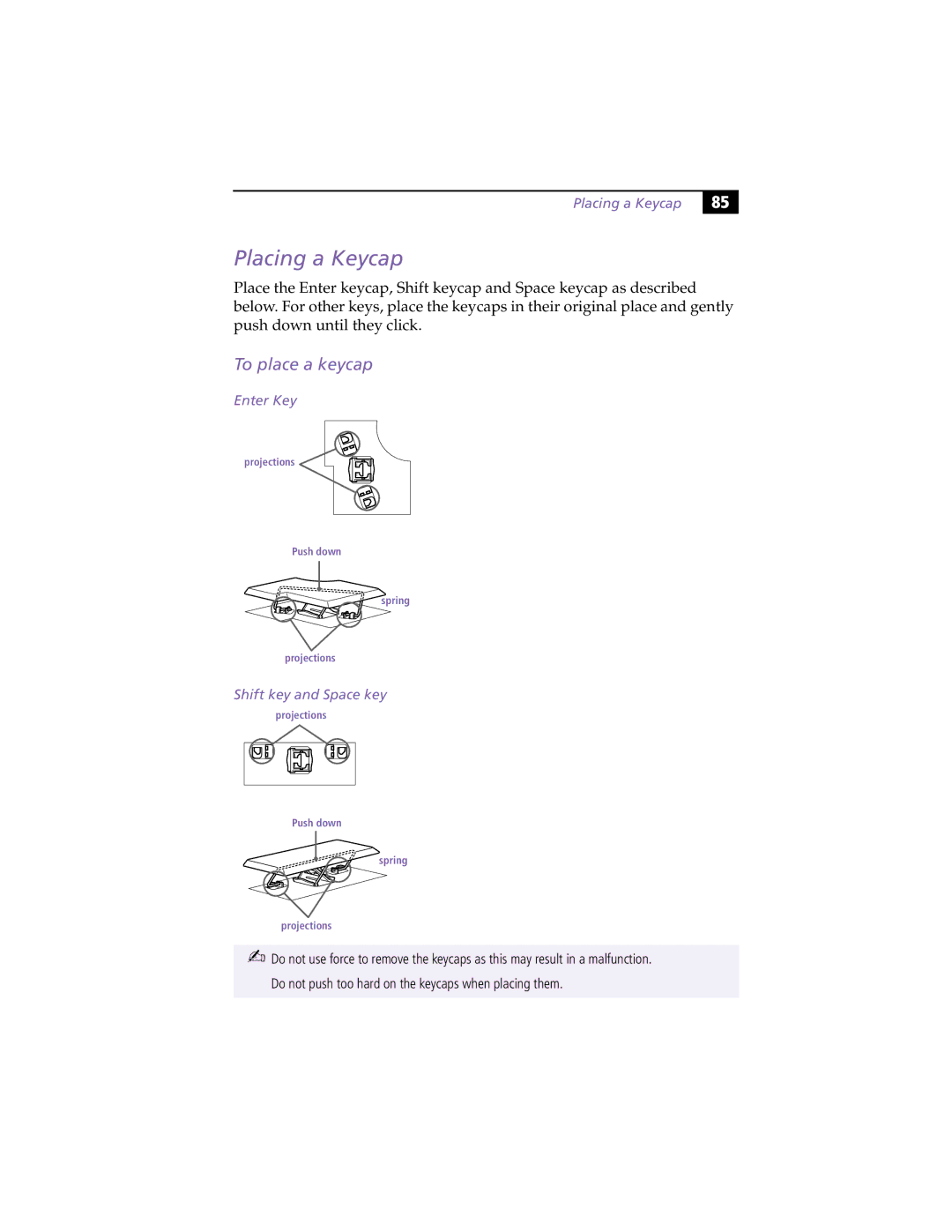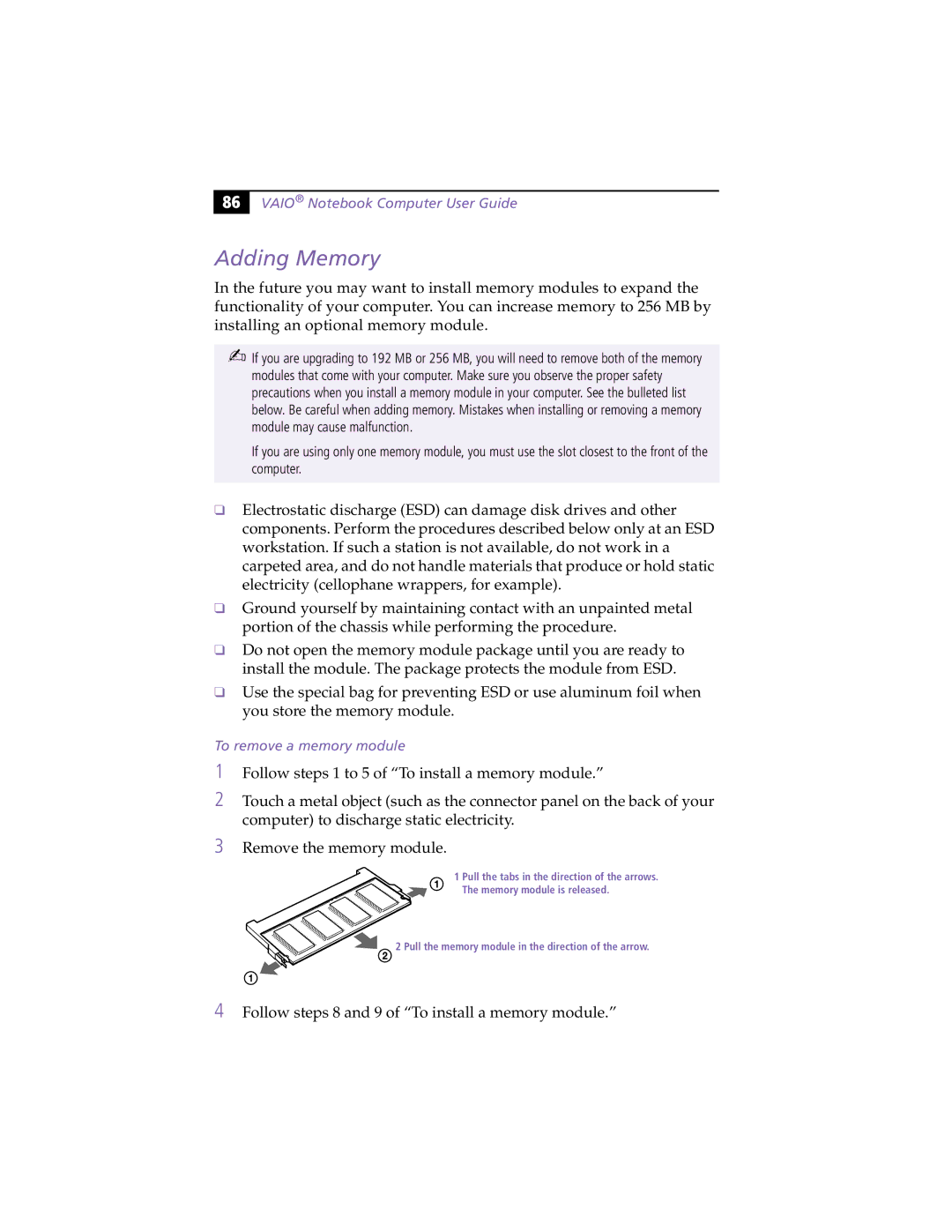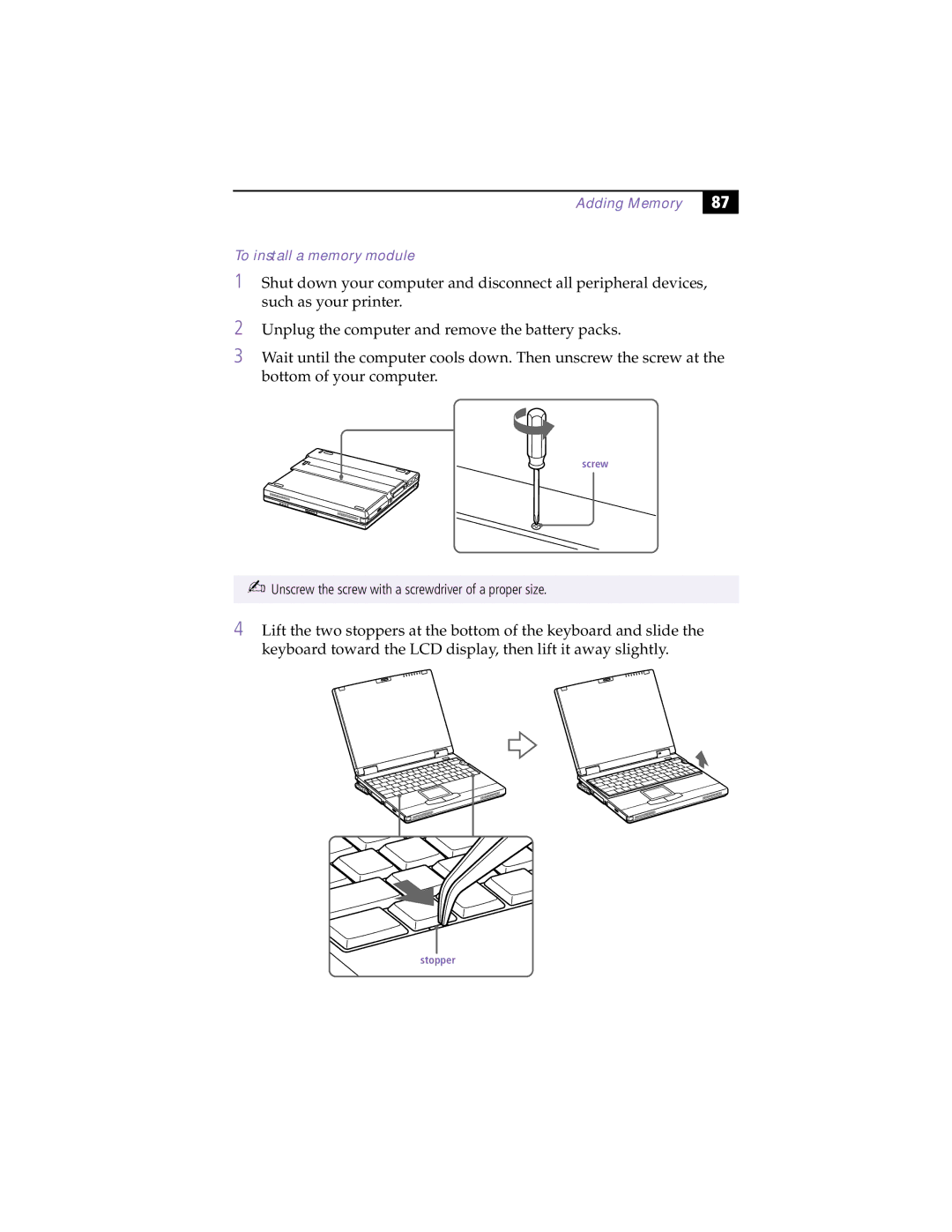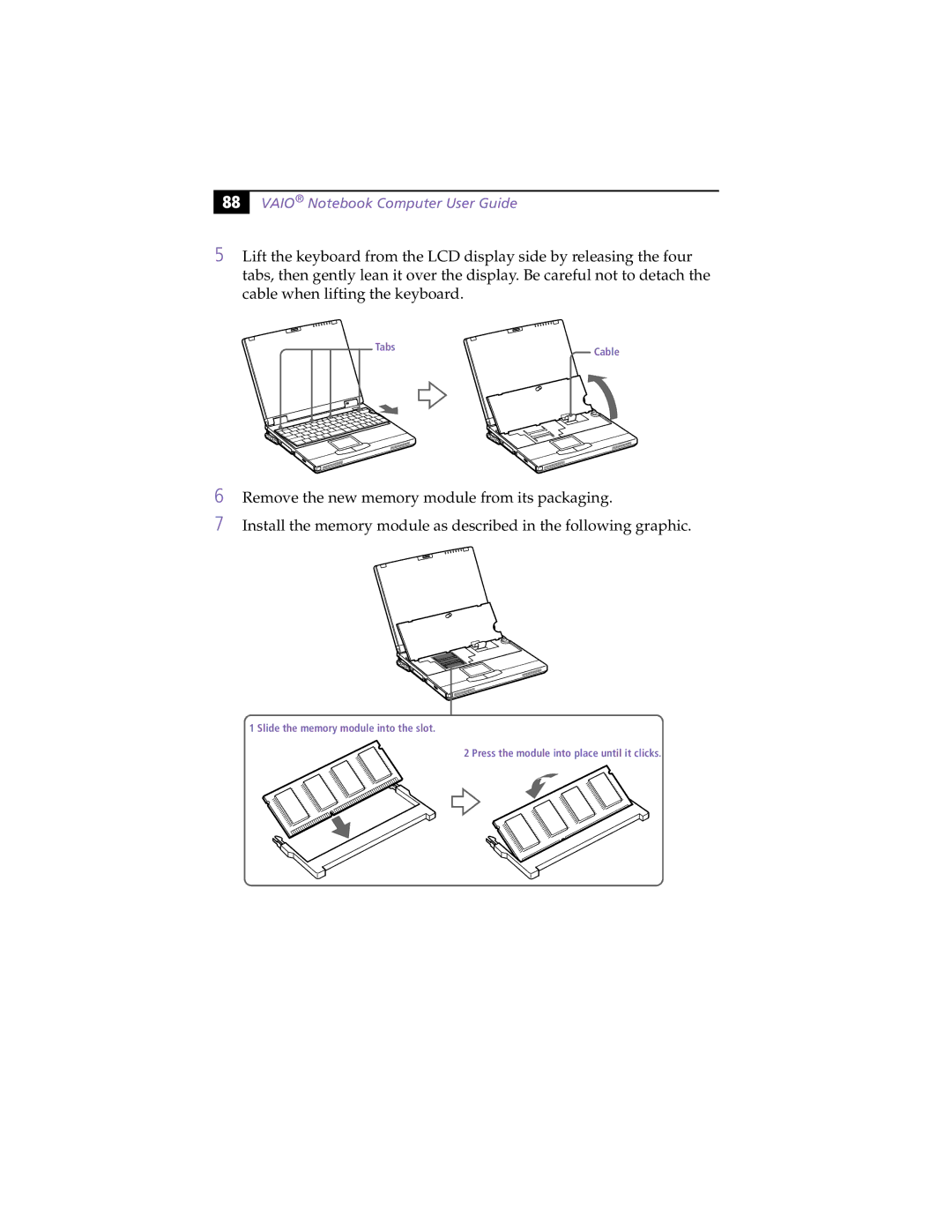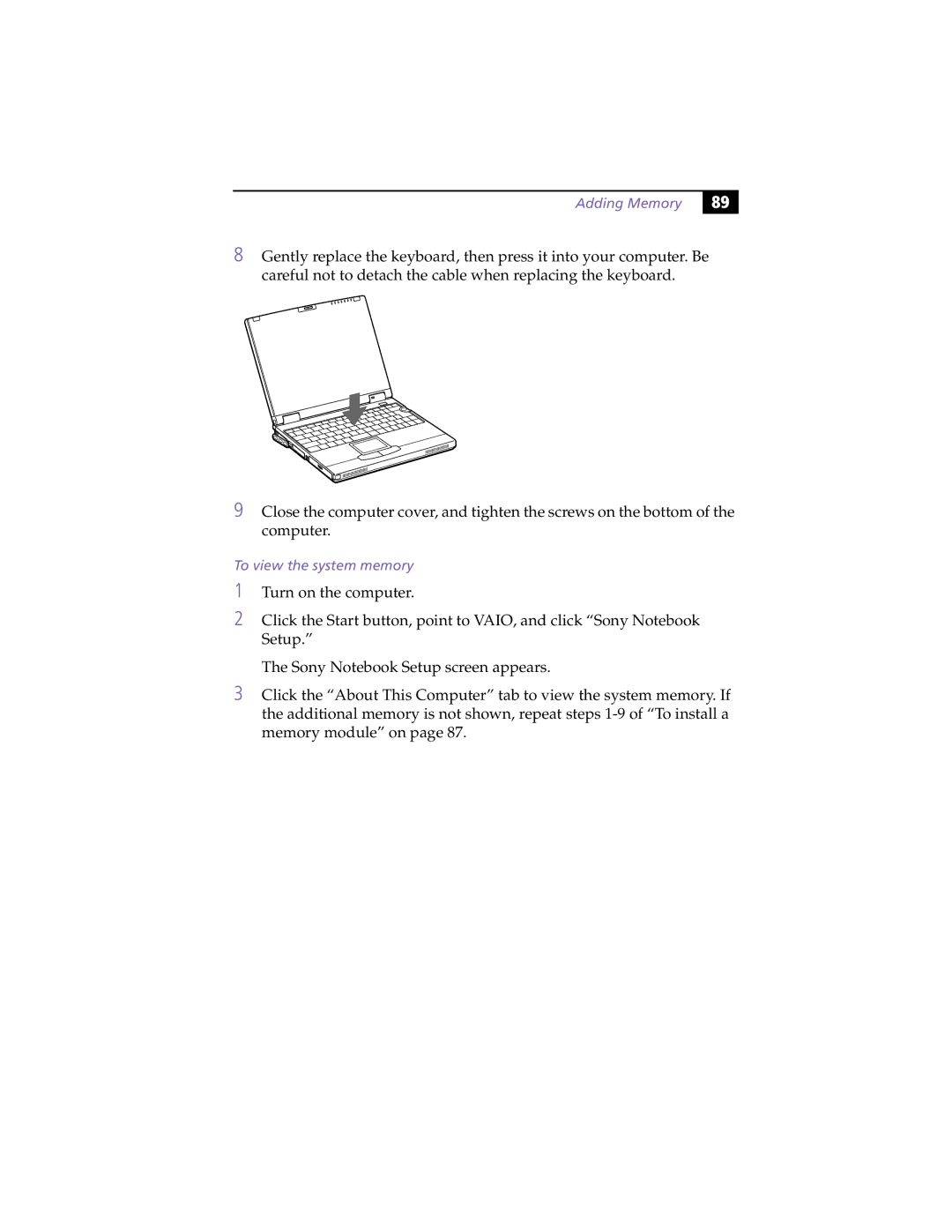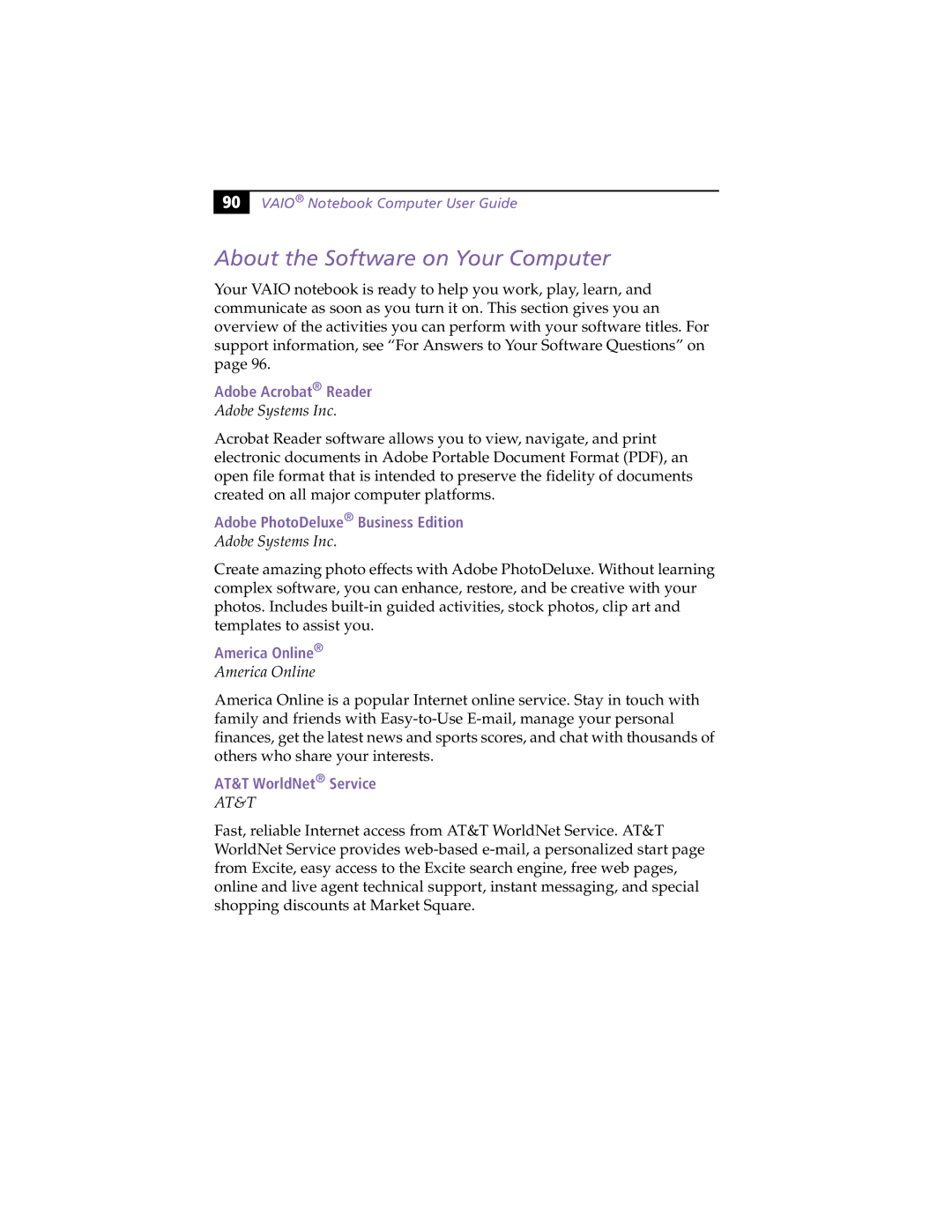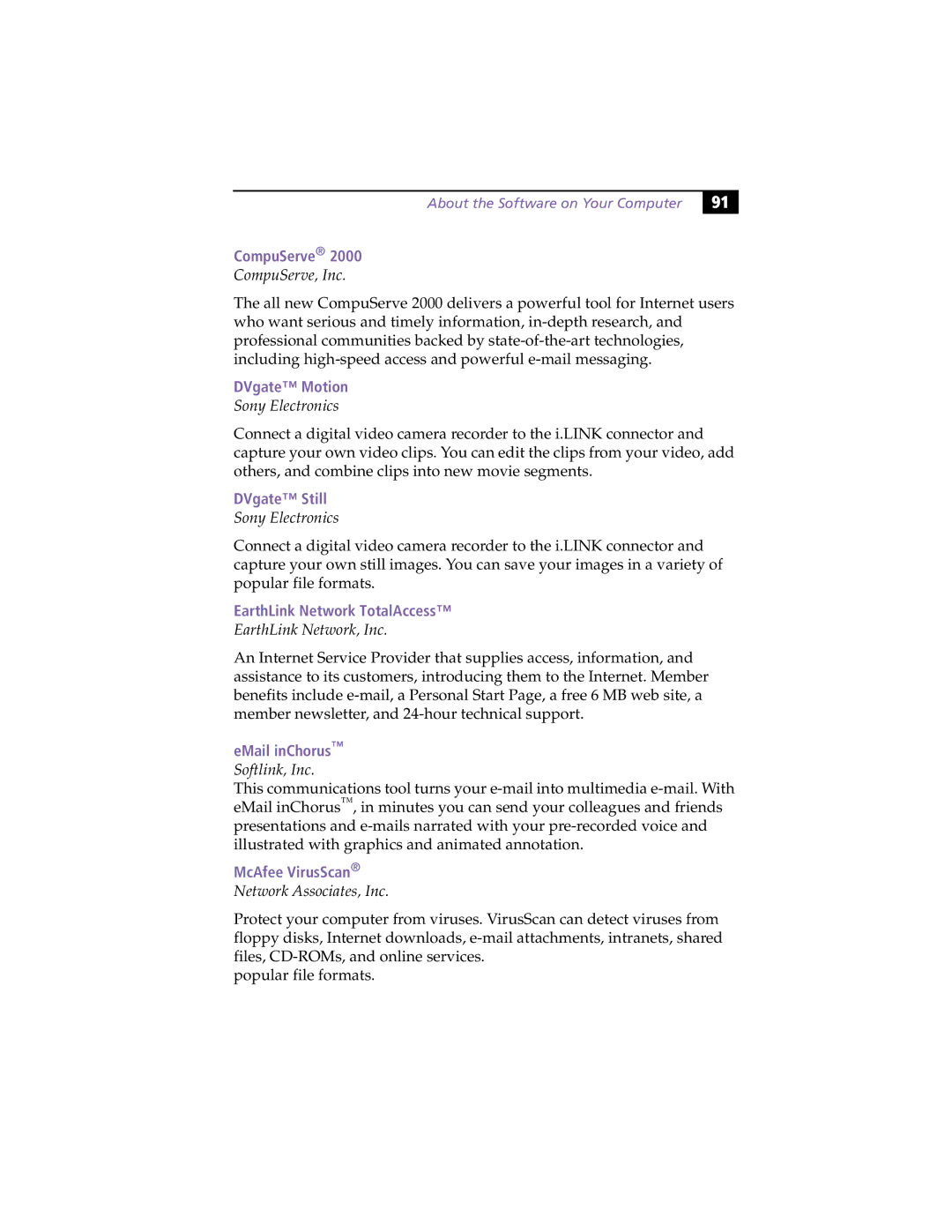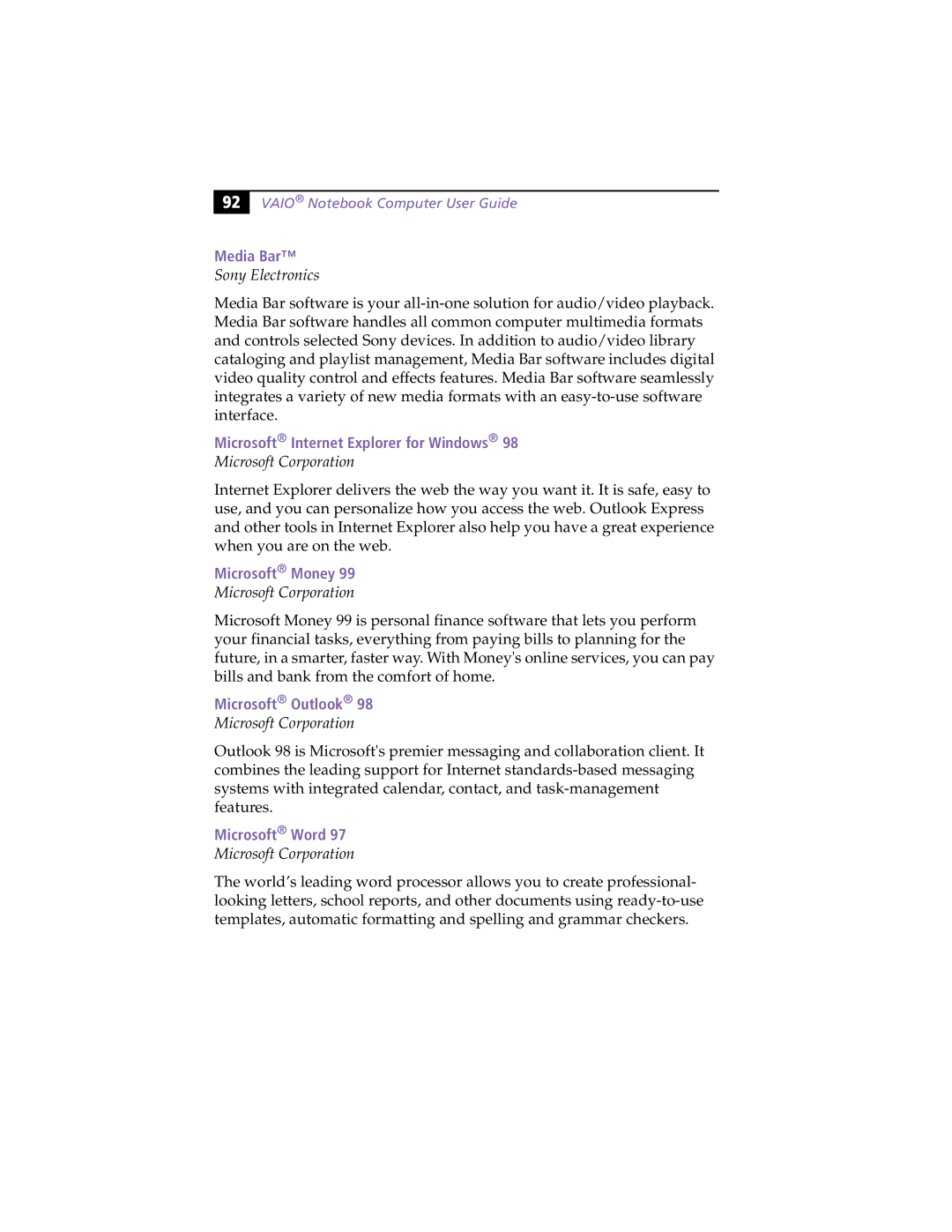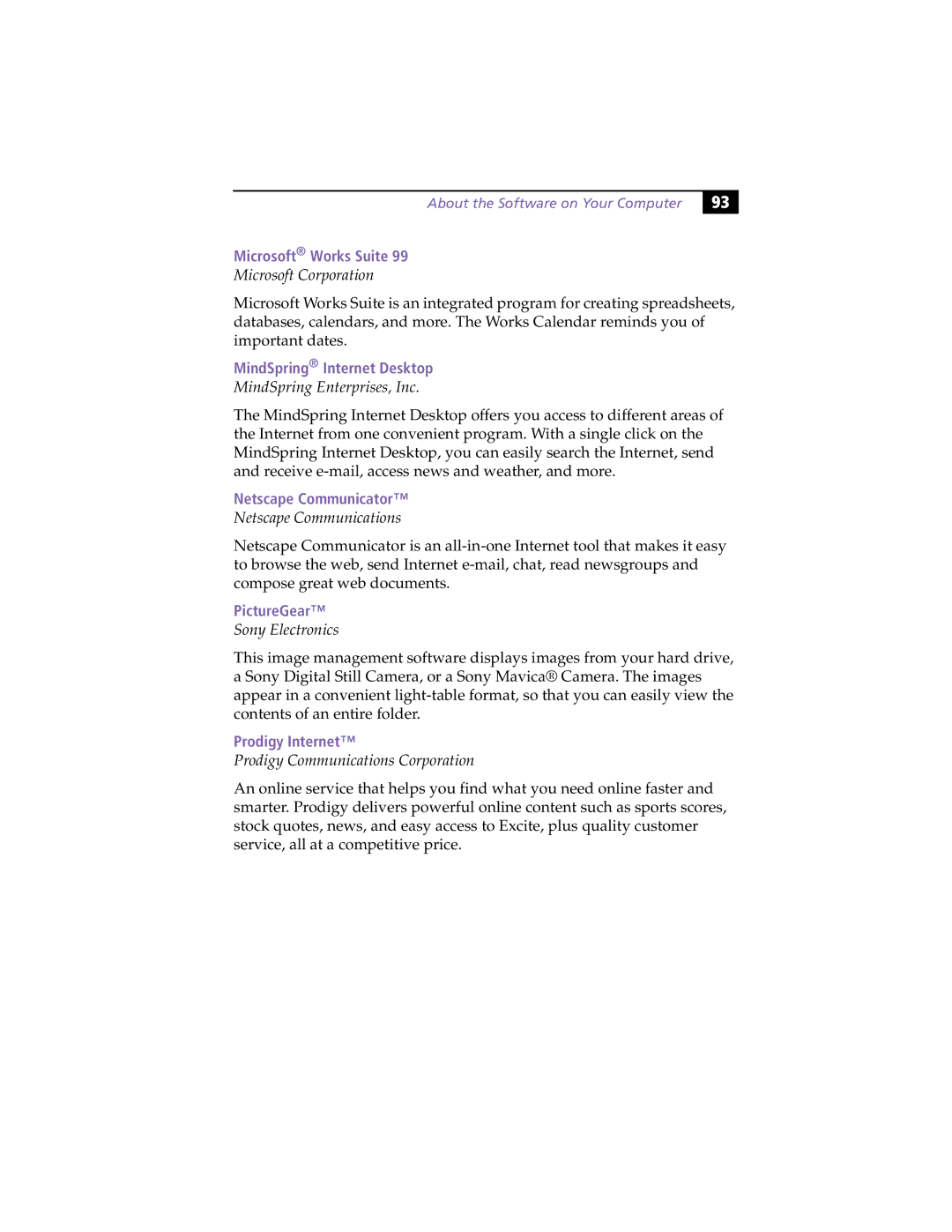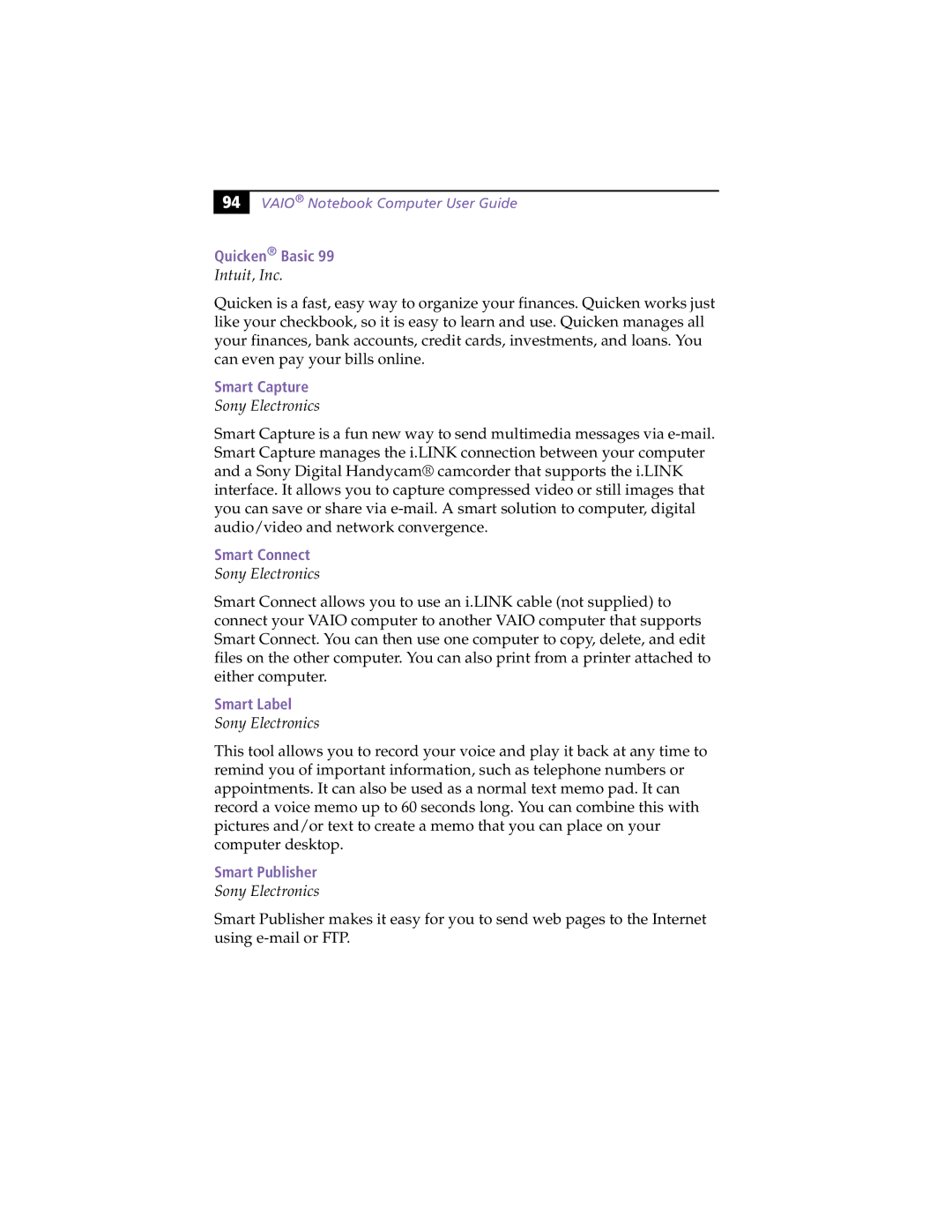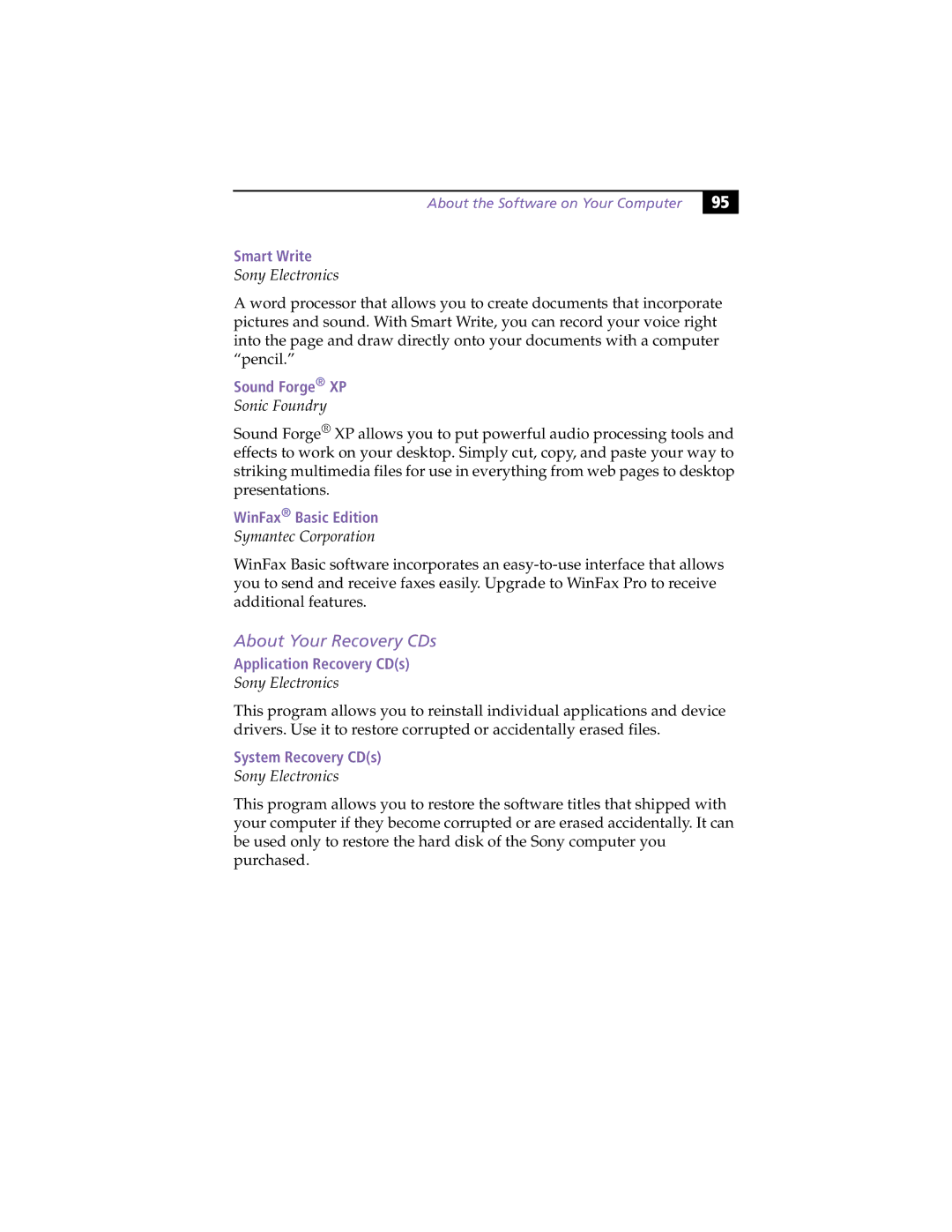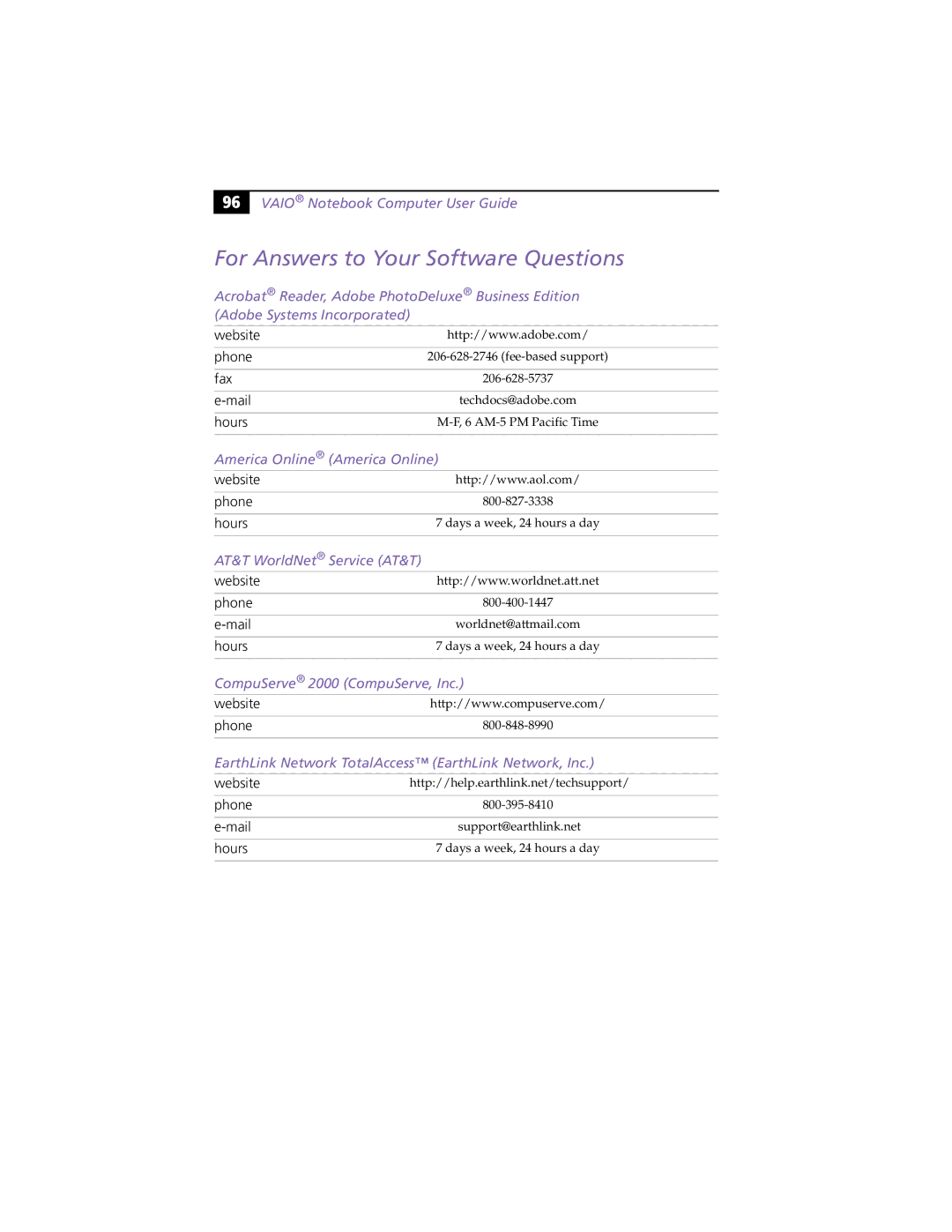PCG-XG9 specifications
The Sony PCG-XG9 is a noteworthy entry in the realm of portable computing, particularly renowned for its blend of performance, design, and innovative technology. Released in the early 2000s, this subnotebook was aimed at users needing mobility without sacrificing functionality, truly encapsulating Sony's commitment to quality and user experience.At the heart of the PCG-XG9 is its robust performance engine, powered by an Intel Pentium III processor. This CPU, coupled with a respectable amount of RAM, allows for smooth operation across various tasks including basic computing, word processing, and casual multimedia. The inclusion of a solid-state hard drive option also marked a significant advancement in data storage technology for the time, offering users faster data access speeds and improved reliability.
The design of the PCG-XG9 stood out due to its compact form factor, weighing under three pounds. This lightweight profile made it highly portable, fitting seamlessly into the lifestyles of business professionals and students alike. The sleek chassis is not only aesthetically pleasing but also built to withstand the rigors of daily transport.
One of the standout features of the PCG-XG9 is its display. The 12.1-inch XGA LCD screen provided vibrant colors and decent brightness levels, offering users a quality visual experience whether for presentations or entertainment. The screen's resolution allowed for clear text and graphics, which was essential for productivity.
Connectivity options on the PCG-XG9 are noteworthy for its time, including USB ports and a built-in modem. Users could easily connect to external devices and networks, ensuring efficient communication and data transfer. The inclusion of a CD-ROM drive also offered ample opportunities for software installation and media playback.
The battery life of the PCG-XG9 was competitive, making it suitable for extended use away from a power source. This feature, combined with its lightweight nature, solidified its status as an excellent choice for on-the-go computing.
Overall, the Sony PCG-XG9 exemplifies early 2000s innovation with its combination of performance, portability, and user-friendly features. Its legacy endures as a testament to Sony's vision of bridging technology and design, paving the way for future advancements in portable computing.