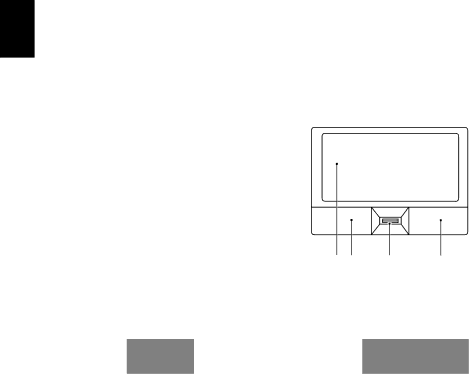
English
1
Touchpad
The
Touchpad basics (with fingerprint reader)
The following items show you how to use the touchpad with Acer
•Move your finger across the touchpad (1) to move the cursor.
•Press the left (2) and right (4) buttons
located beneath the touchpad to perform |
|
|
selection and execution functions. These |
|
|
two buttons are similar to the left and |
|
|
right buttons on a mouse. Tapping on the |
|
|
touchpad is the same as clicking the left button.1 2 | 3 | 4 |
•Use Acer
Function | Left | Right | Main touchpad (1) | Center button (3) |
| button (2) | button (4) |
|
|
Execute | Quickly click |
| Tap twice (at the | |
| twice. |
| same speed as | |
|
|
| ||
|
|
| mouse button). | |
|
|
|
| |
Select | Click once. |
| Tap once. | |
|
|
|
| |
Drag | Click and |
| Tap twice (at the | |
| hold, then |
| same speed as | |
| use finger |
| ||
| on the |
| mouse button); rest | |
| touchpad to |
| your finger on the | |
| drag the |
| touchpad on the | |
| cursor. |
| second tap and drag | |
|
|
| the cursor. | |
|
|
|
|
|
Access |
| Click once. |
|
|
context |
|
|
|
|
menu |
|
|
|
|
|
|
|
|
|
Scroll |
|
|
| Swipe up/down/left/ |
|
|
|
| right using Acer |
|
|
|
| FingerNav |
|
|
|
| control function |
|
|
|
| (Manufacturing |
|
|
|
| option). |
|
|
|
|
|