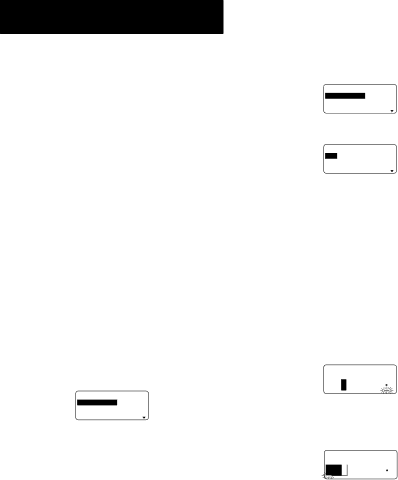
Part 5 Character Attributes and Text Effects
The operations in this part of the manual explain how to change fonts and character styles. These characteristics are called “character attributes”. It also tells you how to assign such text effects as underlining, shading, and box printing to text.
Important!
•Character attributes you specify affect printed text only. The characters on the display do not change.
•Remember that character attributes are assigned to spe- cific characters. Whenever you replace a character with another one, the new character also picks up the attributes of the original character.
•Text effects are applied to both displayed text and printed text.
Fonts
This label printer gives you a choice of 10 different fonts. See page
The following sections describe how to change the default font setting (the font that is automatically used whenever you input text), how to change the font for displayed text, and how you can find out what the font setting is for text on the display.
Important!
•Note that you cannot make font changes for illustrations.
•Note that
To change the default font setting
1.Press FUNC and then FORM (SET UP) to display the SET UP menu.
2.Highlight “DEFAULT FONT” and then press SET.
– DEFAU L T FONT –
SANS - SER I F I TA L
ROMAN
3. Use u and i to highlight the font you want to set as the default and then press SET.
•Be sure to perform the following procedures after chang- ing the default font setting. Note that changes in the de- fault font will not be recognized until the following proce- dure is performed.
4.Press FUNC and then BS.
5.Select ALL to clear all text from the display.
6.Turn off power, and then restart the Label Printer.
•Note that the default setting remains in effect until you change it, even when power is turned off.
To change the font for displayed text
1. While there is text on the display, press FONT.
– – – – – FONT – – – – –
SANS - SER I F I TA L
ROMAN
2.Use u and i to highlight the font you want to change to and then press SET.
– – – – – FONT – – – – –
B L OCK
LI NE
•What you should do next depends on the range you want to use.
To change the font for all the text
1.After performing the two steps under “To change the font for displayed text”, use u and i to highlight “ALL” and then press SET.
2.Press SET to change the font for all the text on the dis- play.
•At this point, the label printer returns to the text input screen.
•Pressing ESC returns to the RANGE menu without chang- ing anything.
To change the font for blocks of text
1.After performing the two steps under “To change the font for displayed text”, use u and i to highlight “BLOCK” and then press SET.
– – – – – | FONT – – – – – |
FROM ? | B L OCK |
A BC B C o m p a n y
L
•See page
2.Move the cursor to the start block from which you want to change the font and then press SET to register your selection.
– – – – – FONT – – – – –
TO ? B L OCK
BC o m p a n y
L
3.Move the cursor to the end block up to which you want to change the font and then press SET to register your se-
lection and change the font.
•At this point, the label printer returns to the text input screen.
To change the font for lines of text
1.After performing the two steps under “To change the font for displayed text”, use u and i to highlight “LINE” and then press SET.
2.Move the cursor to the start line from which you want to change the font and then press SET to register your se- lection.
3.Move the cursor to the end line up to which you want to change the font and then press SET to register your se-
lection and change the font.
•At this point, the label printer returns to the text input screen.
To change the font for specific characters
1.After performing the two steps under “To change the font for displayed text”, use u and i to highlight “CHAR- ACTER” and then press SET.
2.Move the cursor to the start character from which you want to change the font and then press SET to register your selection.
3.Move the cursor to the end character up to which you
want to change the font and then press SET to register your selection and change the font.
•At this point, the label printer returns to the text input screen.
To find out current font settings
Use the t and y cursor keys to move the cursor around the display. The font indicator shows the current font setting for the character where the cursor is located.
Character Styles
There are five character styles: normal, bold, outline, shadow, and raised.
The following sections describe how to change the charac- ter style for displayed text, and how you can find out what the character style setting is for text on the display.