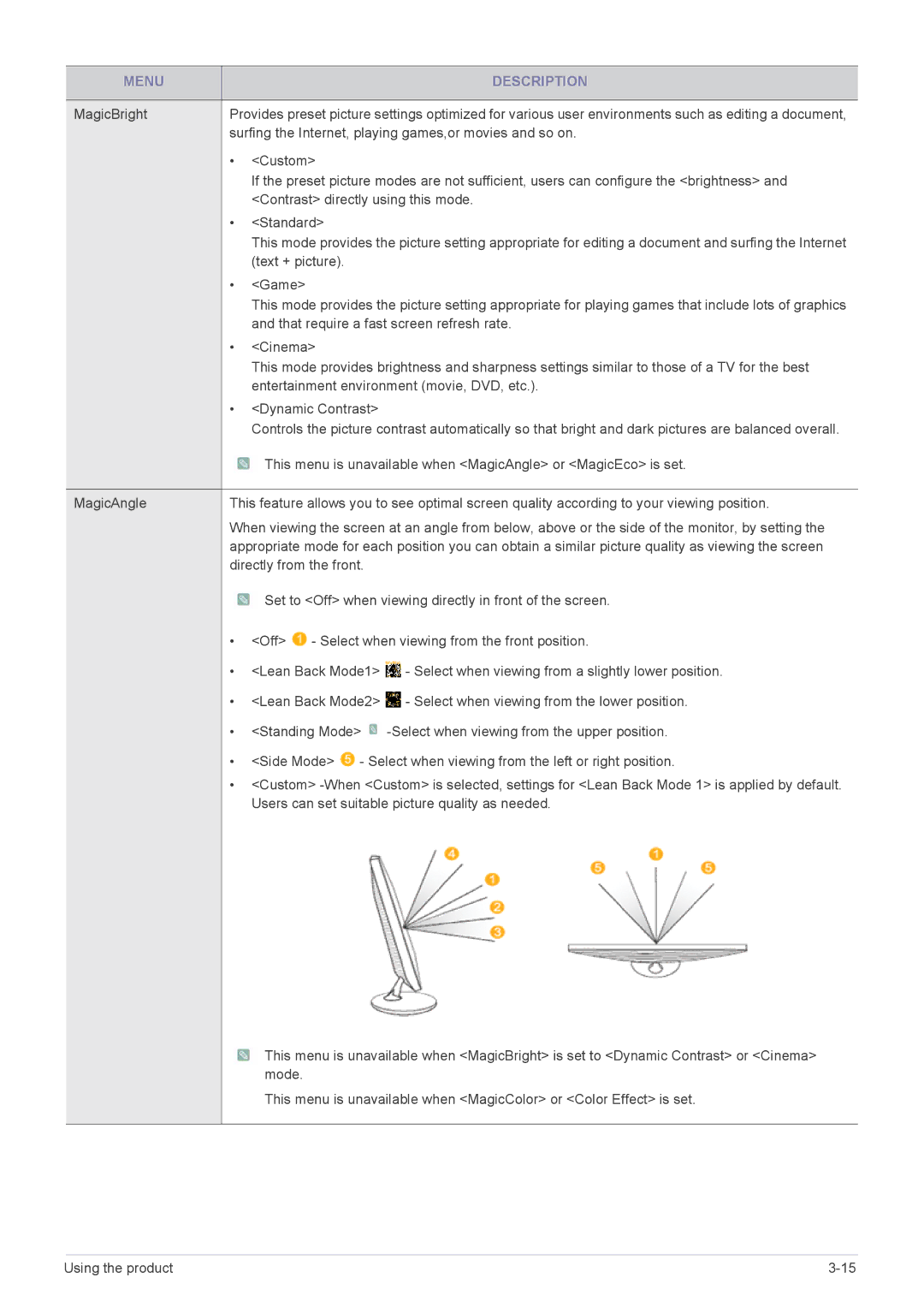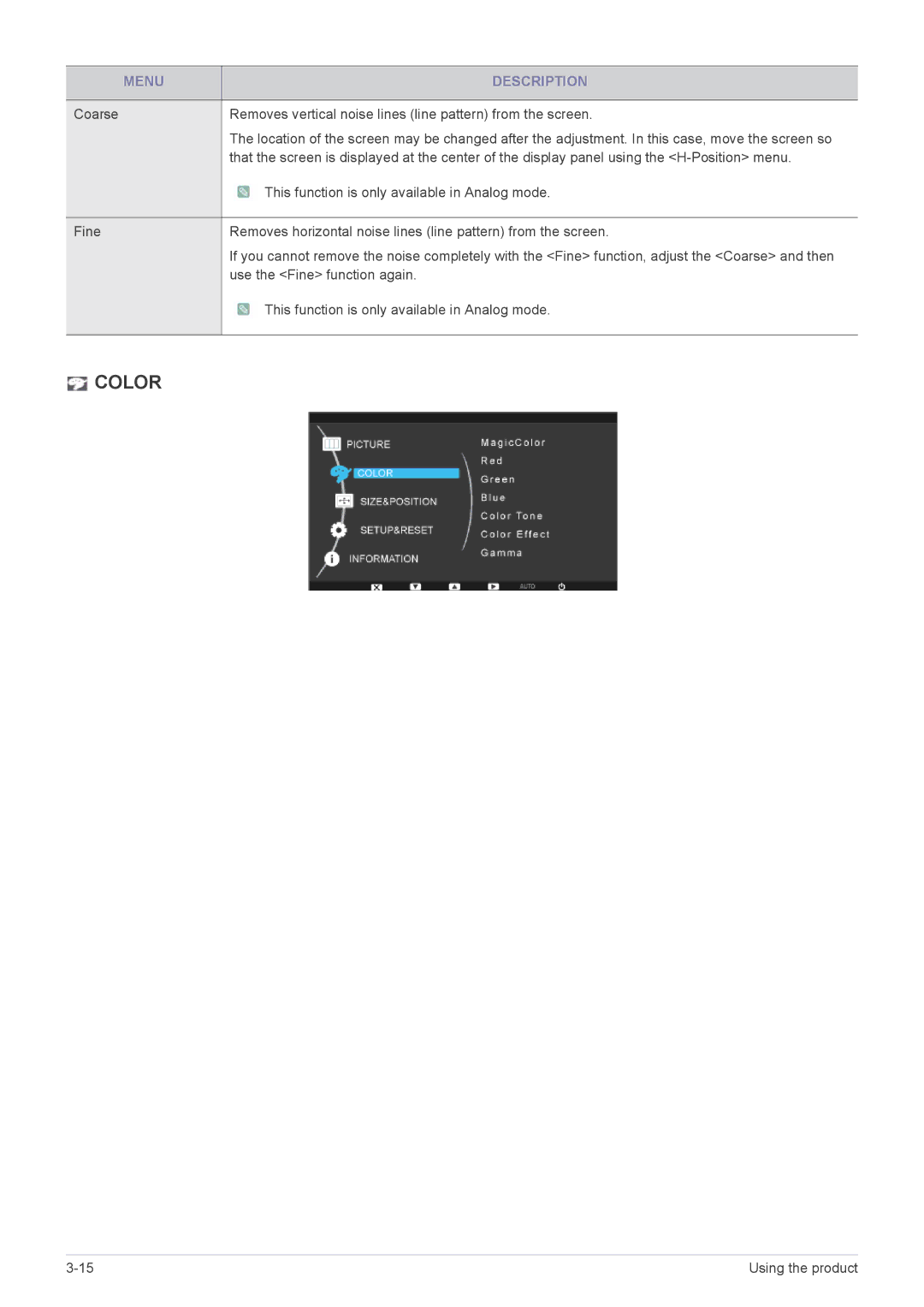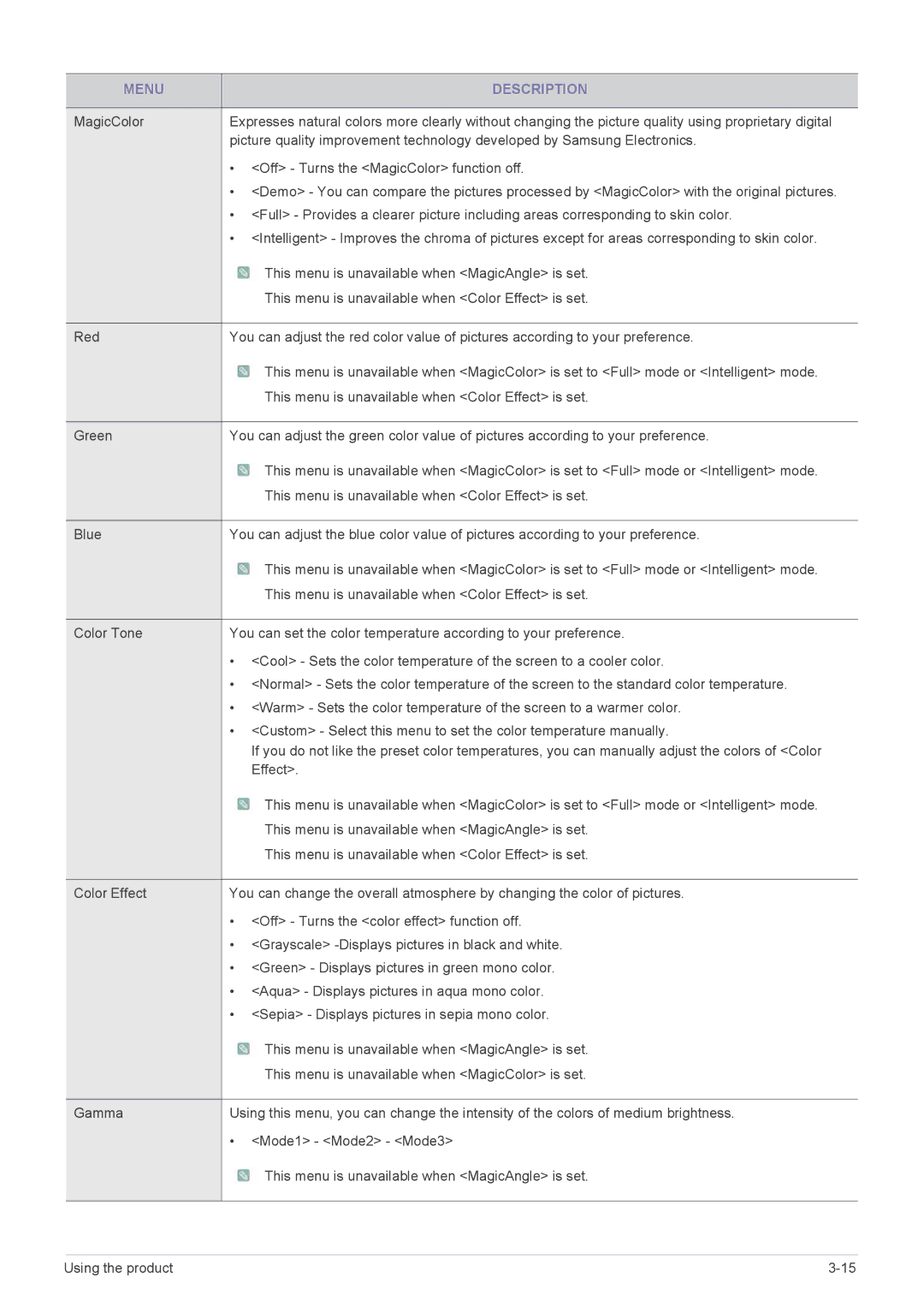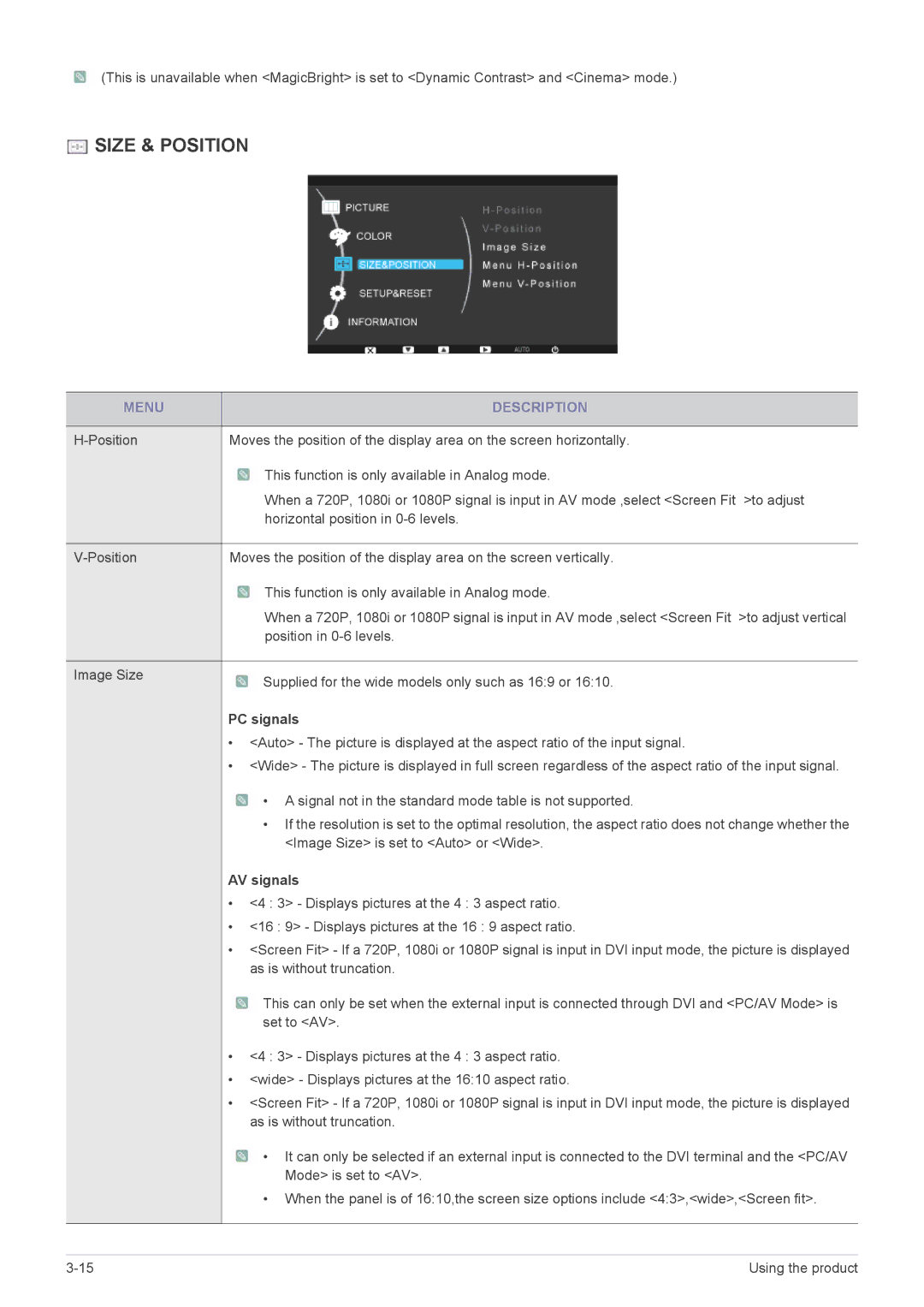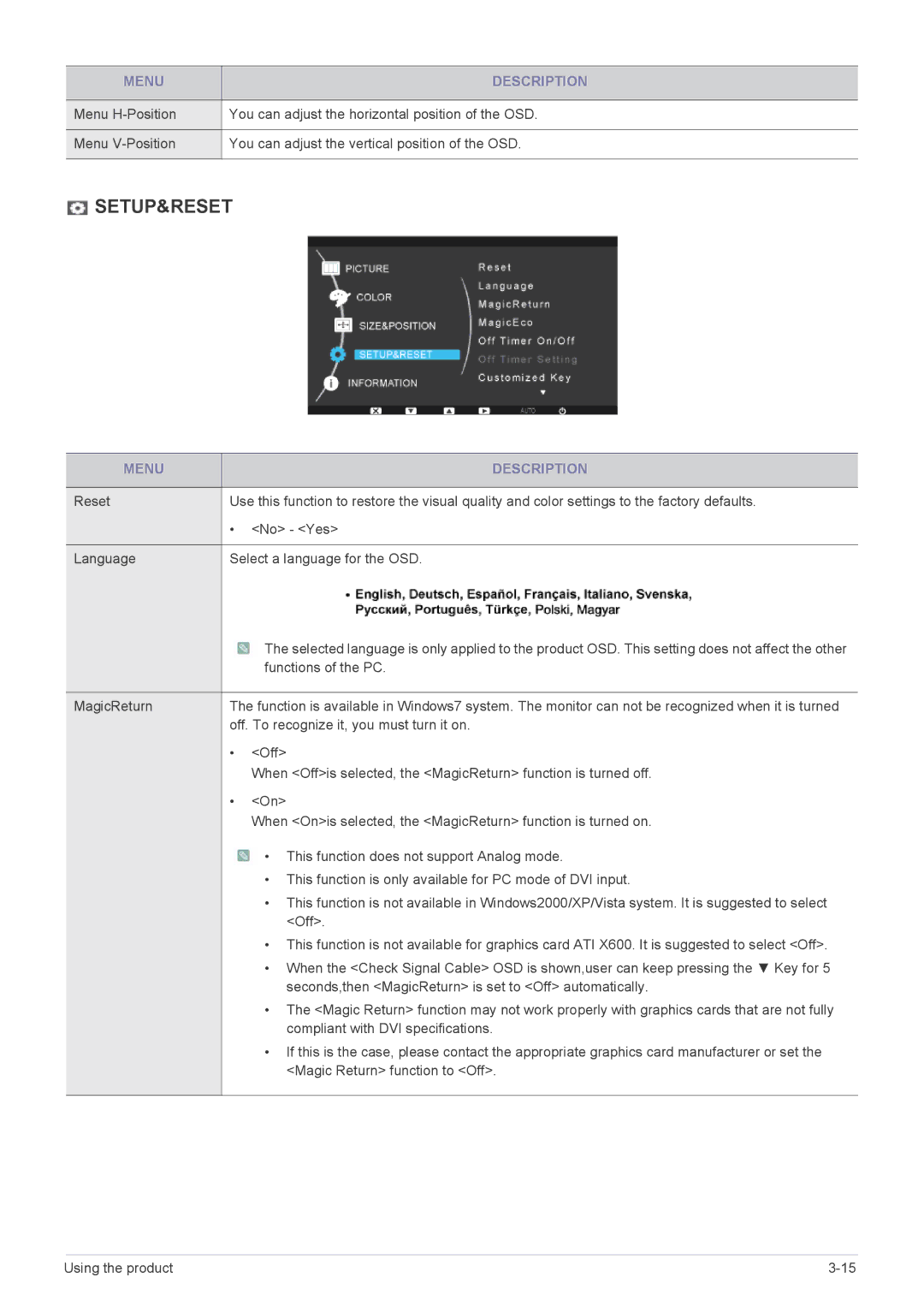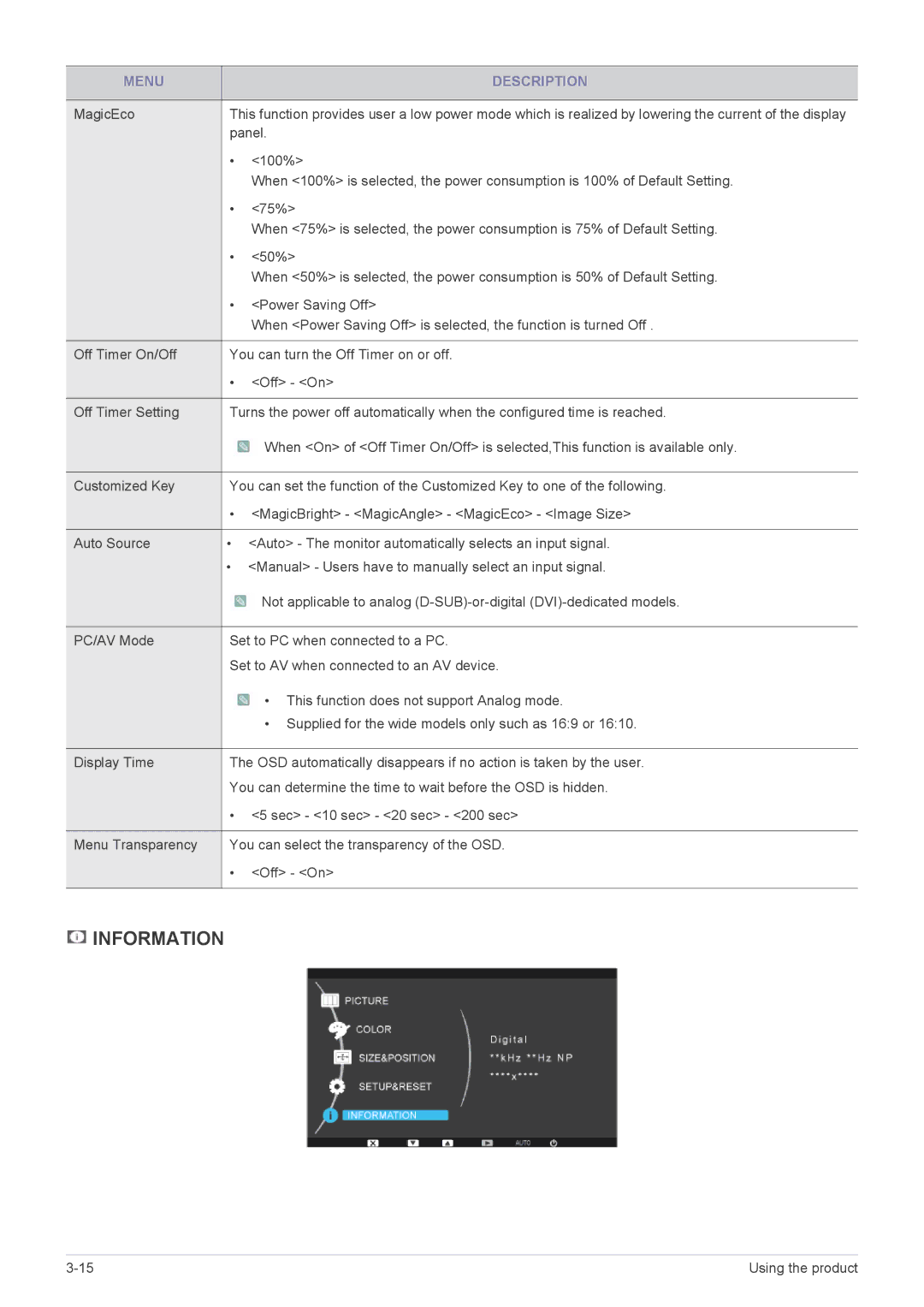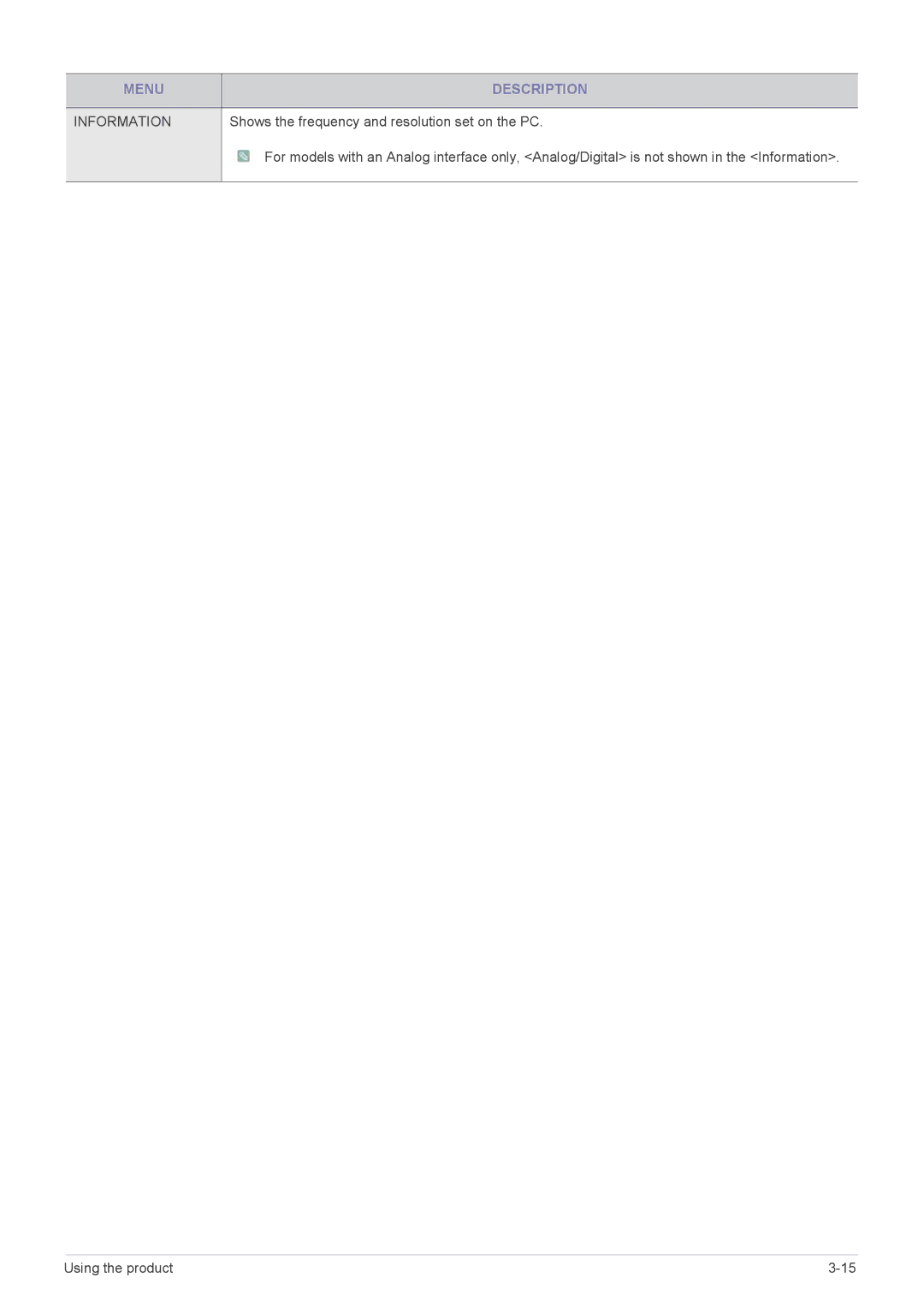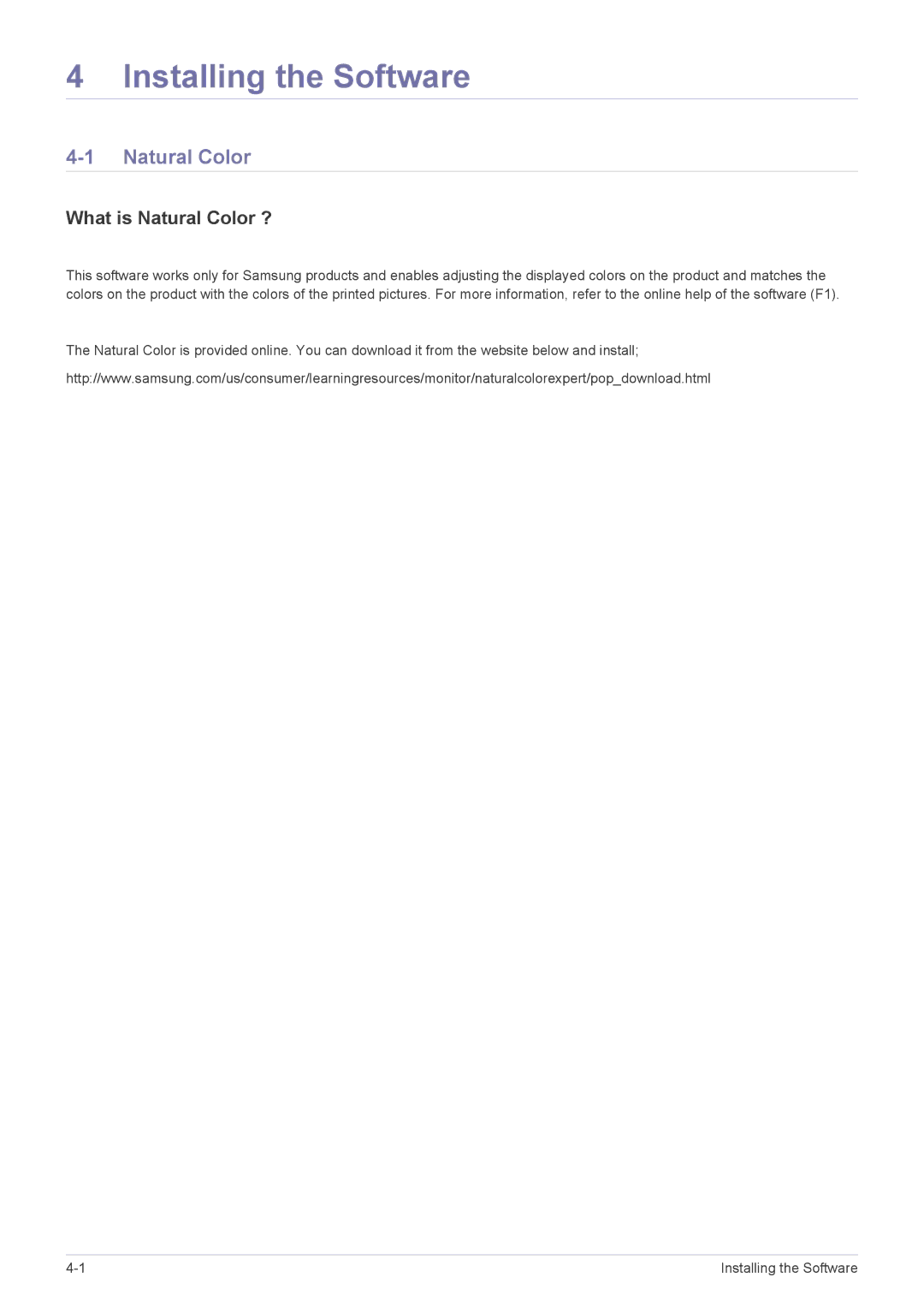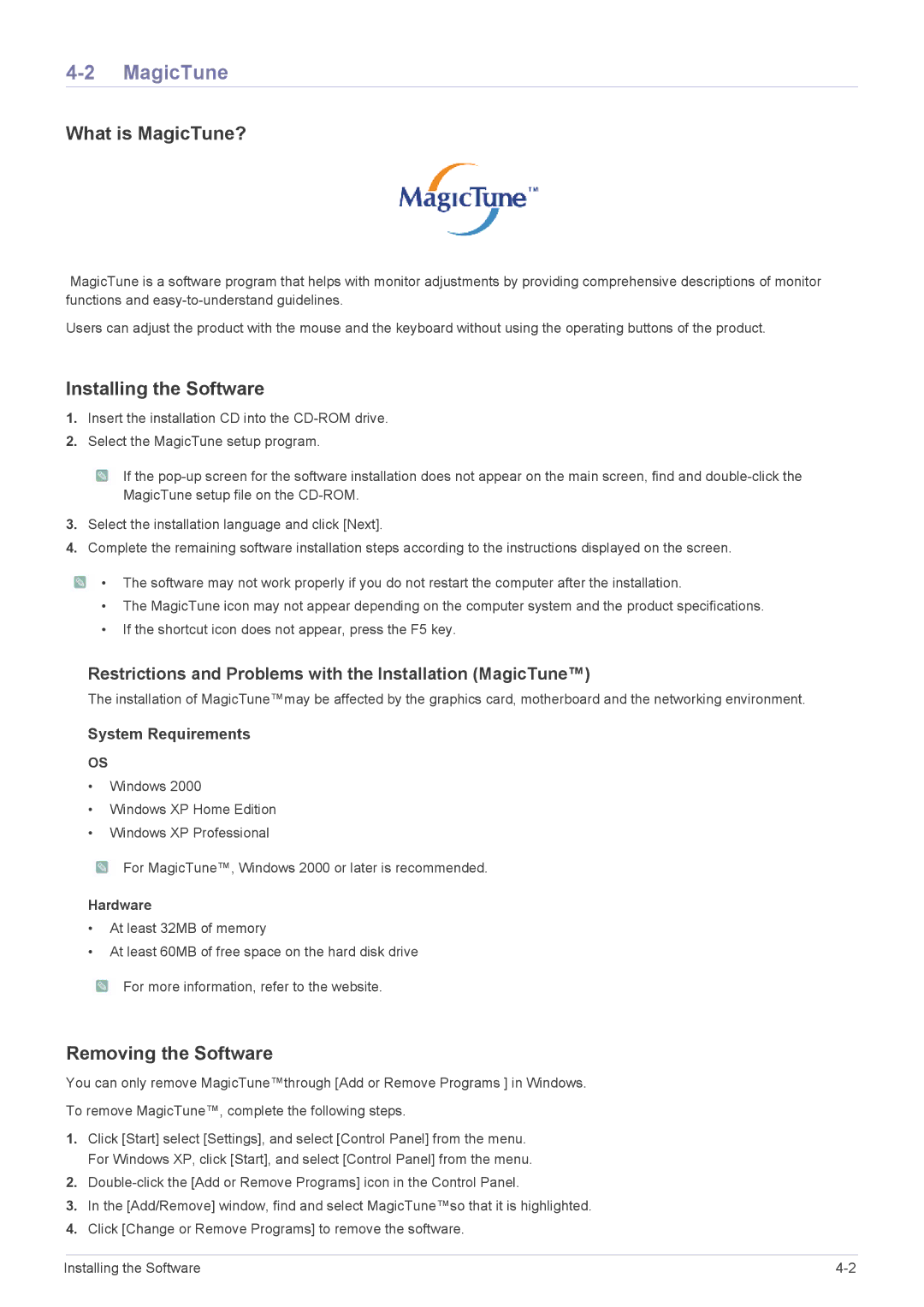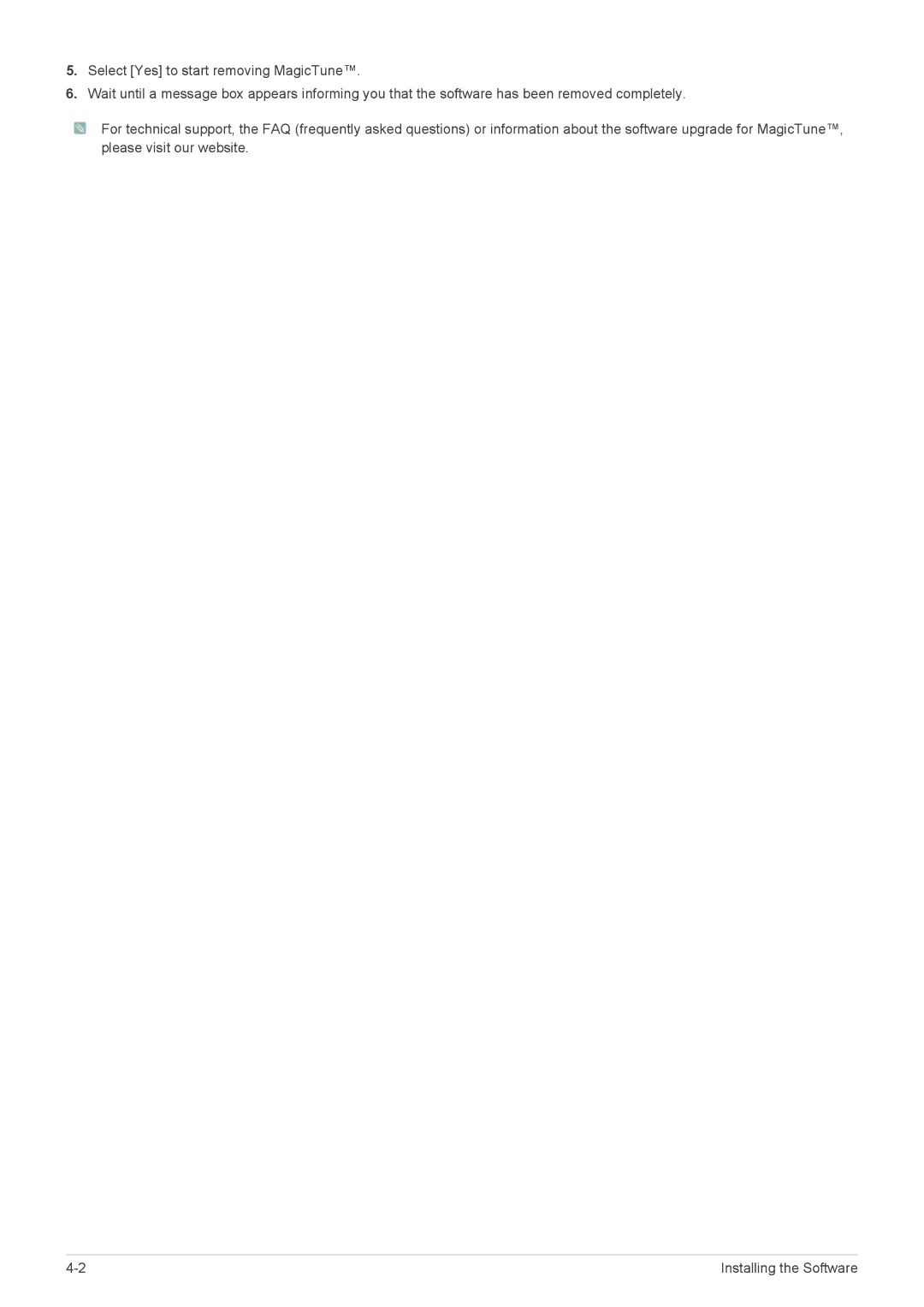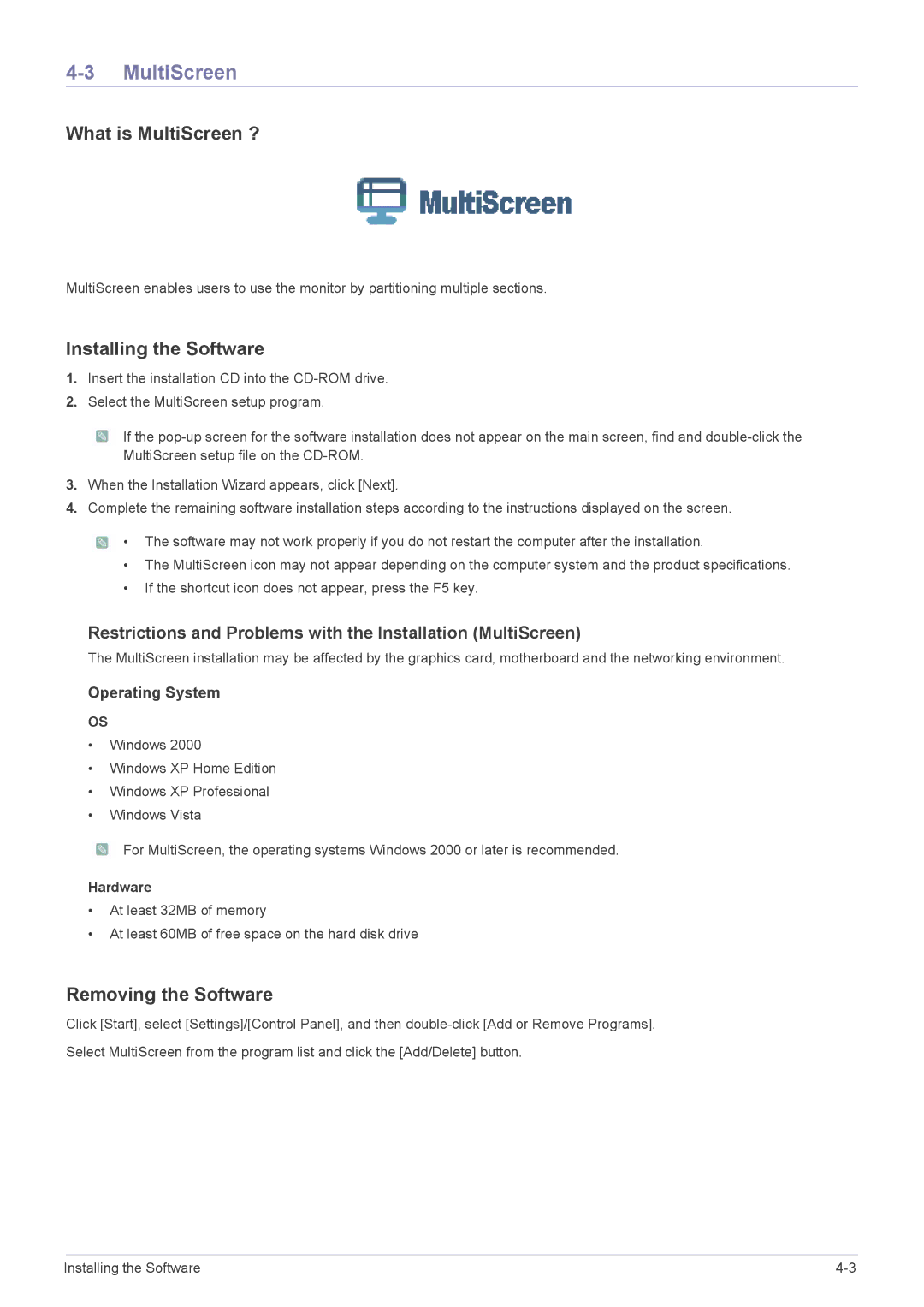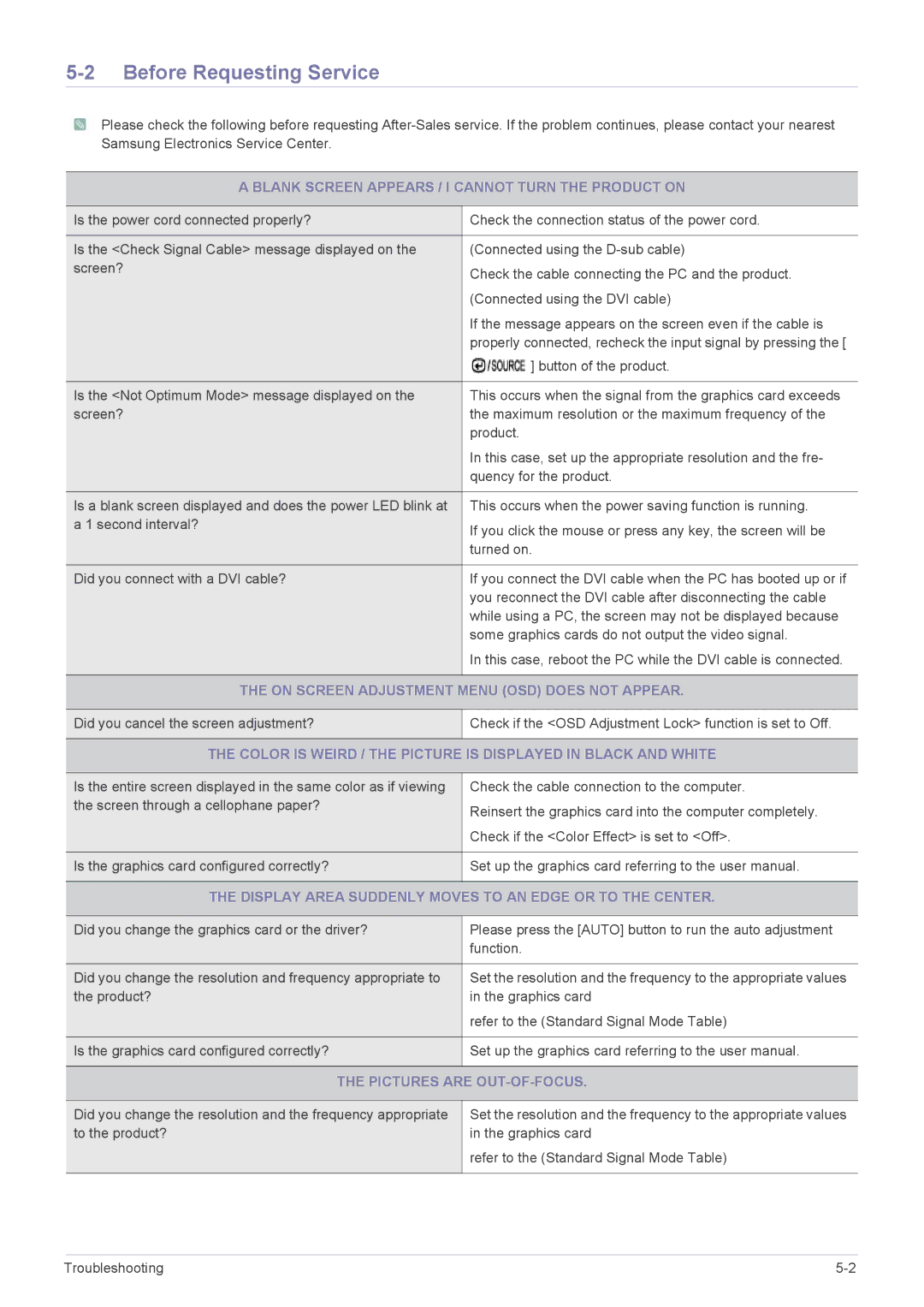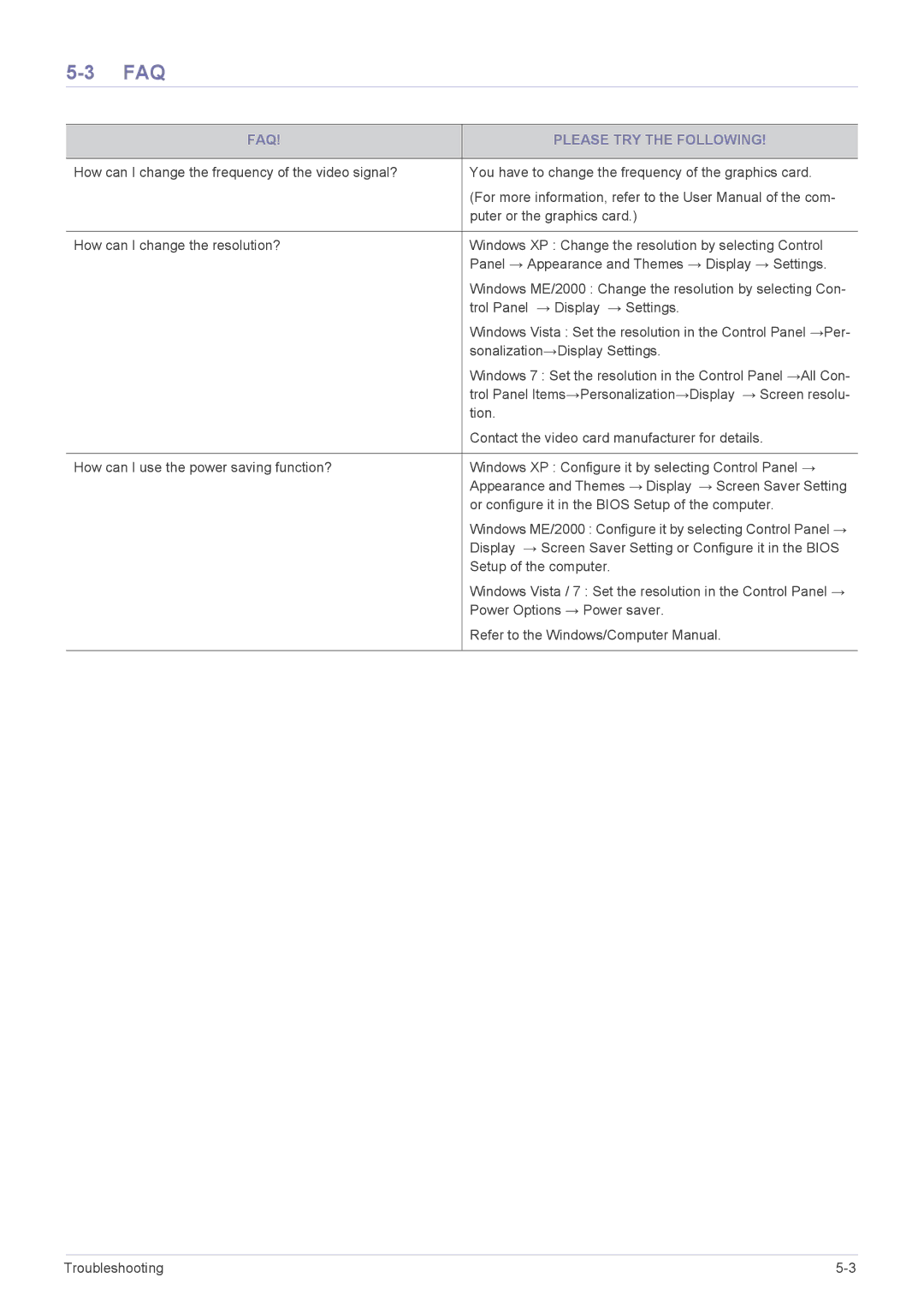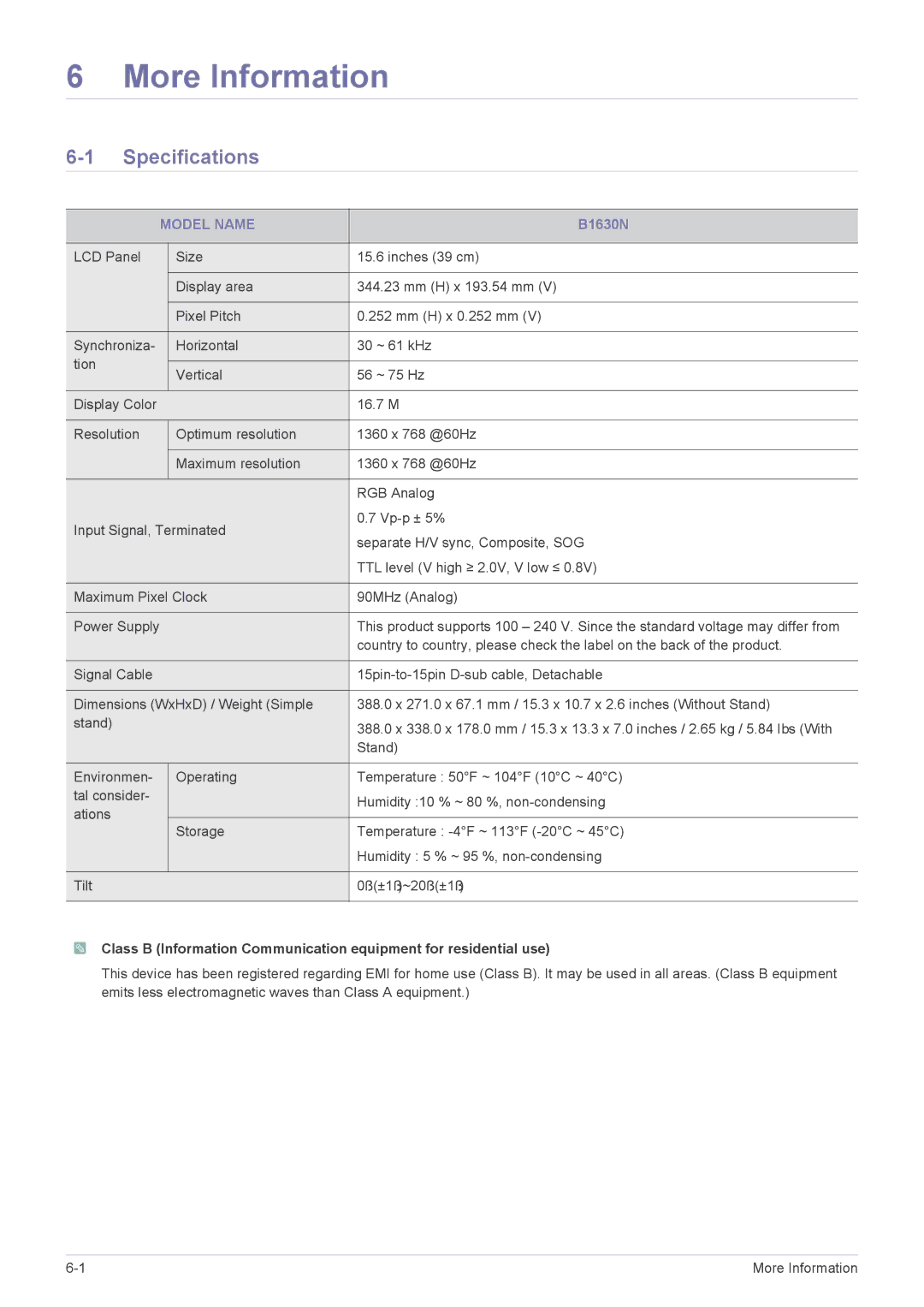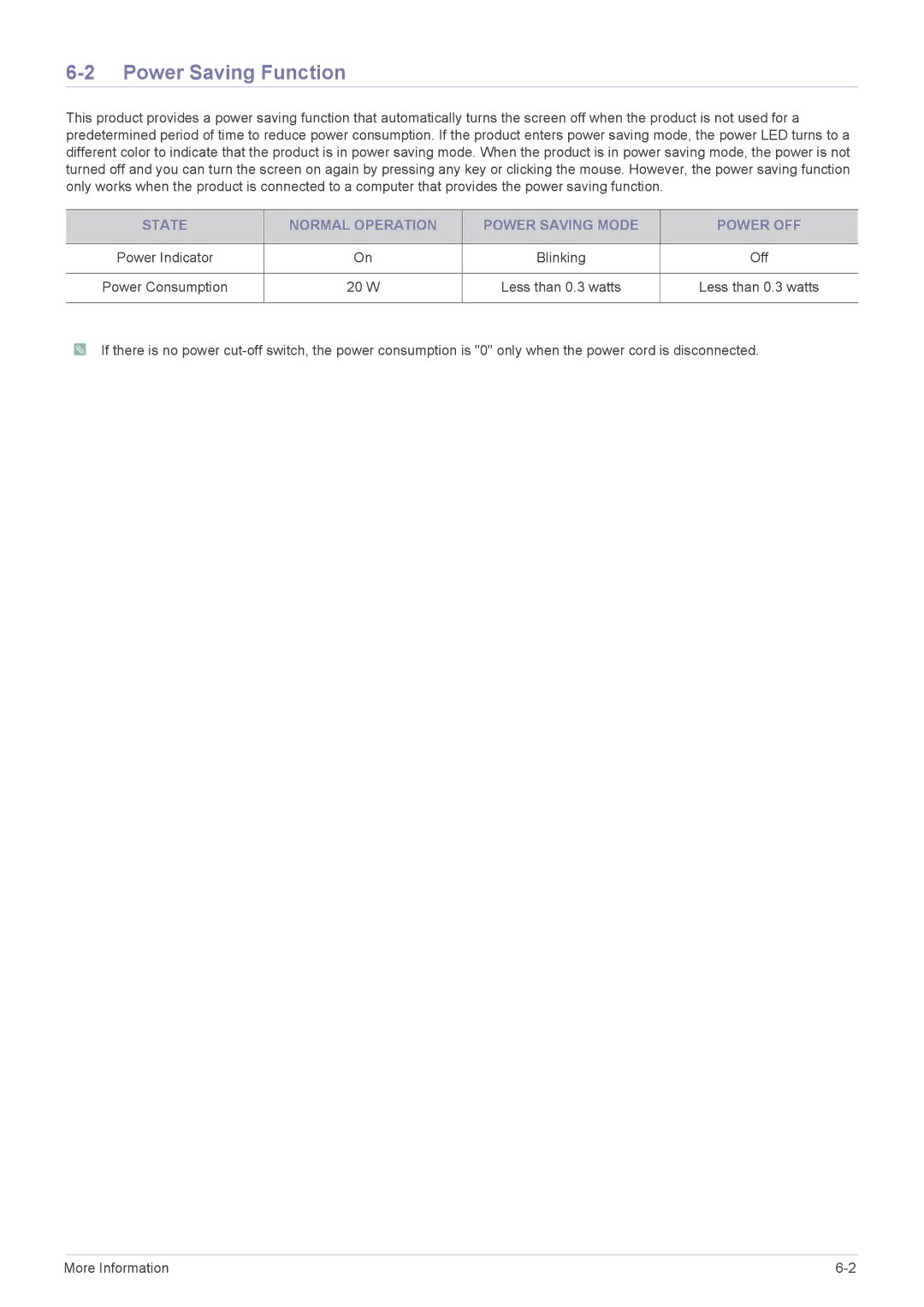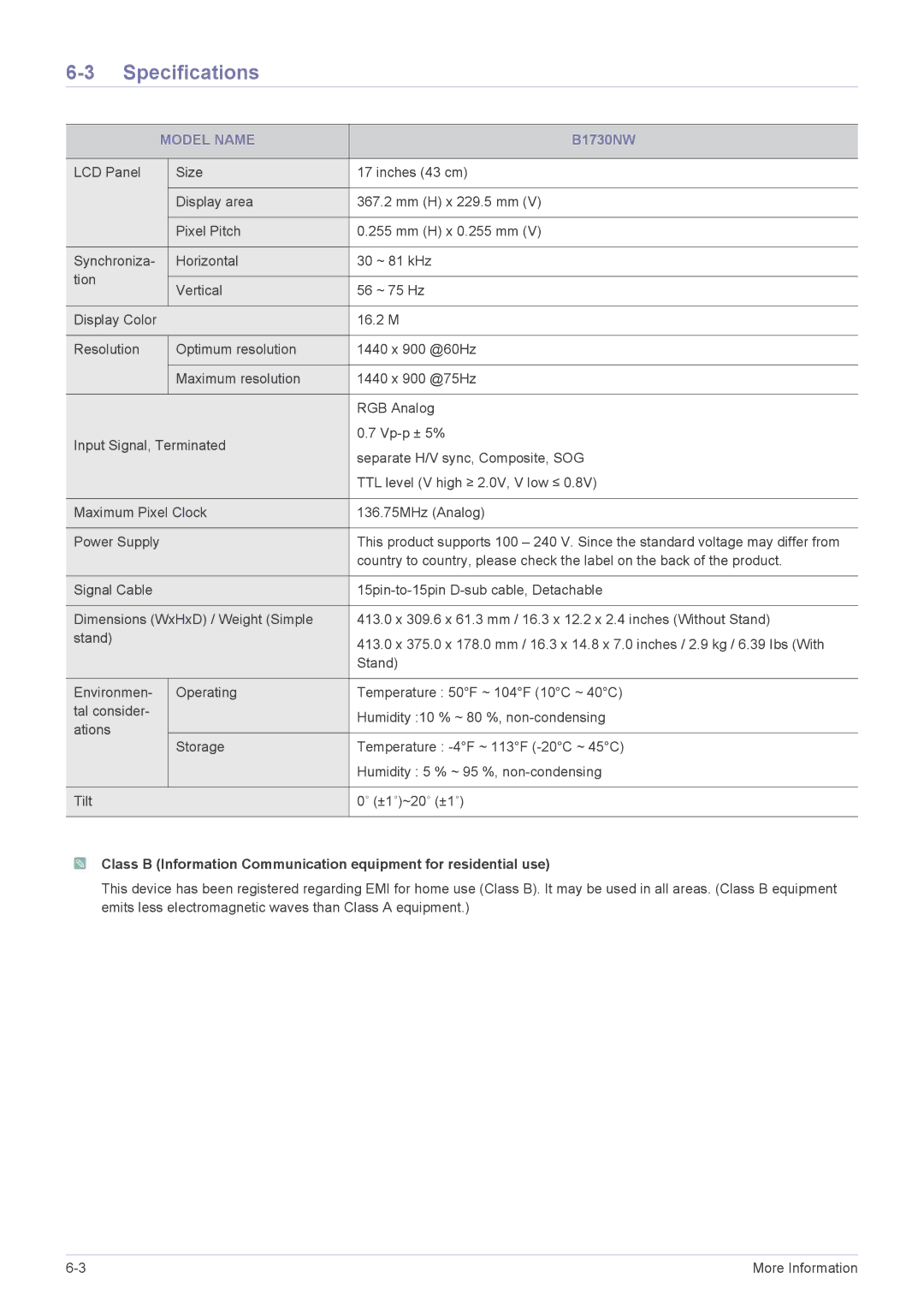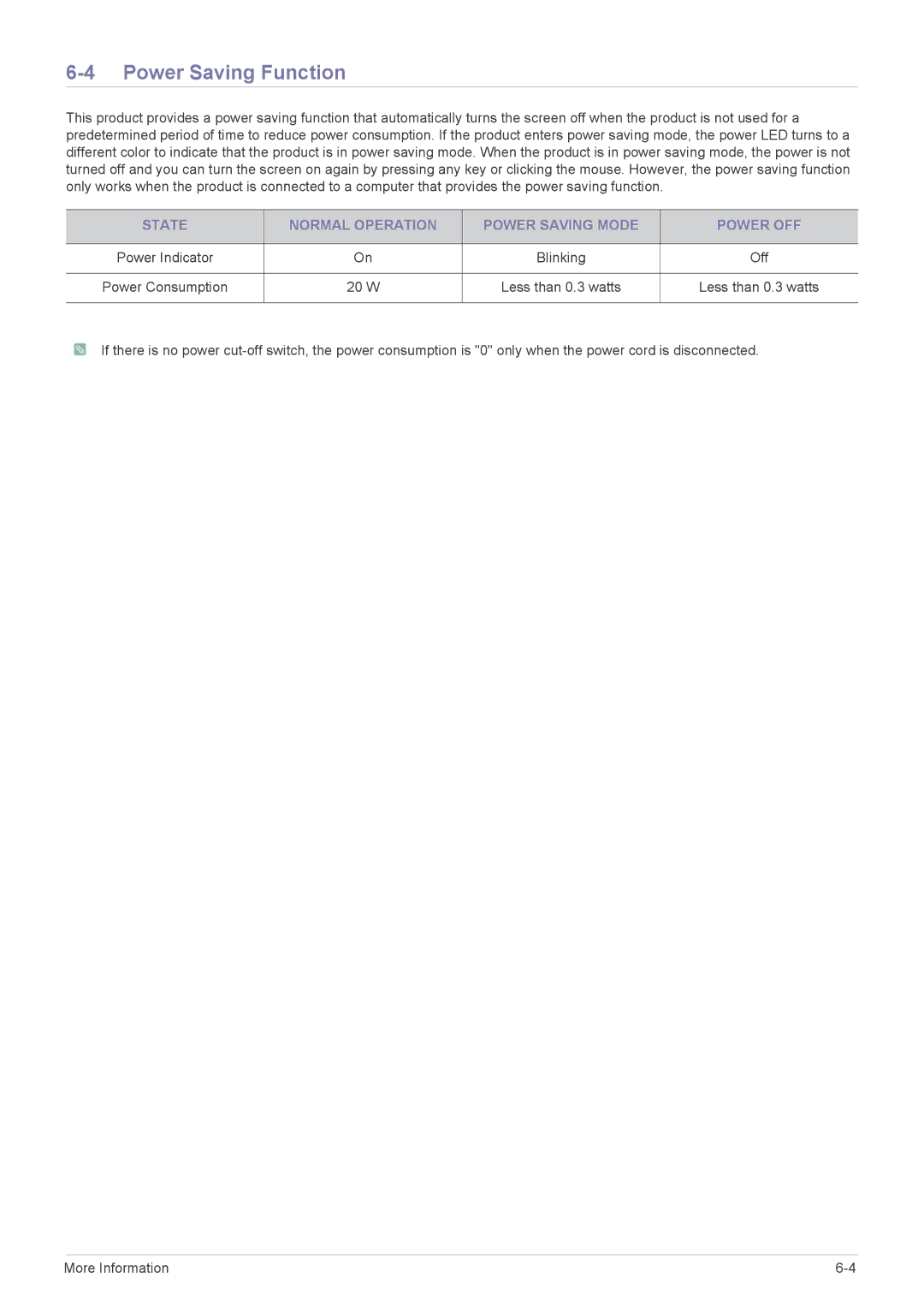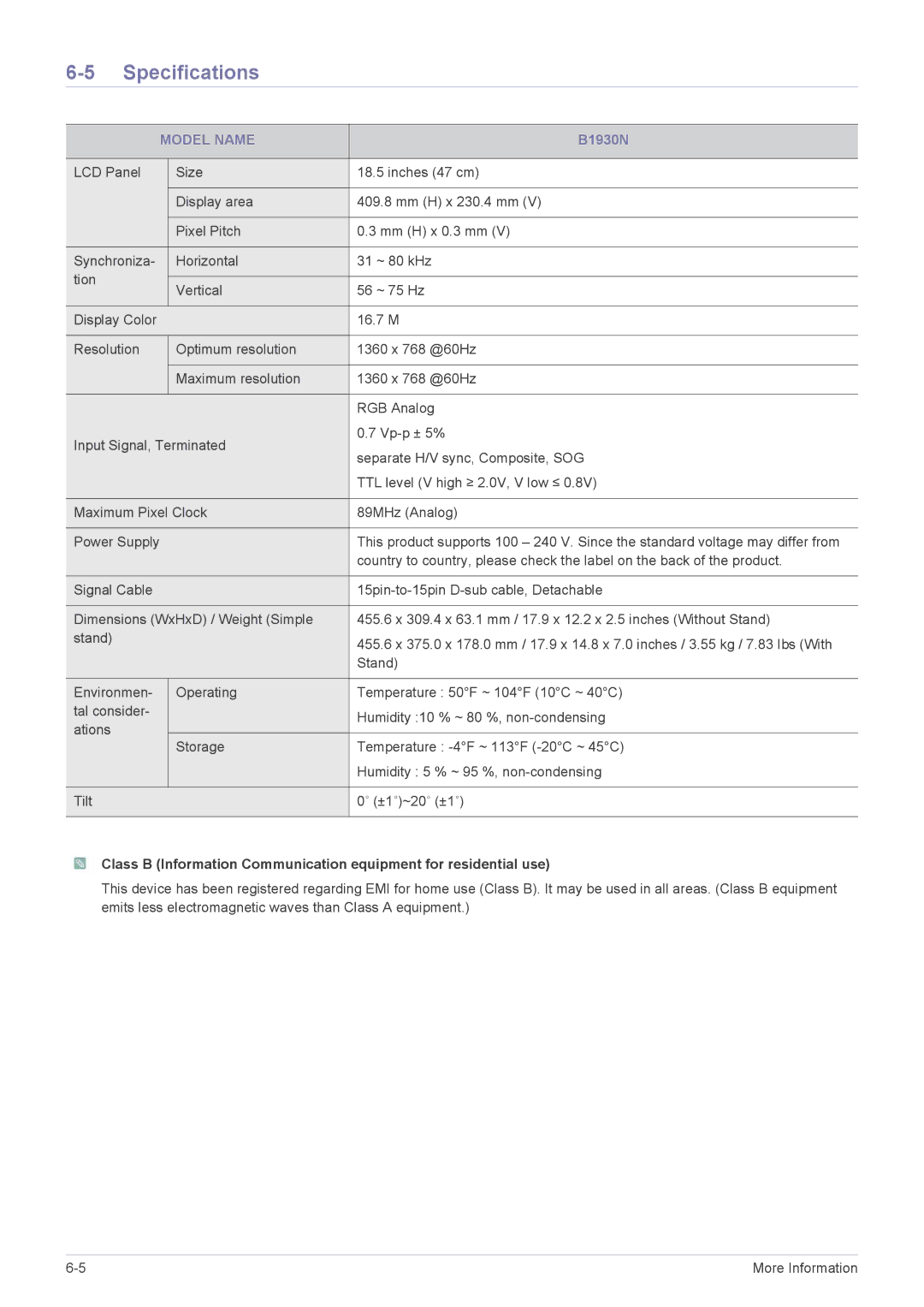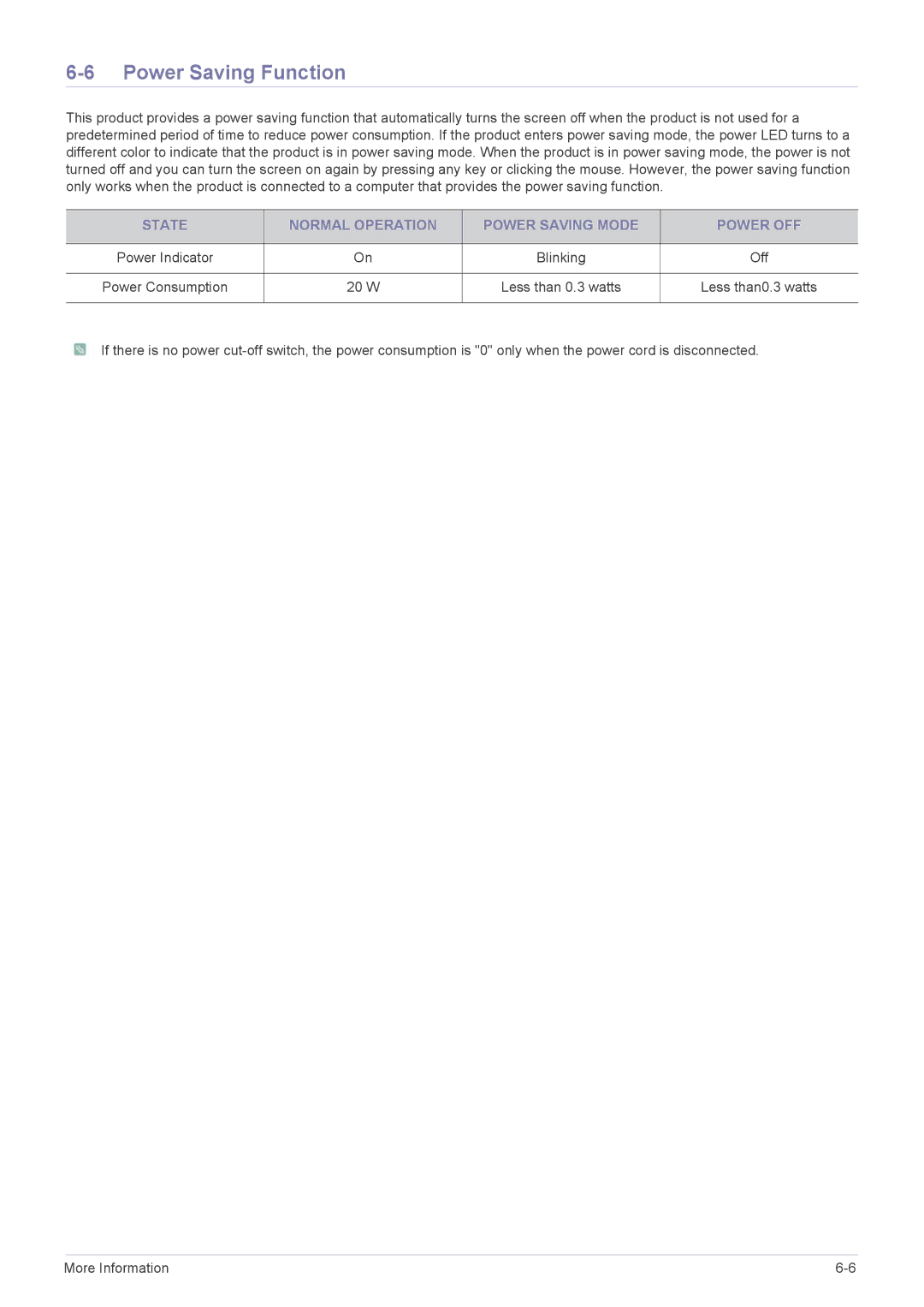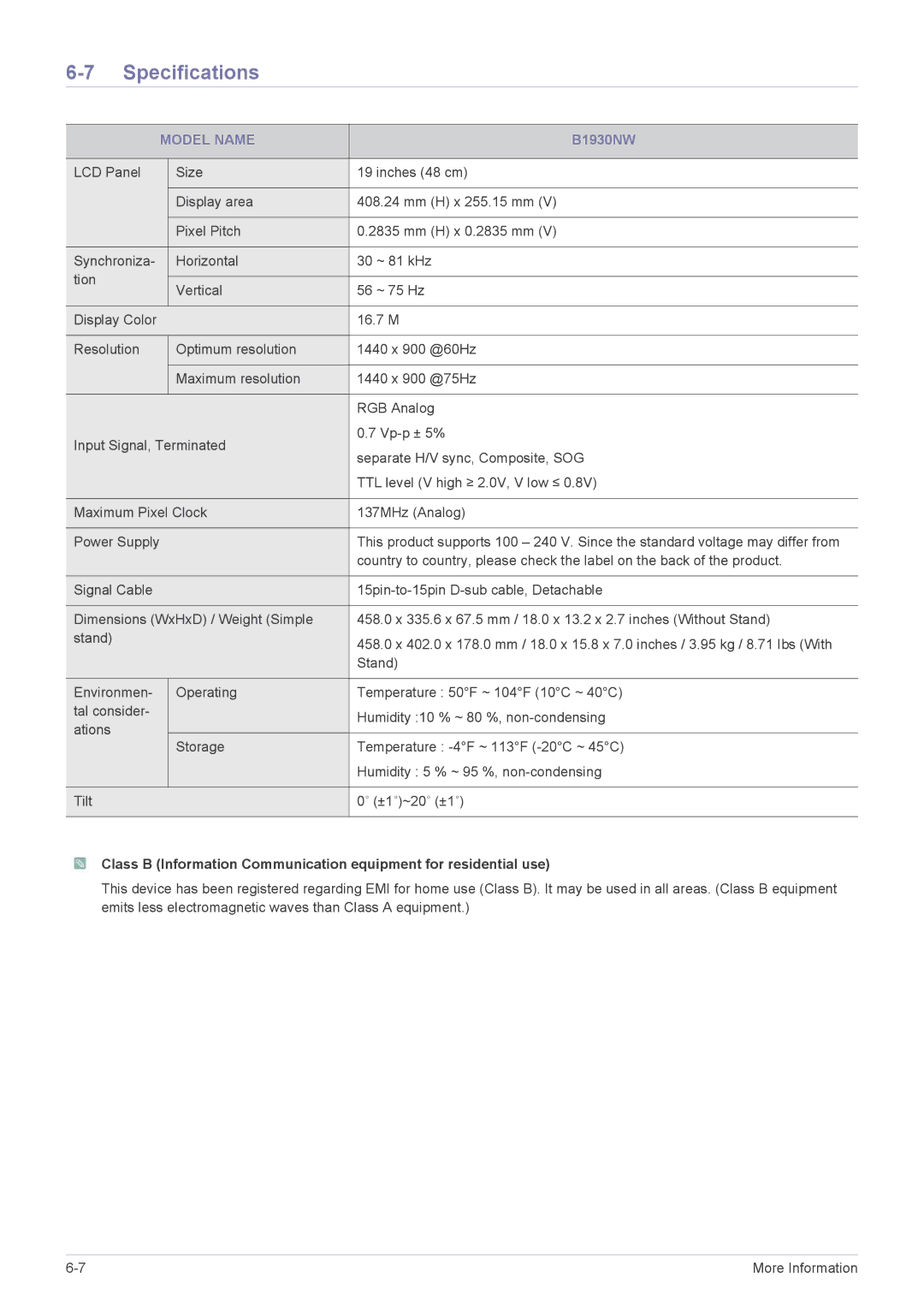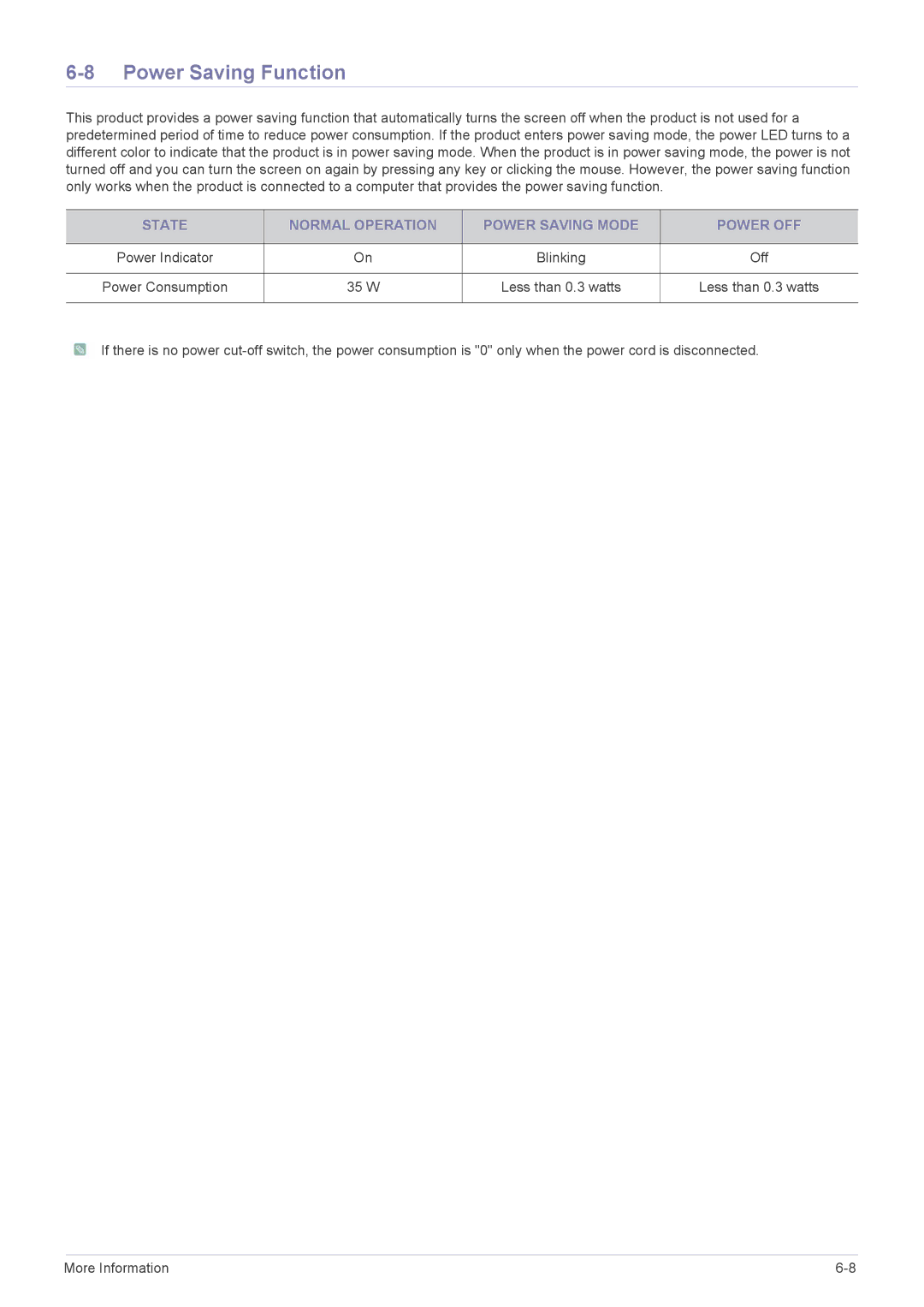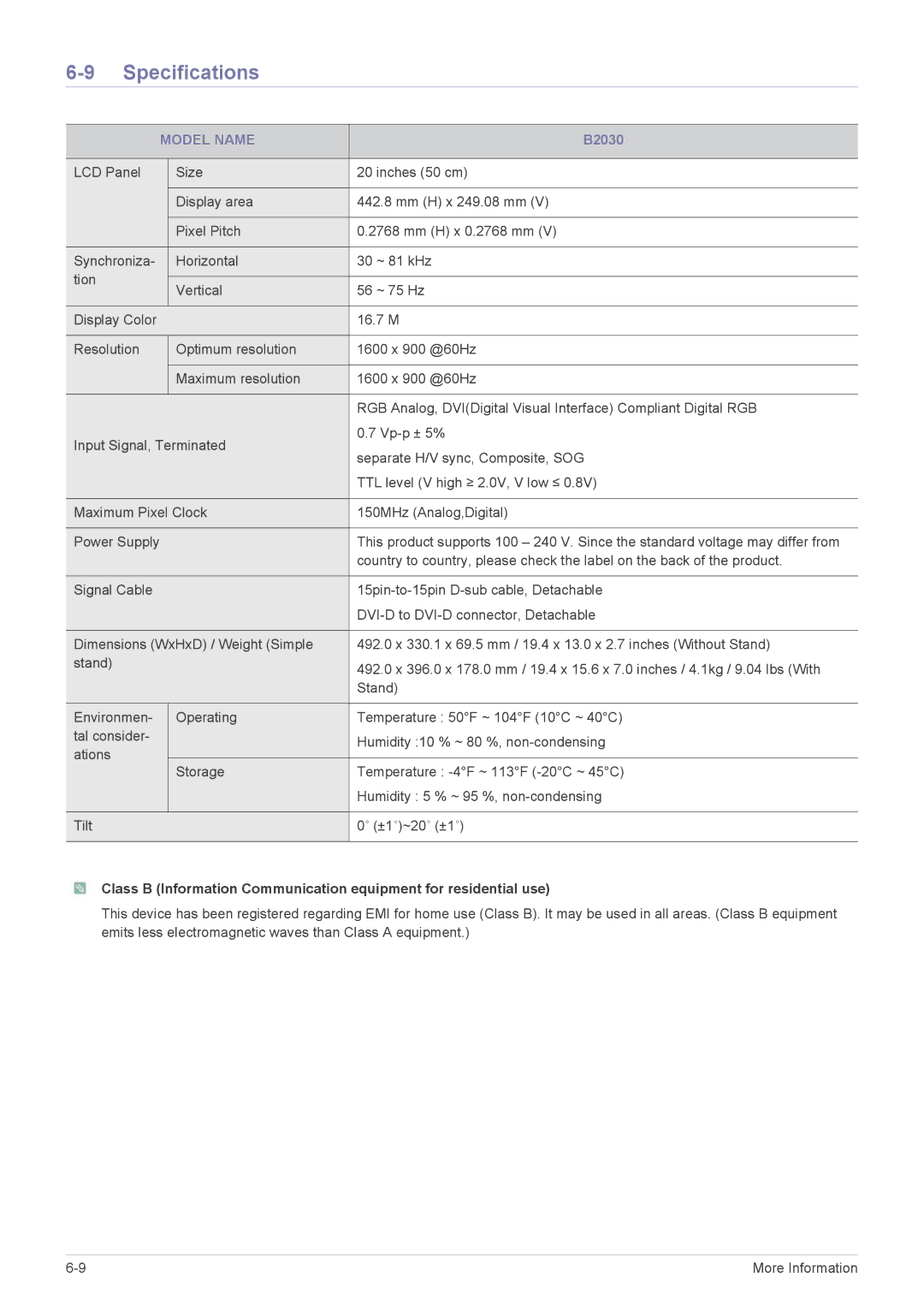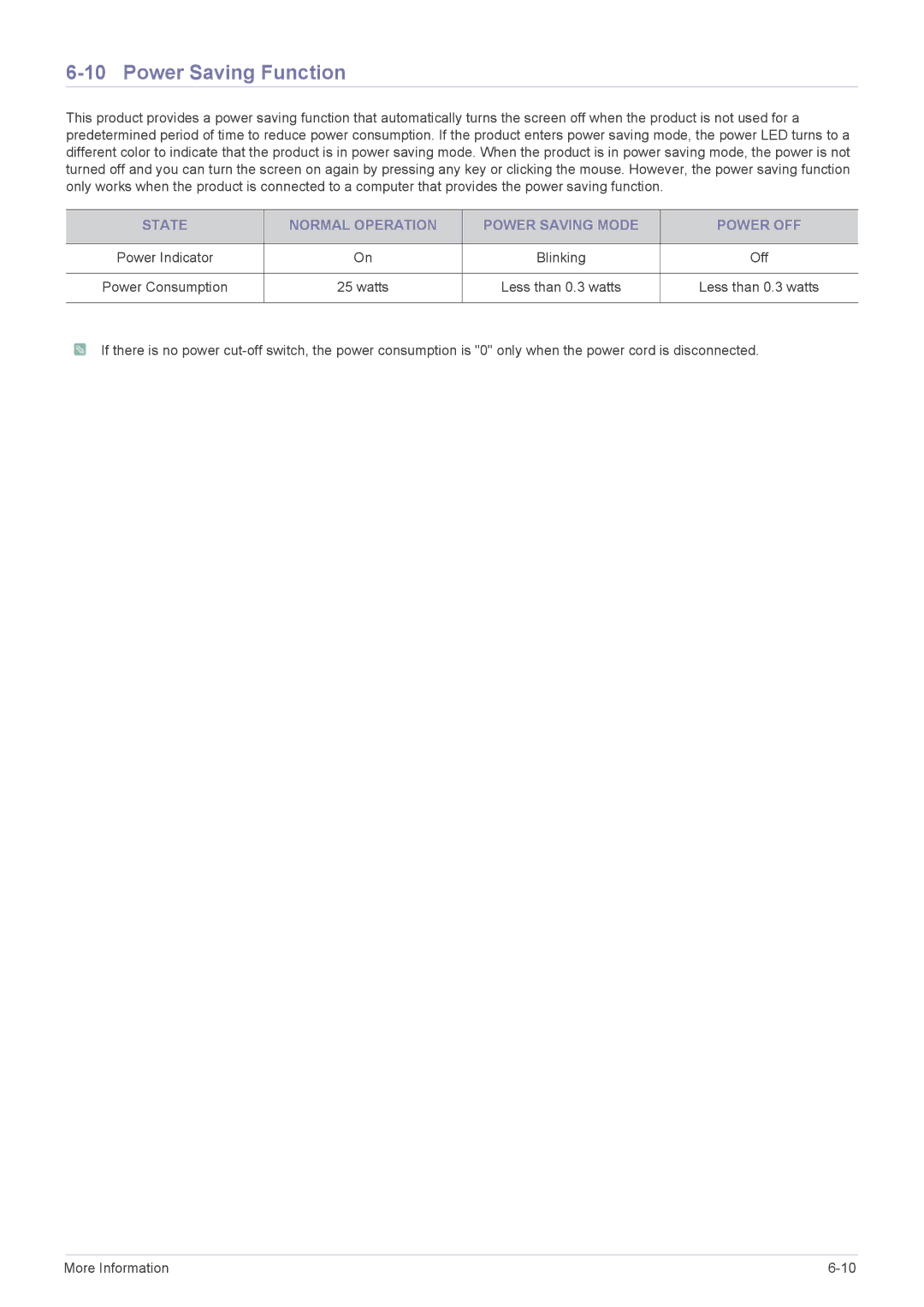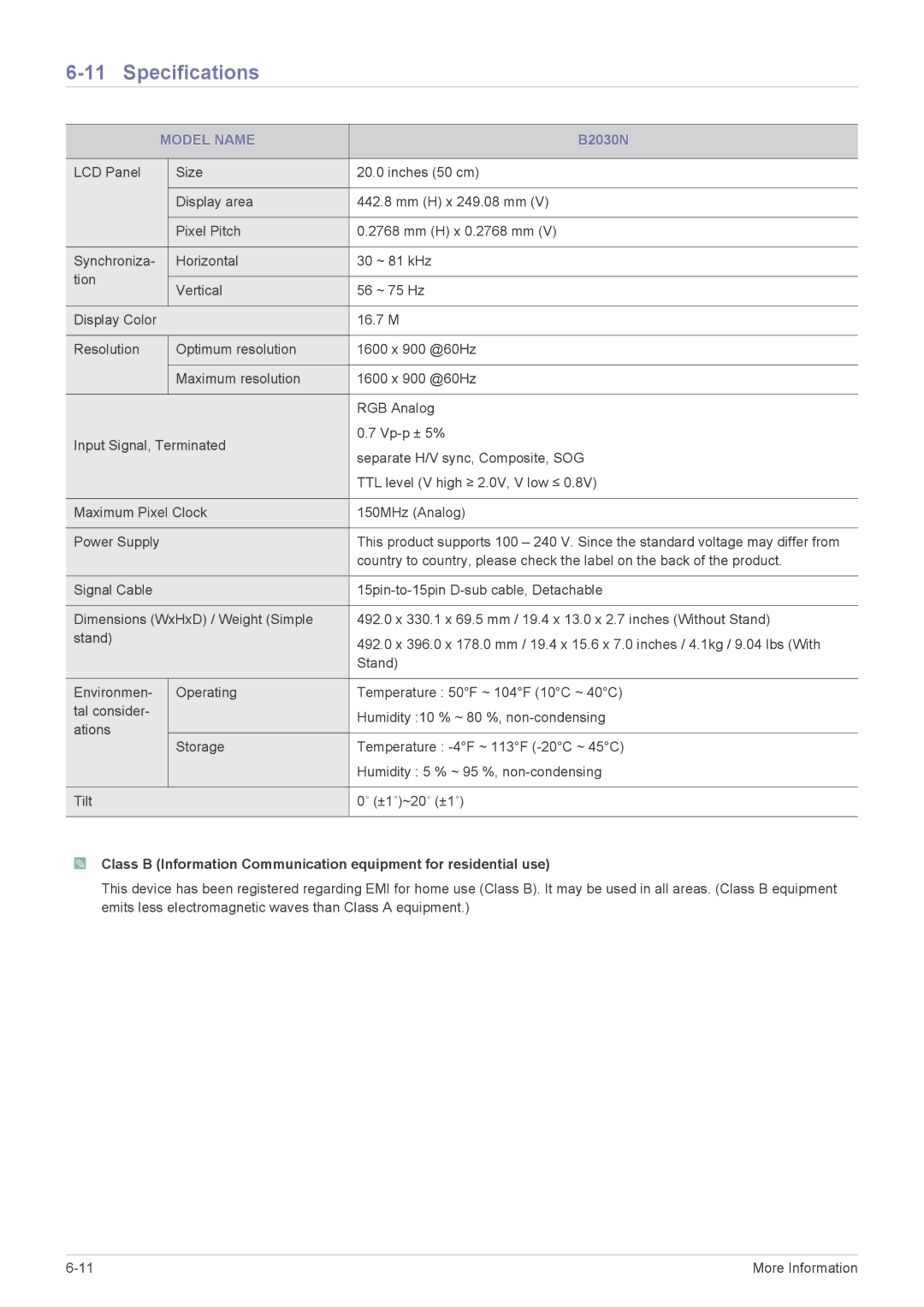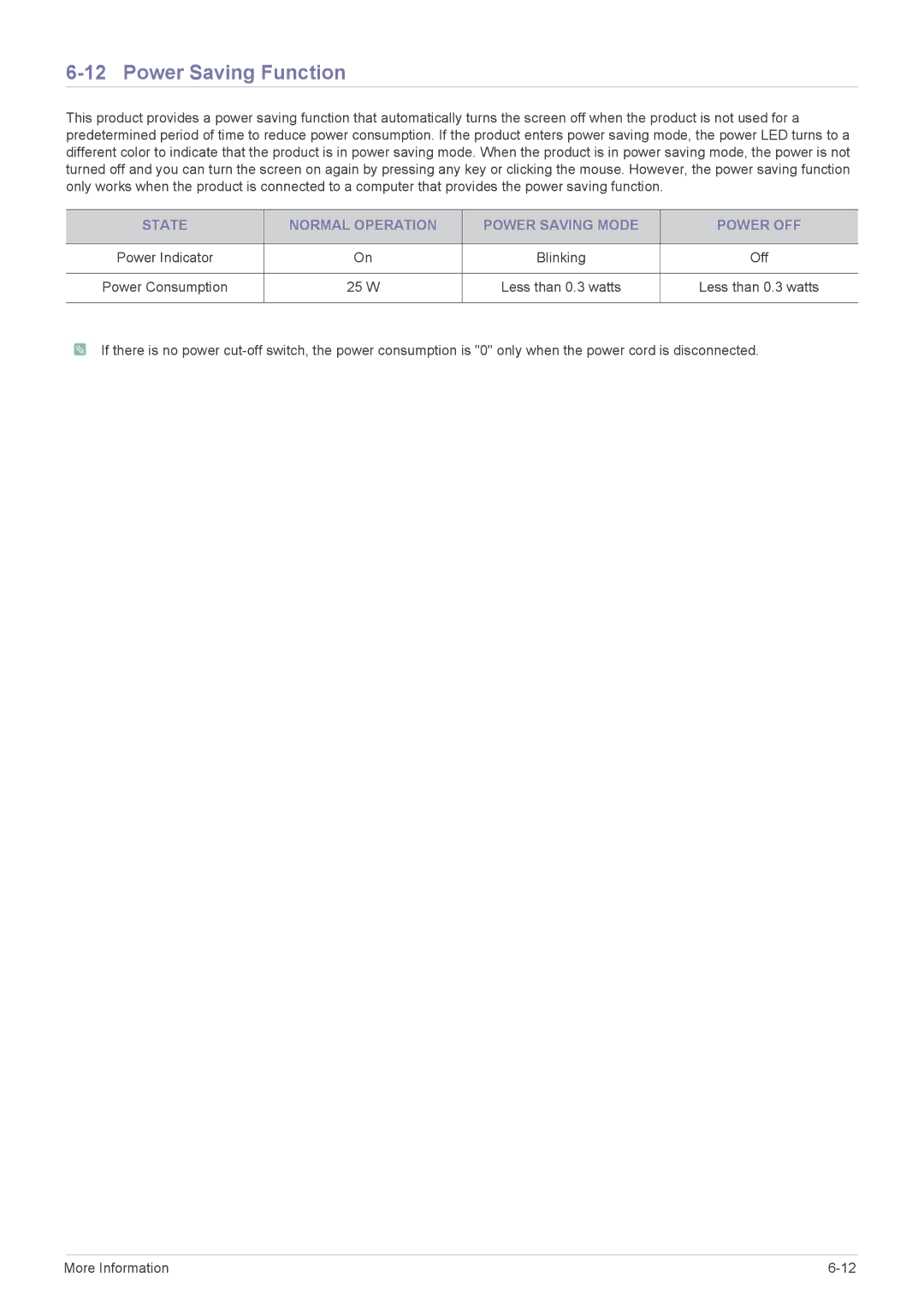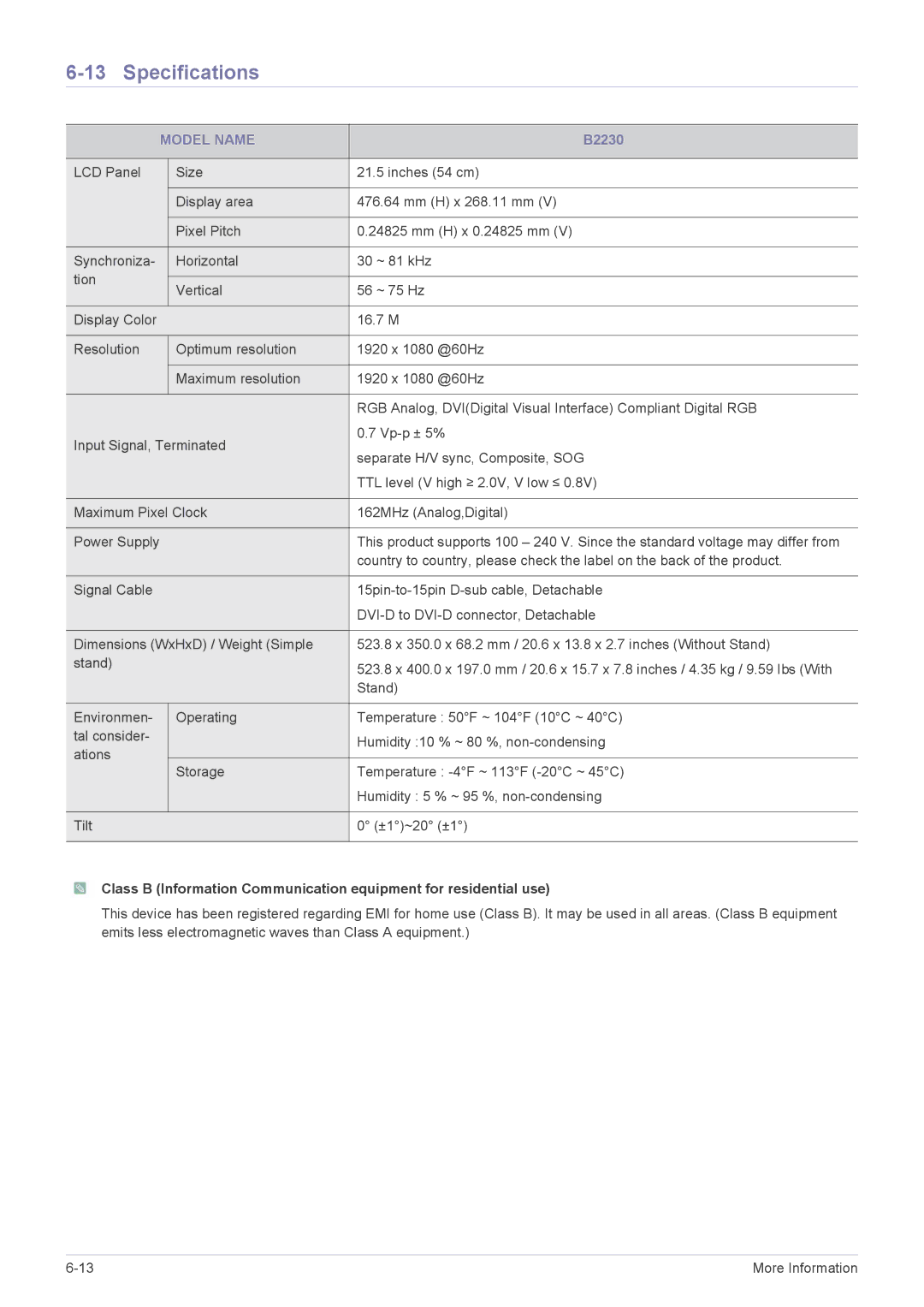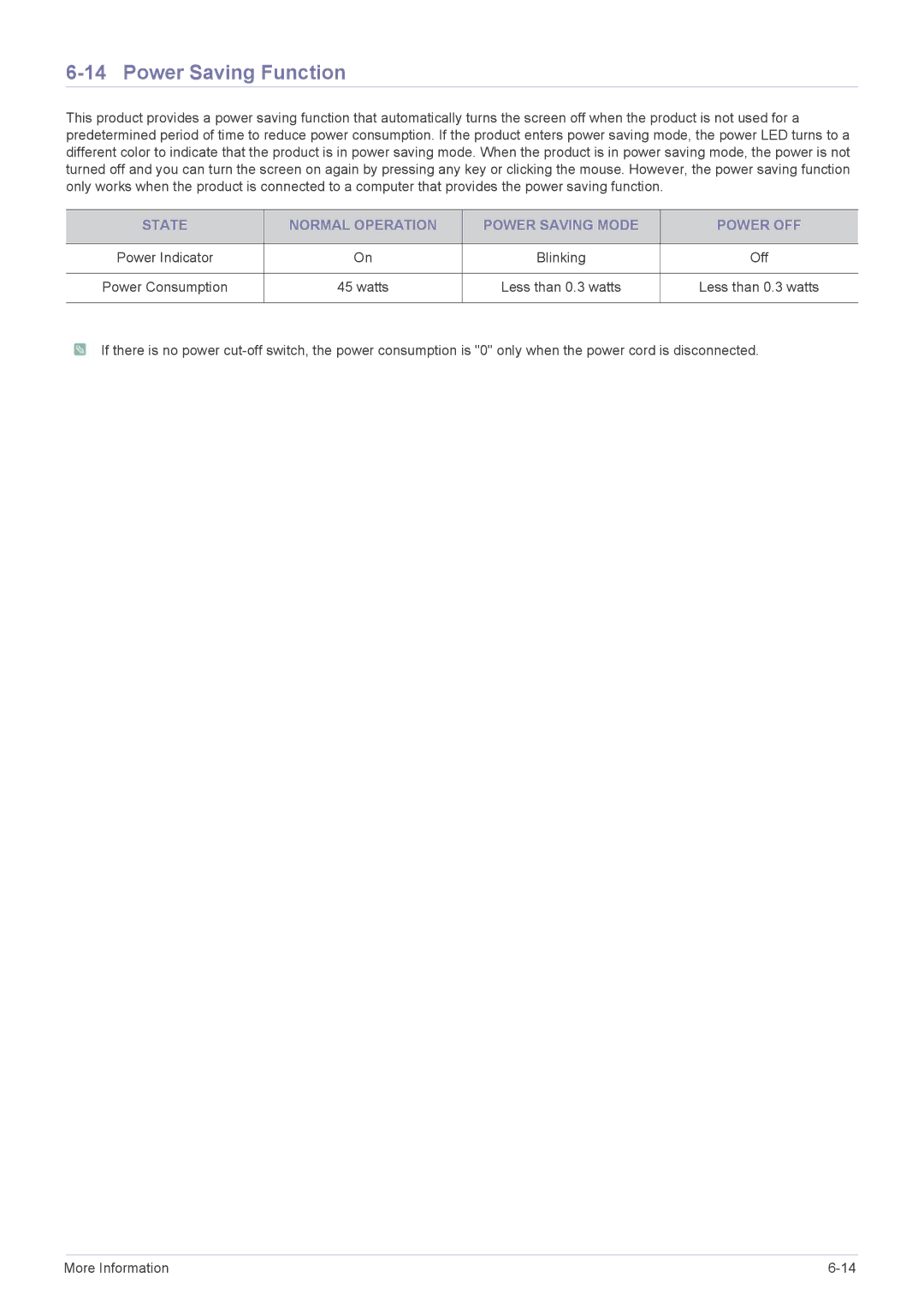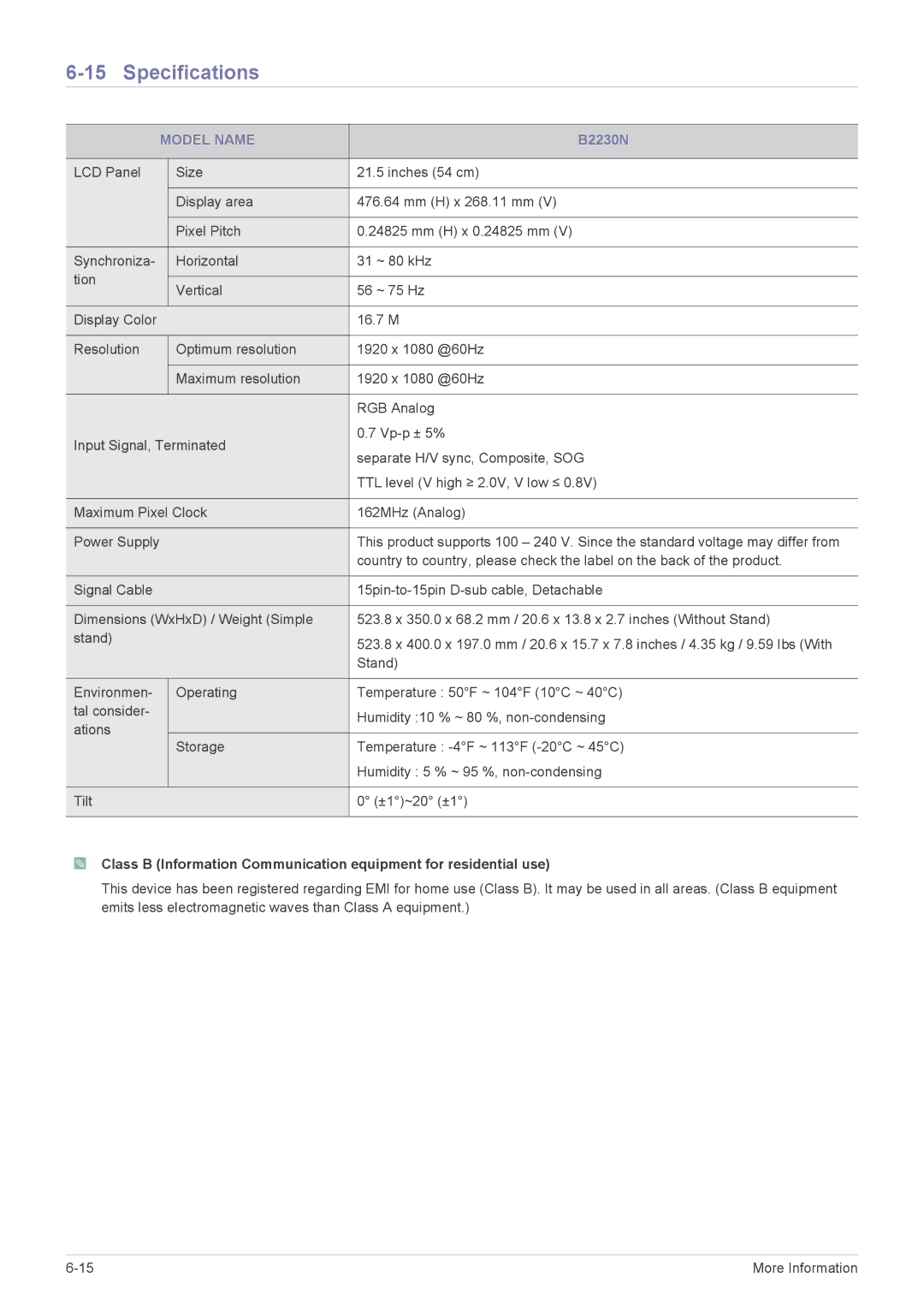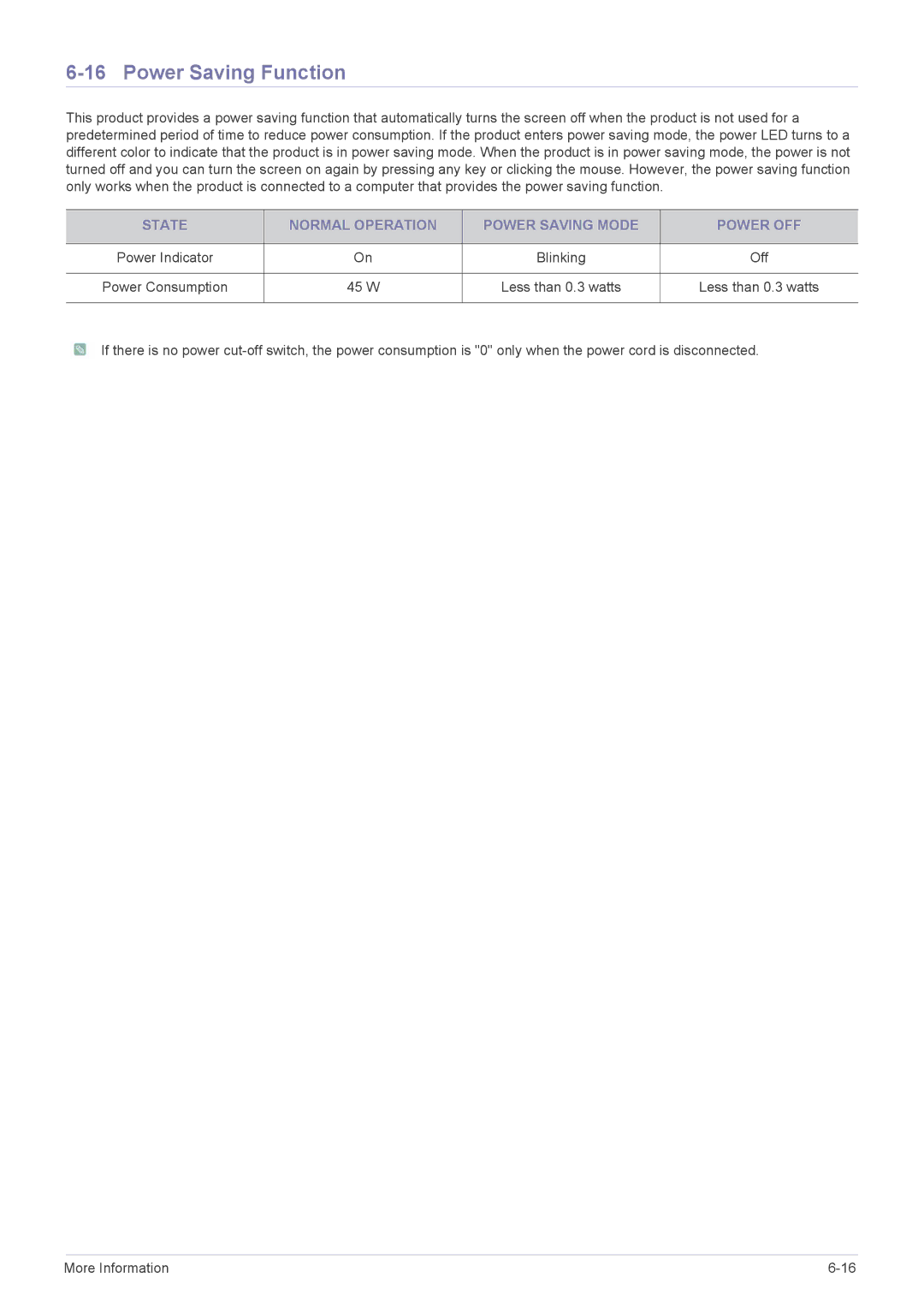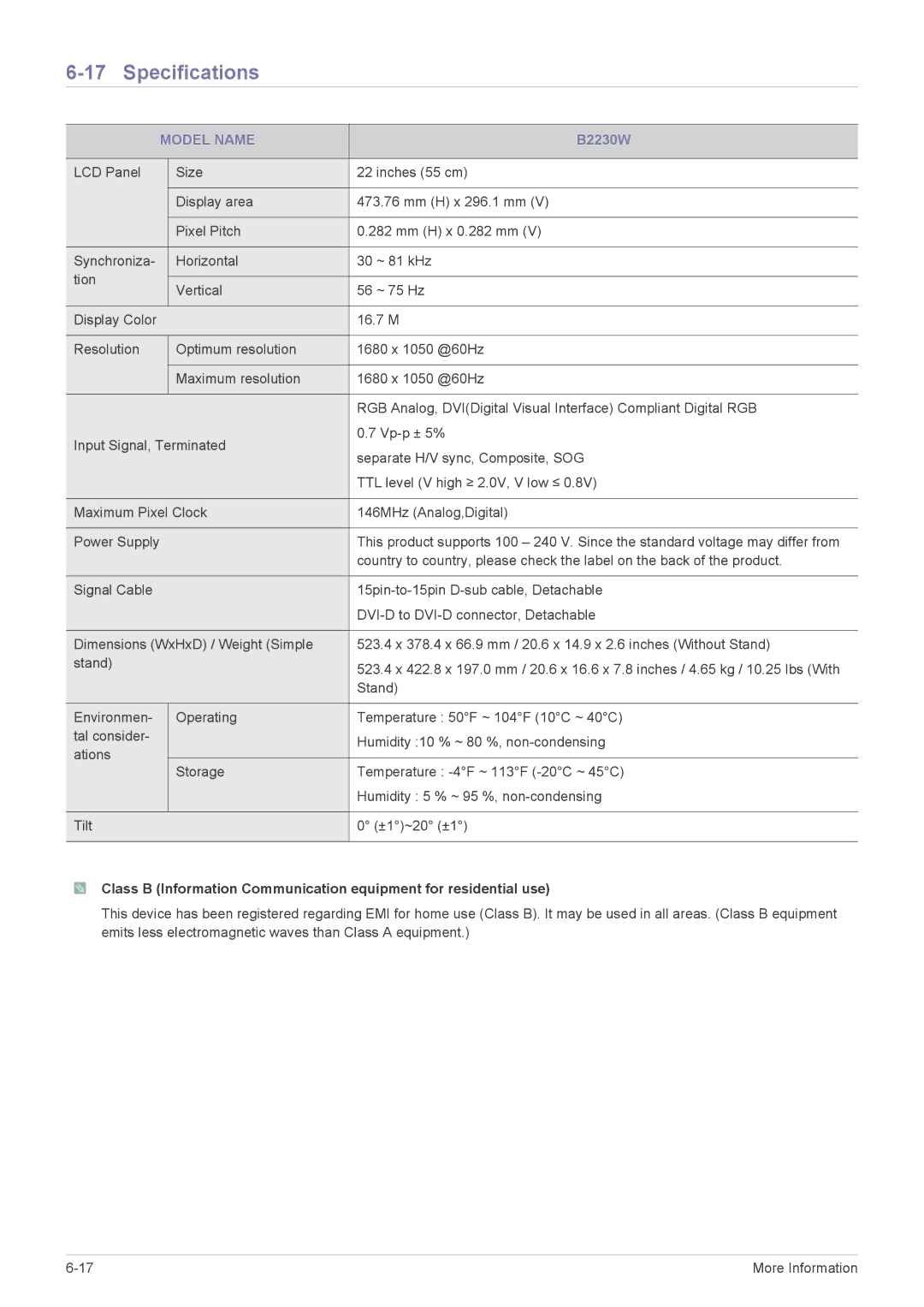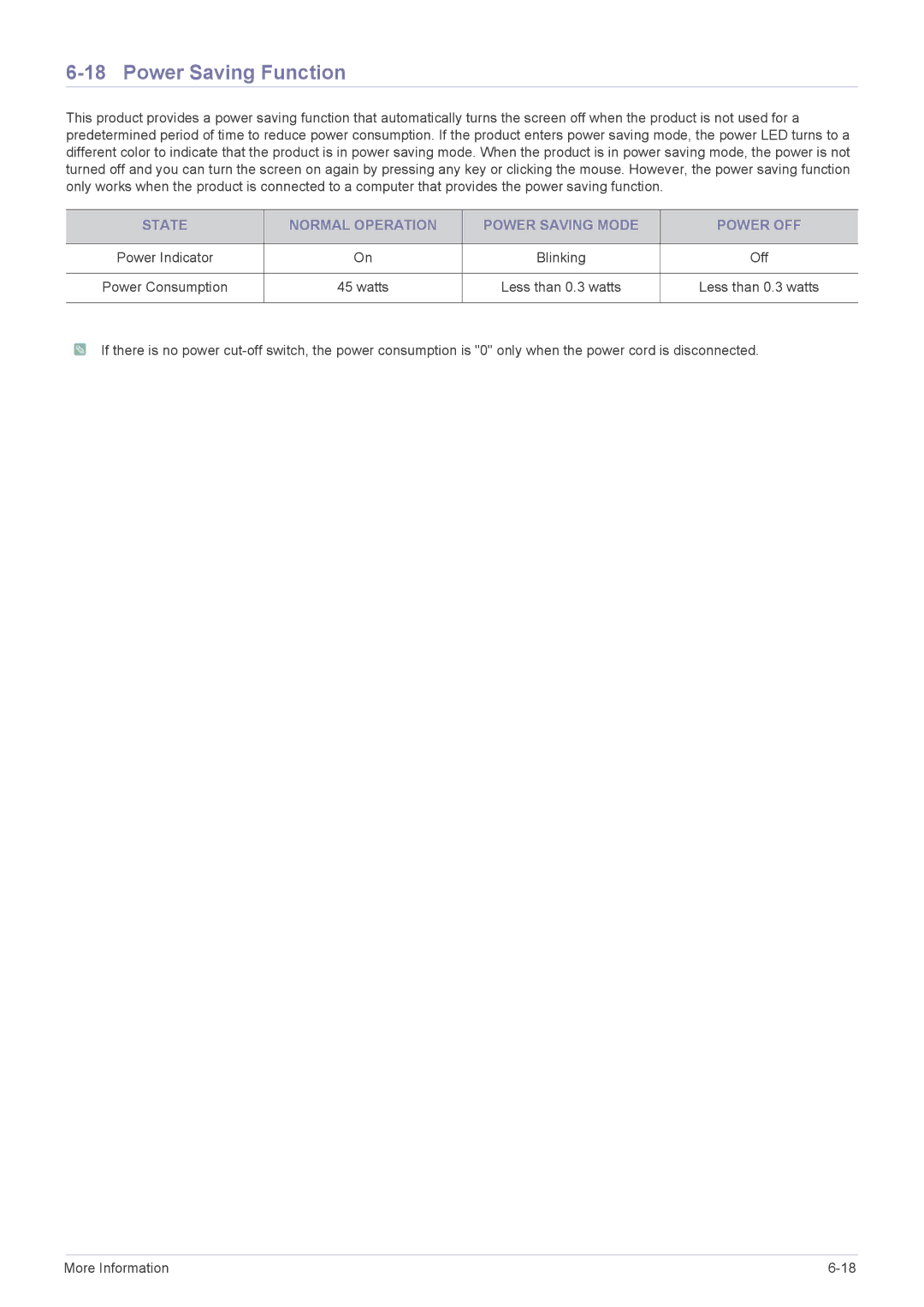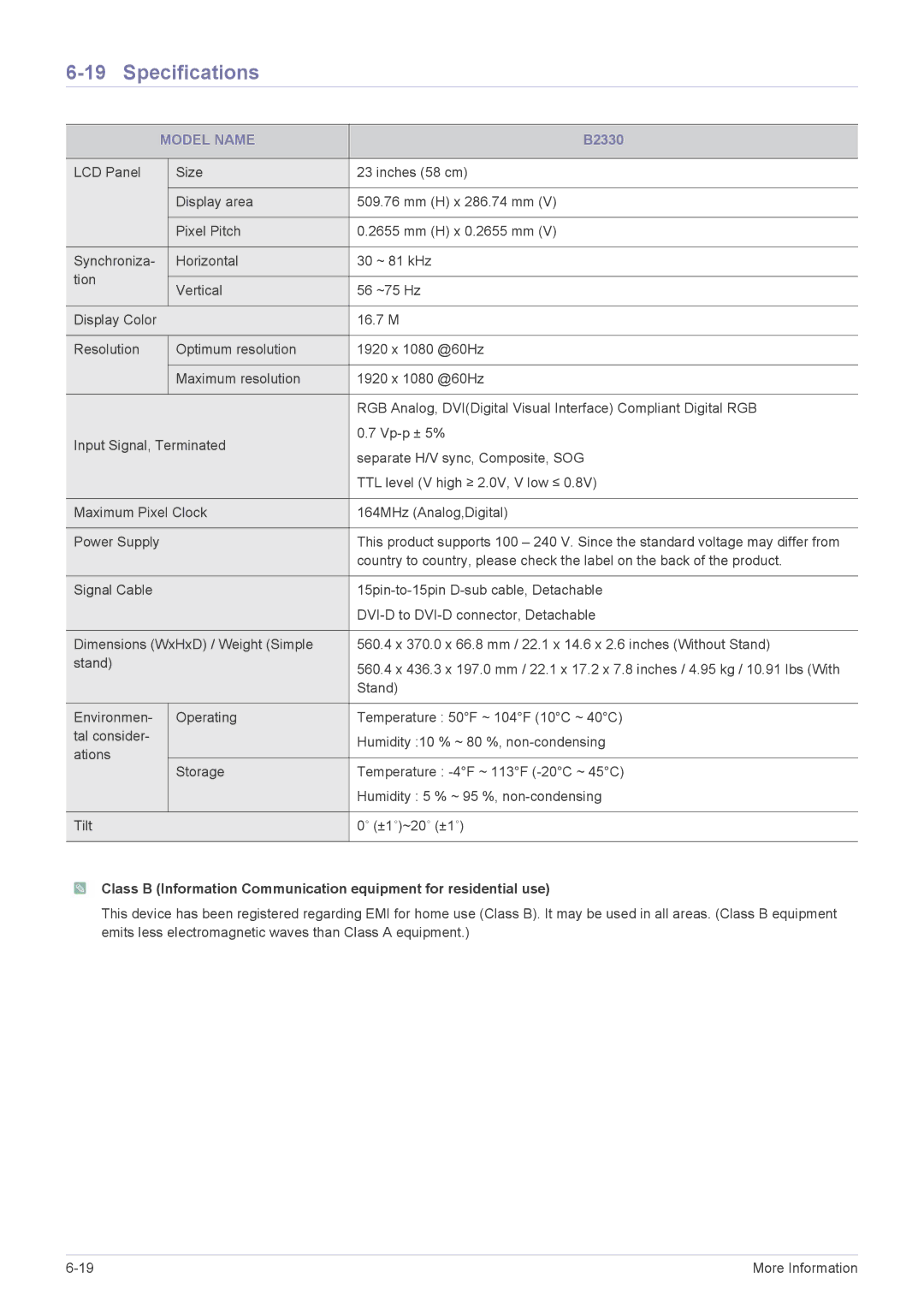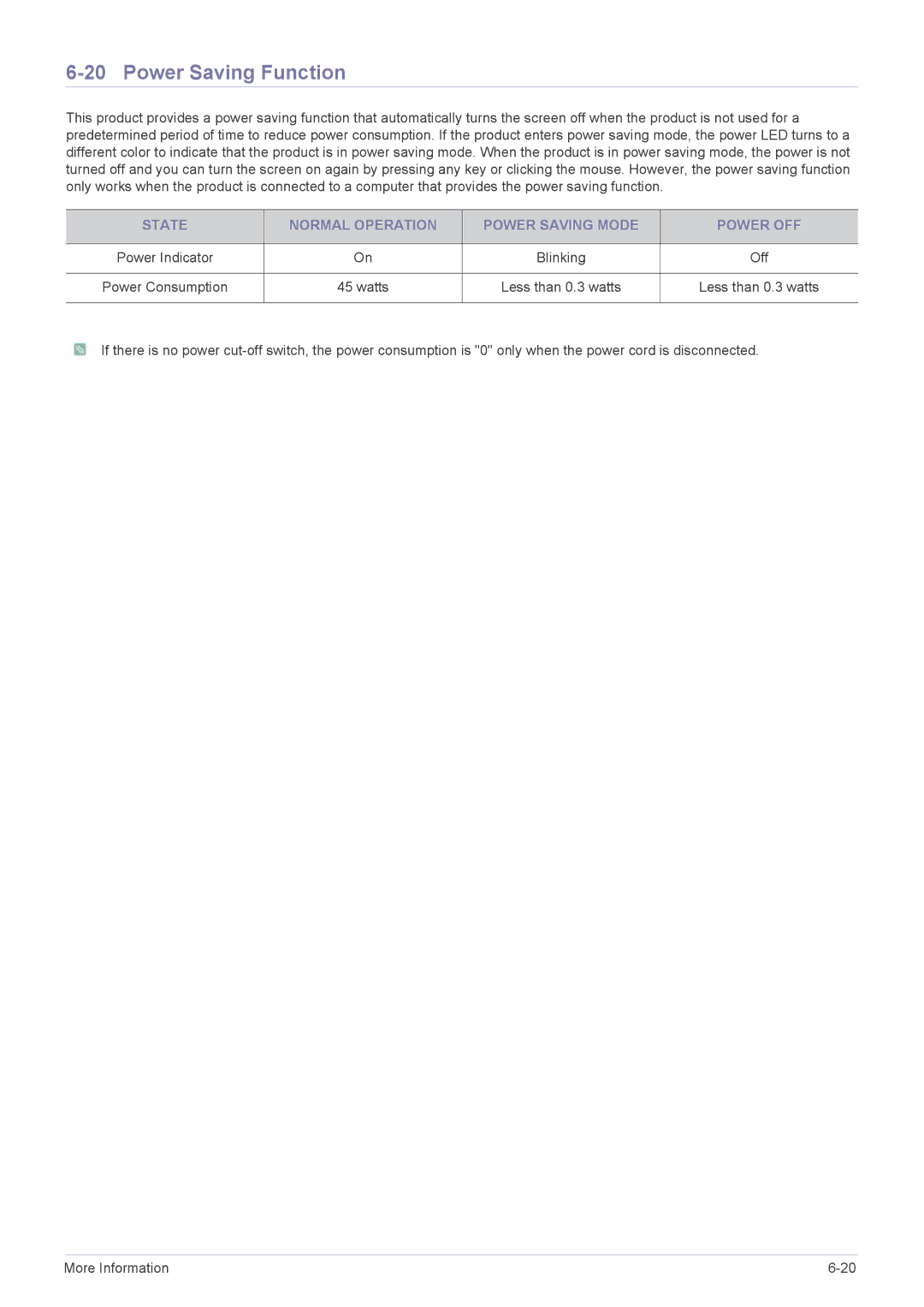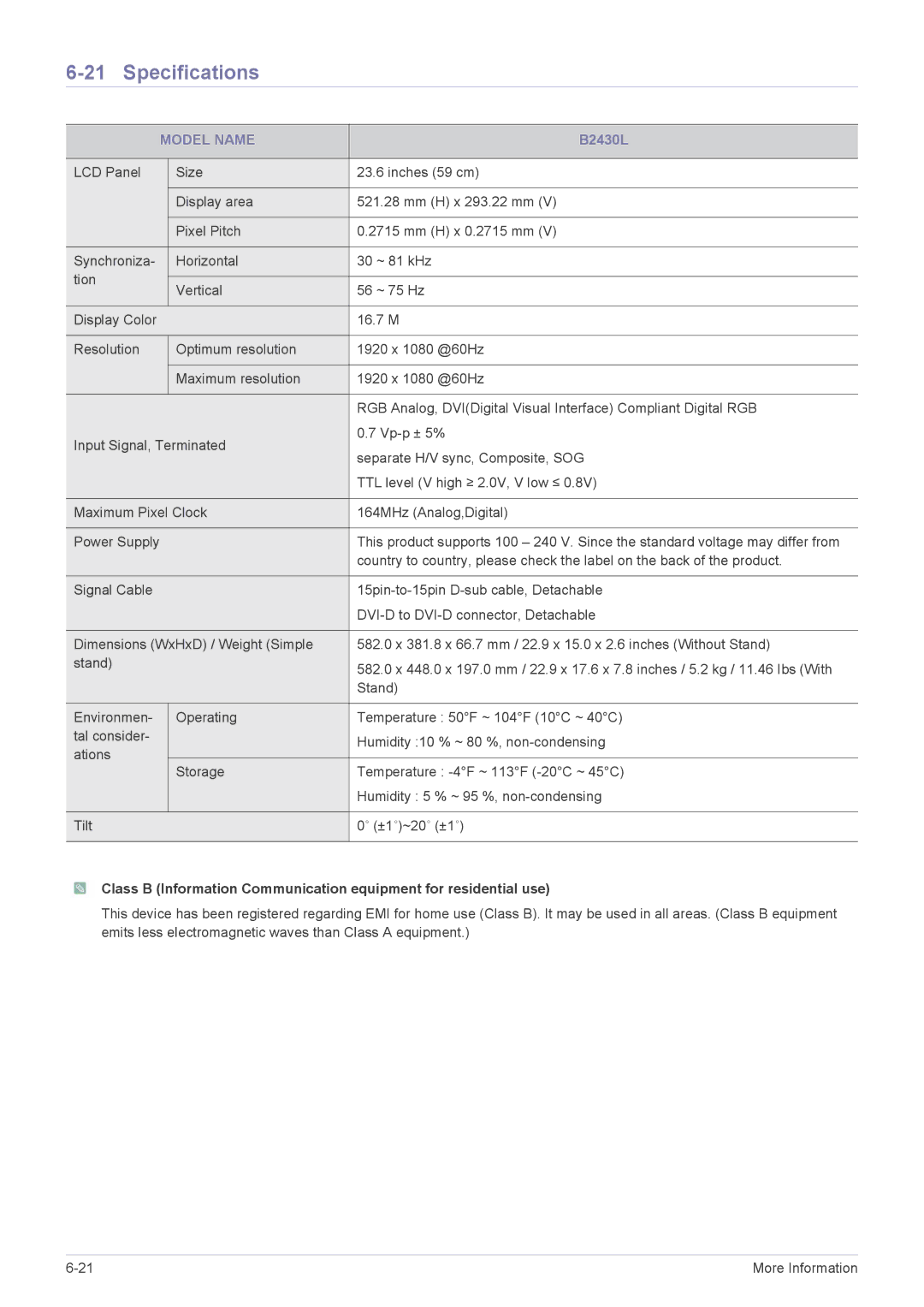B1930N, B2230, B2230W, B1630N, B1930NW specifications
The Samsung B series monitors, including the B2330, B2230N, B2030, B2030N, and B2430L, are designed to meet the diverse needs of users, from casual home users to professionals who require high-quality display solutions. Each model within this series boasts distinct features and technologies that distinguish them in the competitive market of computer monitors.Starting with the Samsung B2330, this monitor offers a generous 23-inch screen with a full HD resolution of 1920x1080 pixels. Equipped with a fast response time of just 2ms, it minimizes motion blur, making it ideal for gaming and action-packed movies. The B2330 also features Samsung's Magic Bright technology, which optimizes brightness levels based on the content being viewed, enhancing the overall user experience. With its sleek design and ultra-slim profile, it complements any desktop setup.
The B2230N model presents a more compact 21.5-inch display but doesn't compromise on quality. This monitor supports HD resolution and offers similar features to its B2330 counterpart, including Magic Upscale technology, which enhances lower-resolution images for improved clarity. The B2230N also includes a built-in webcam, making it a great choice for video conferencing and online meetings.
Turning to the B2030 and B2030N, these 20-inch models provide versatile options for both home and office environments. The B2030 offers a flat screen design while the B2030N comes with an integrated VGA and DVI-D connection, ensuring compatibility with a wide range of devices. Both models promise vibrant color reproduction and wide viewing angles, allowing for comfortable viewing from various positions.
Lastly, the B2430L stands out with its larger 24-inch display. It includes features like a contrast ratio of 1000:1, providing deep blacks and bright whites that elevate visual quality. The presence of multiple input options, including HDMI, DVI, and VGA, grants users flexibility in connecting various devices, making the B2430L suitable for multimedia applications.
Overall, the Samsung B series monitors are characterized by their cutting-edge technology, sleek designs, and user-friendly features. Whether for gaming, professional work, or casual viewing, these monitors deliver impressive performance and reliability, catering to a wide array of users.