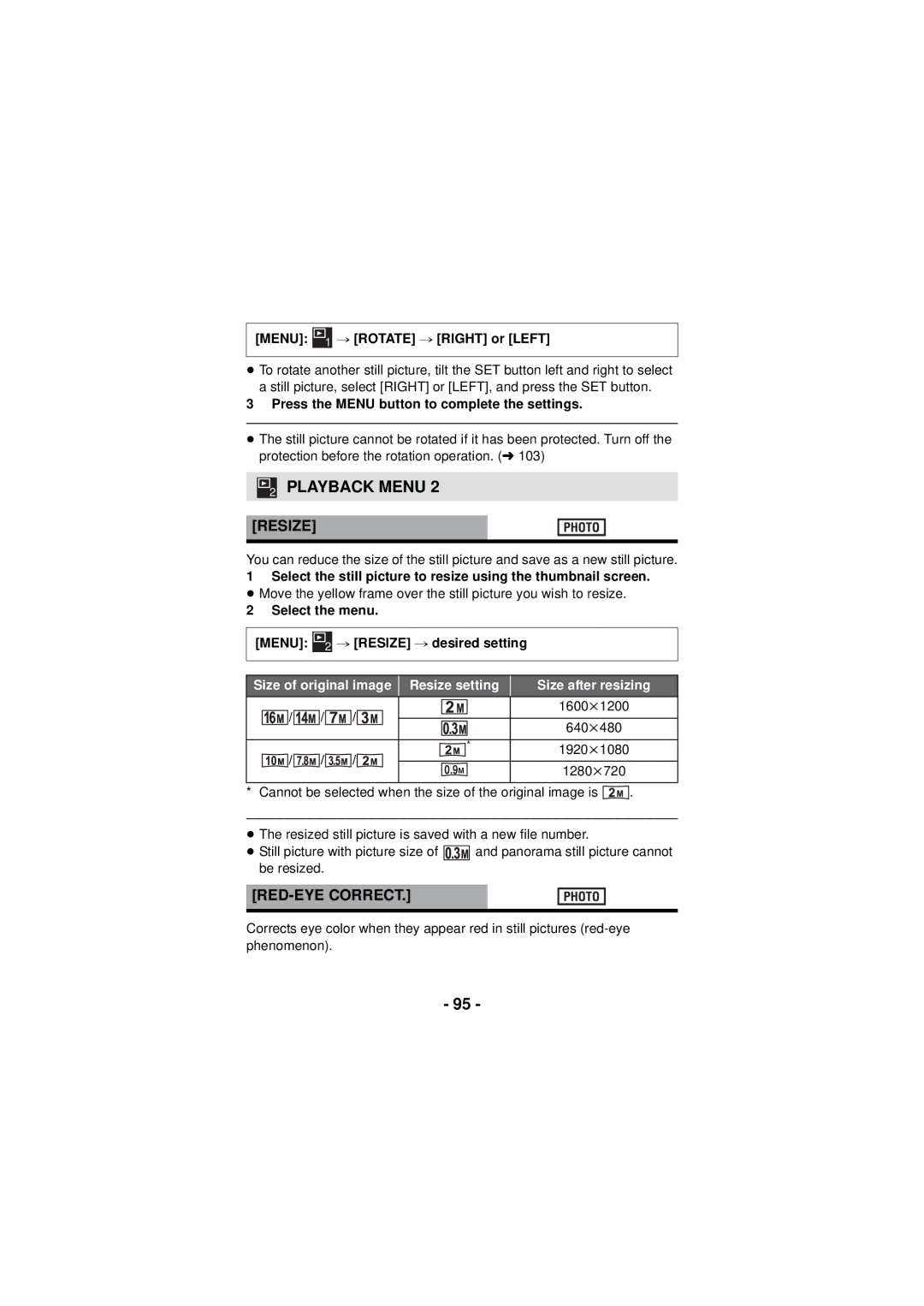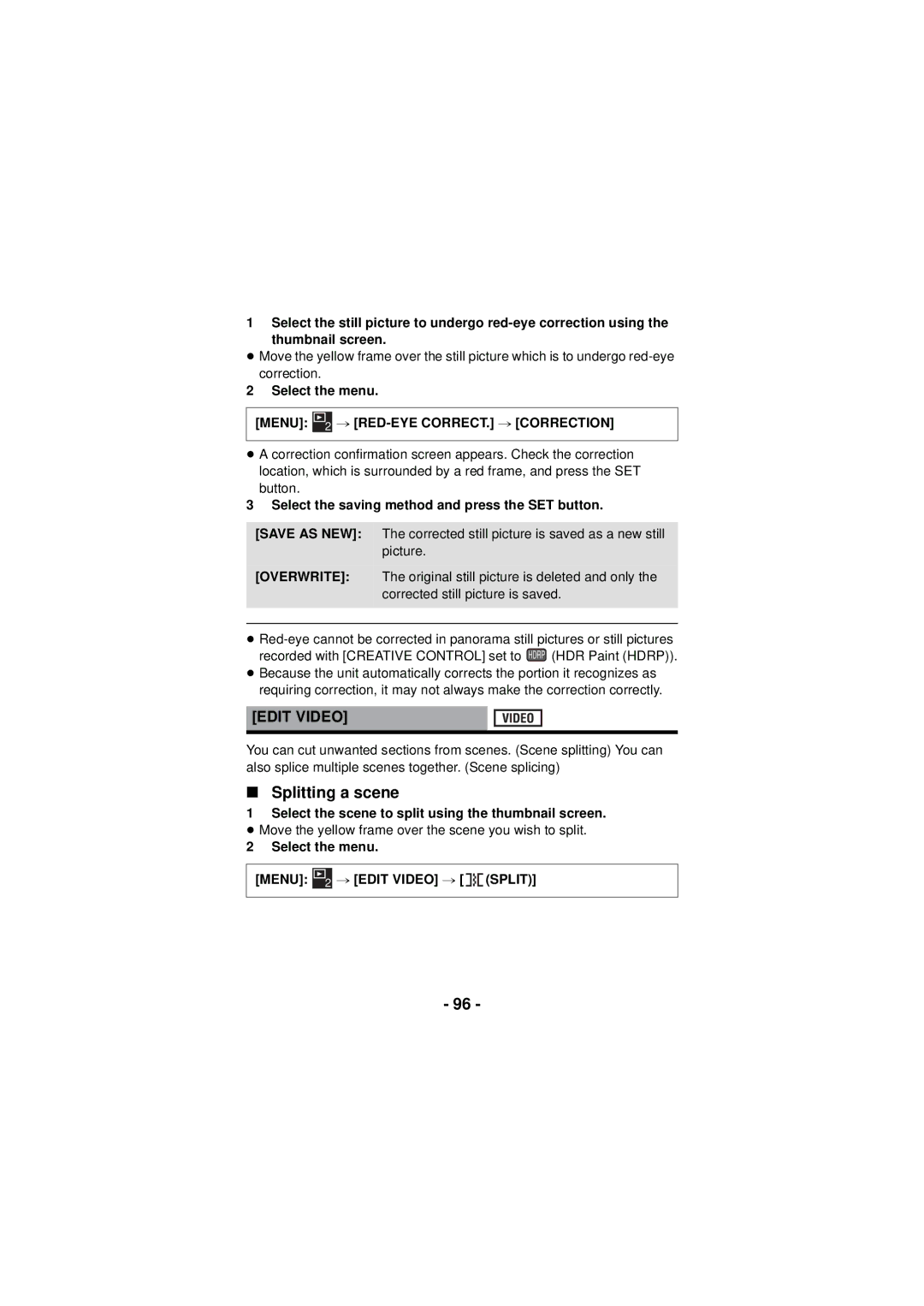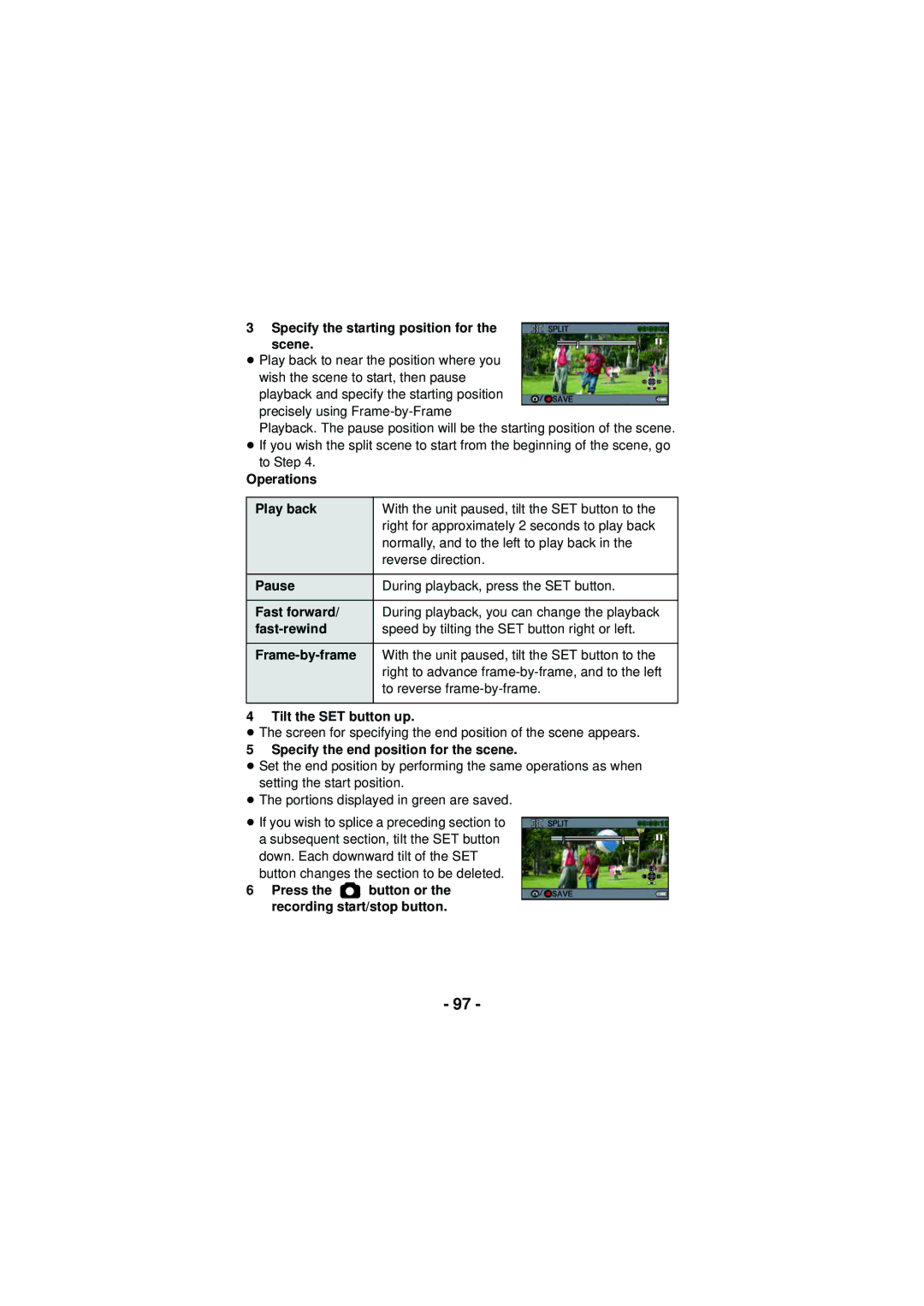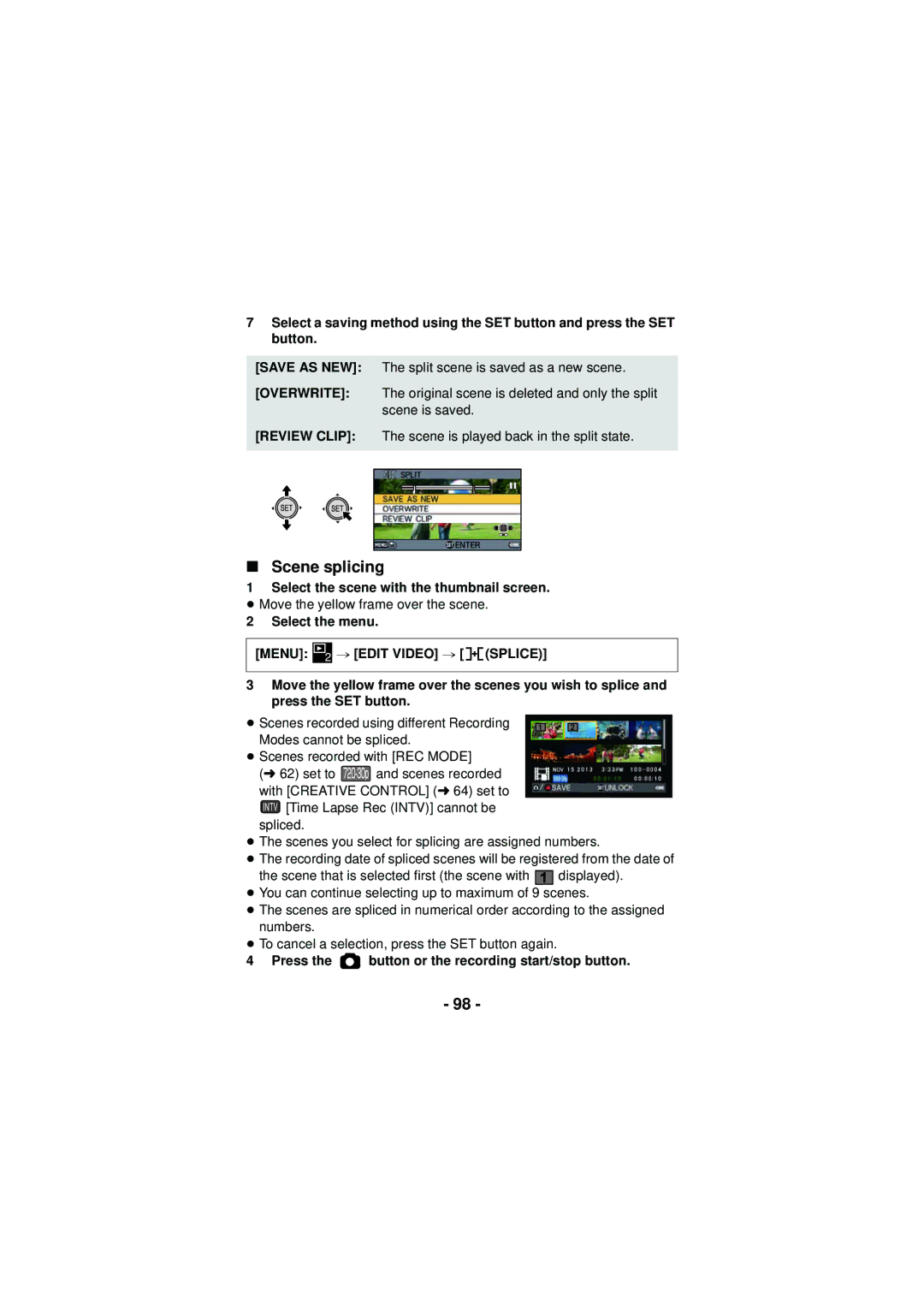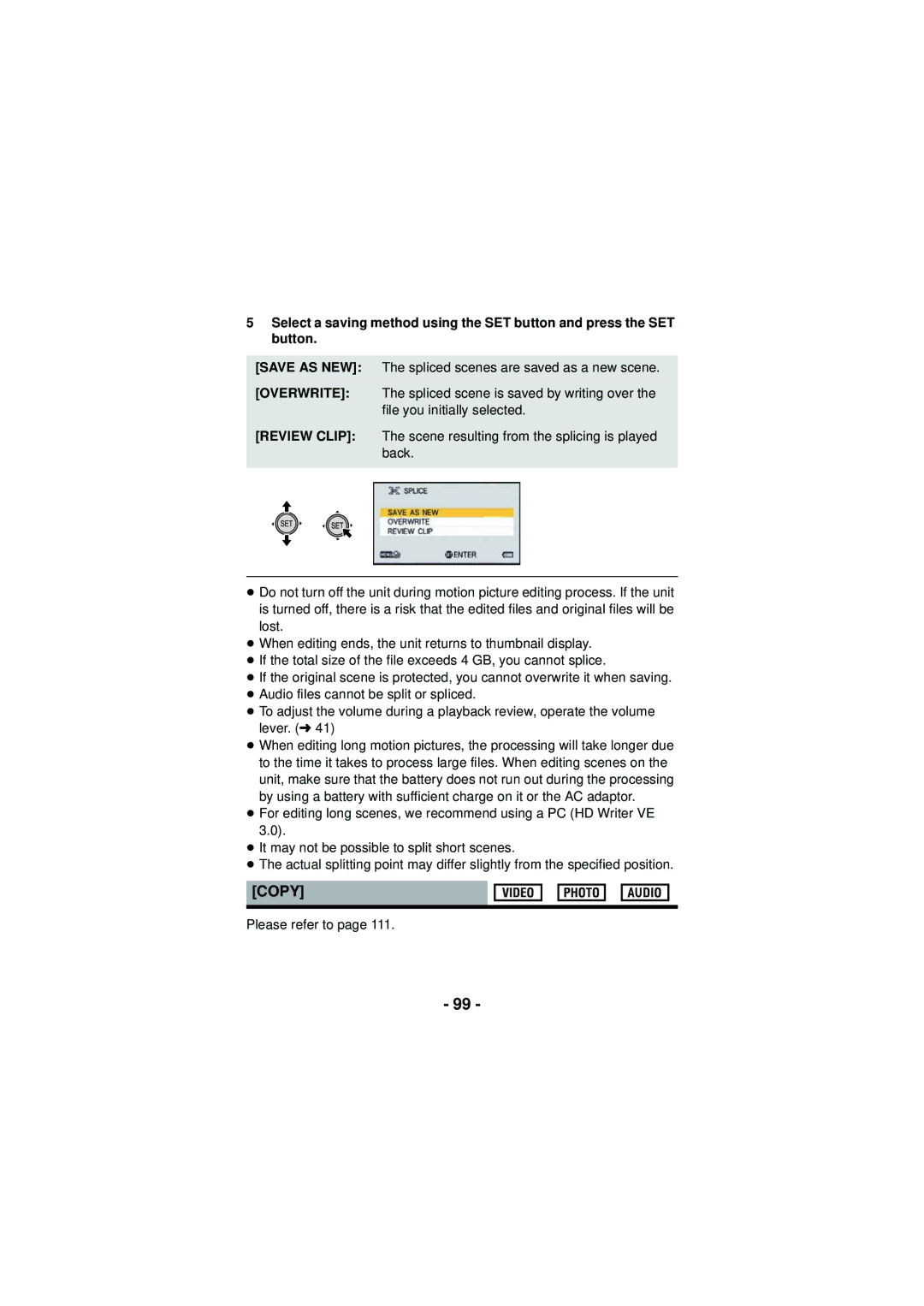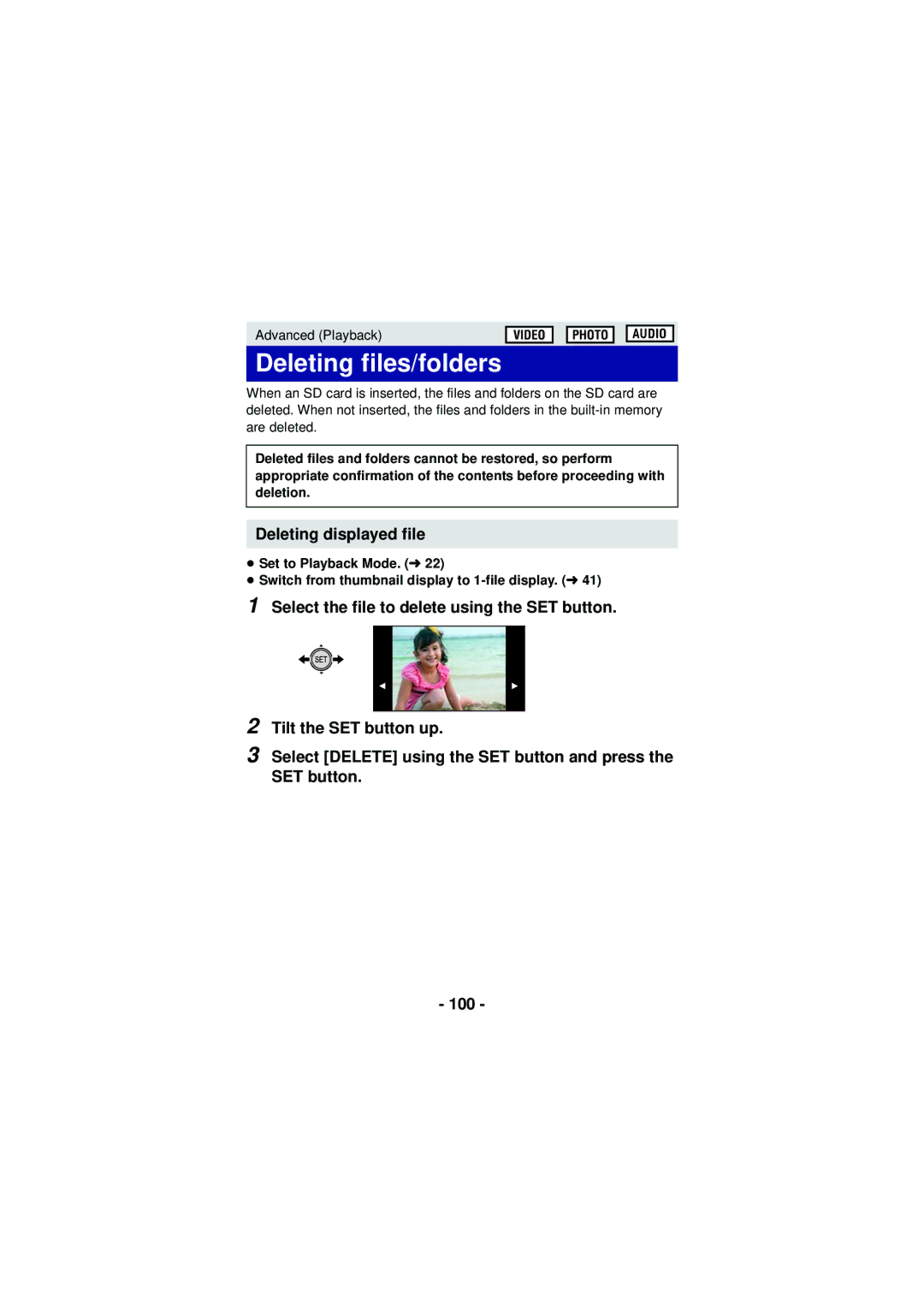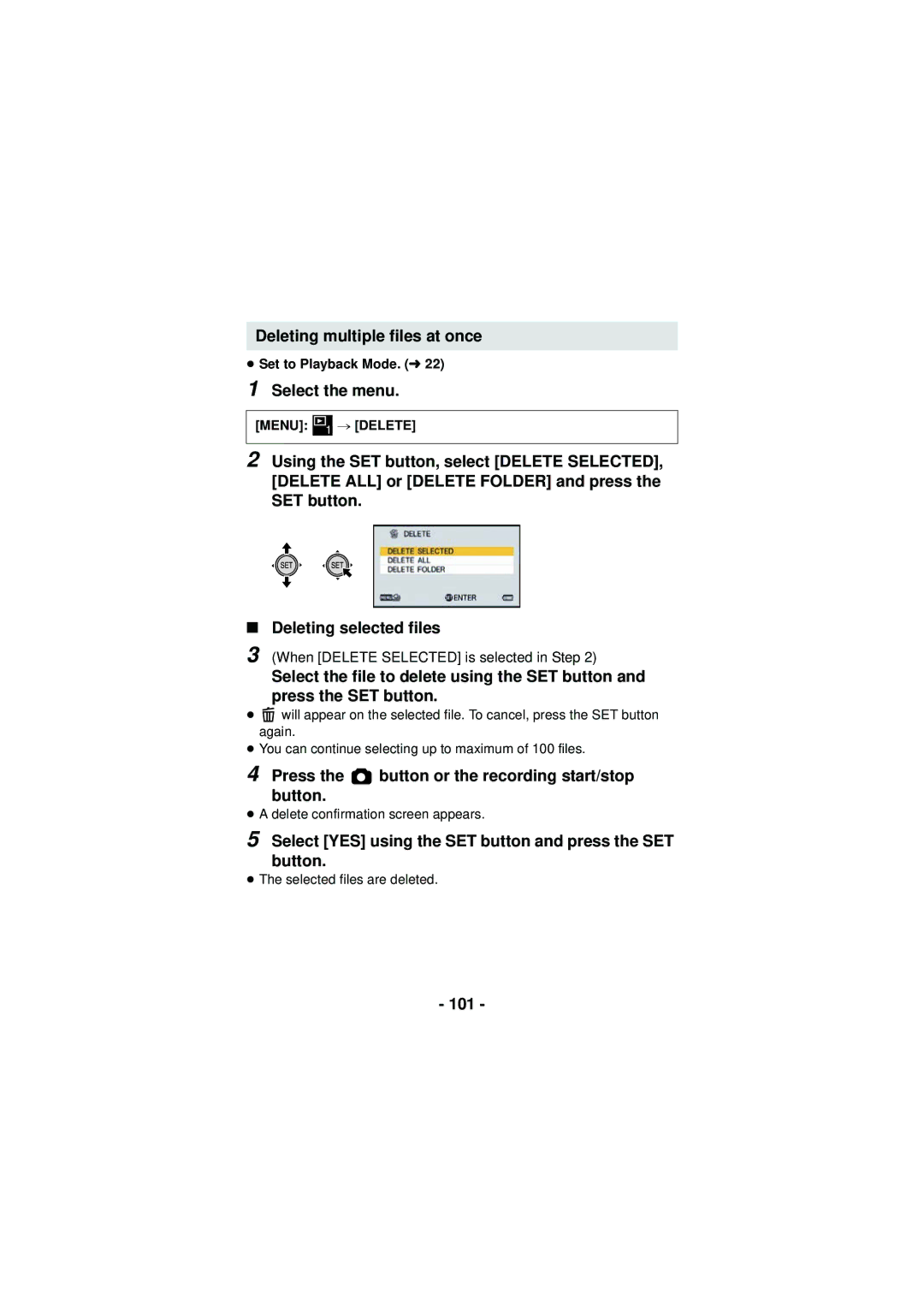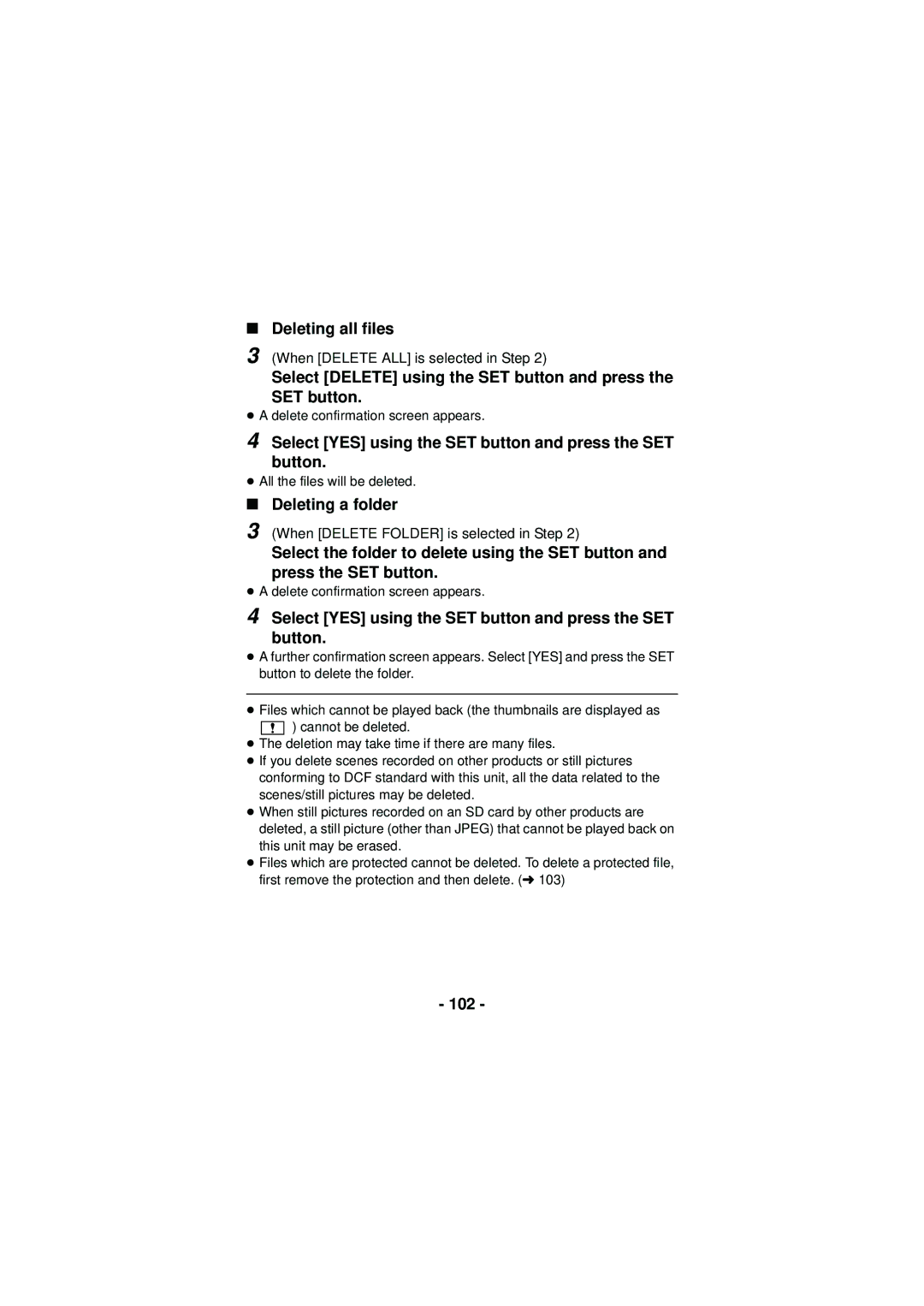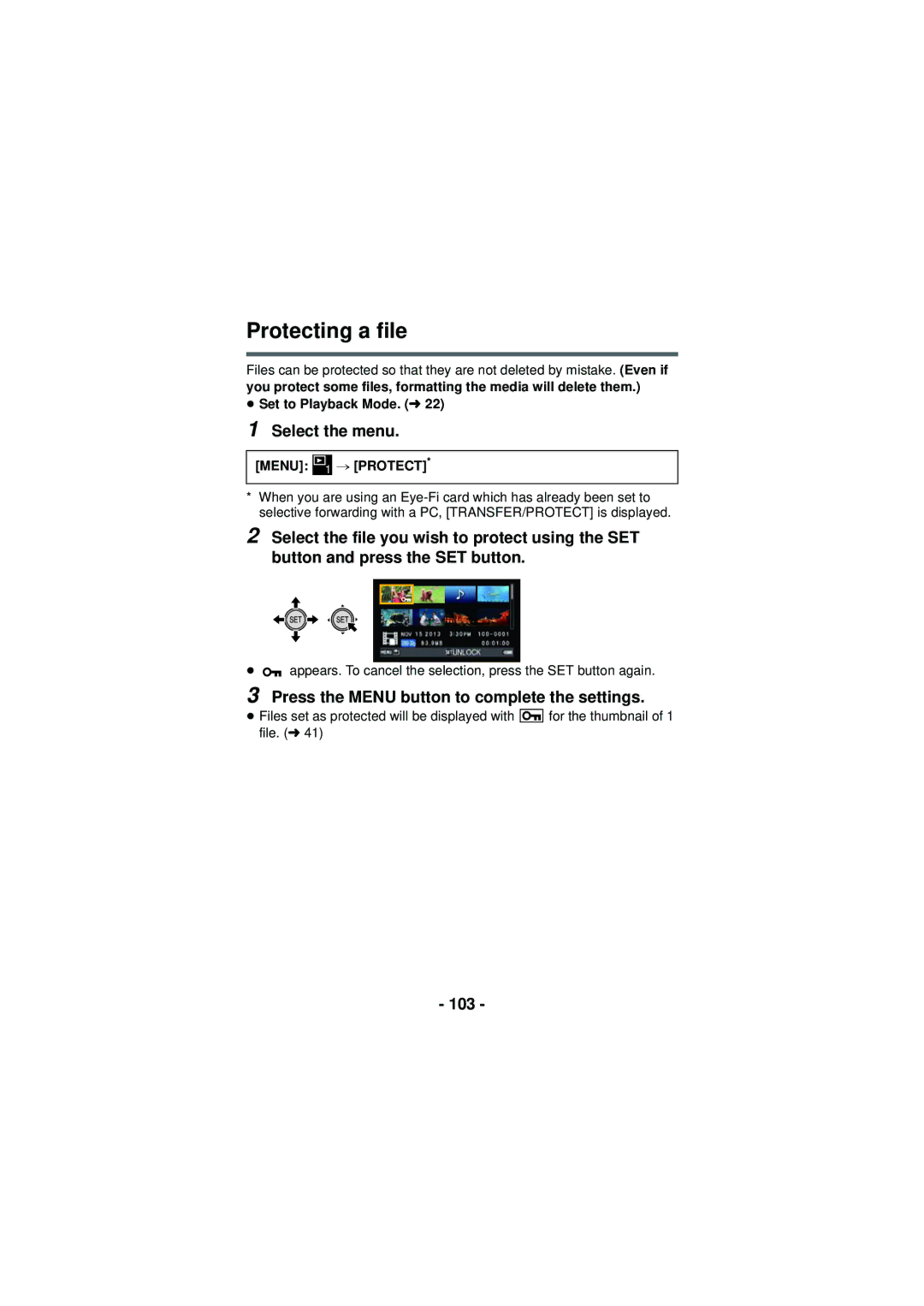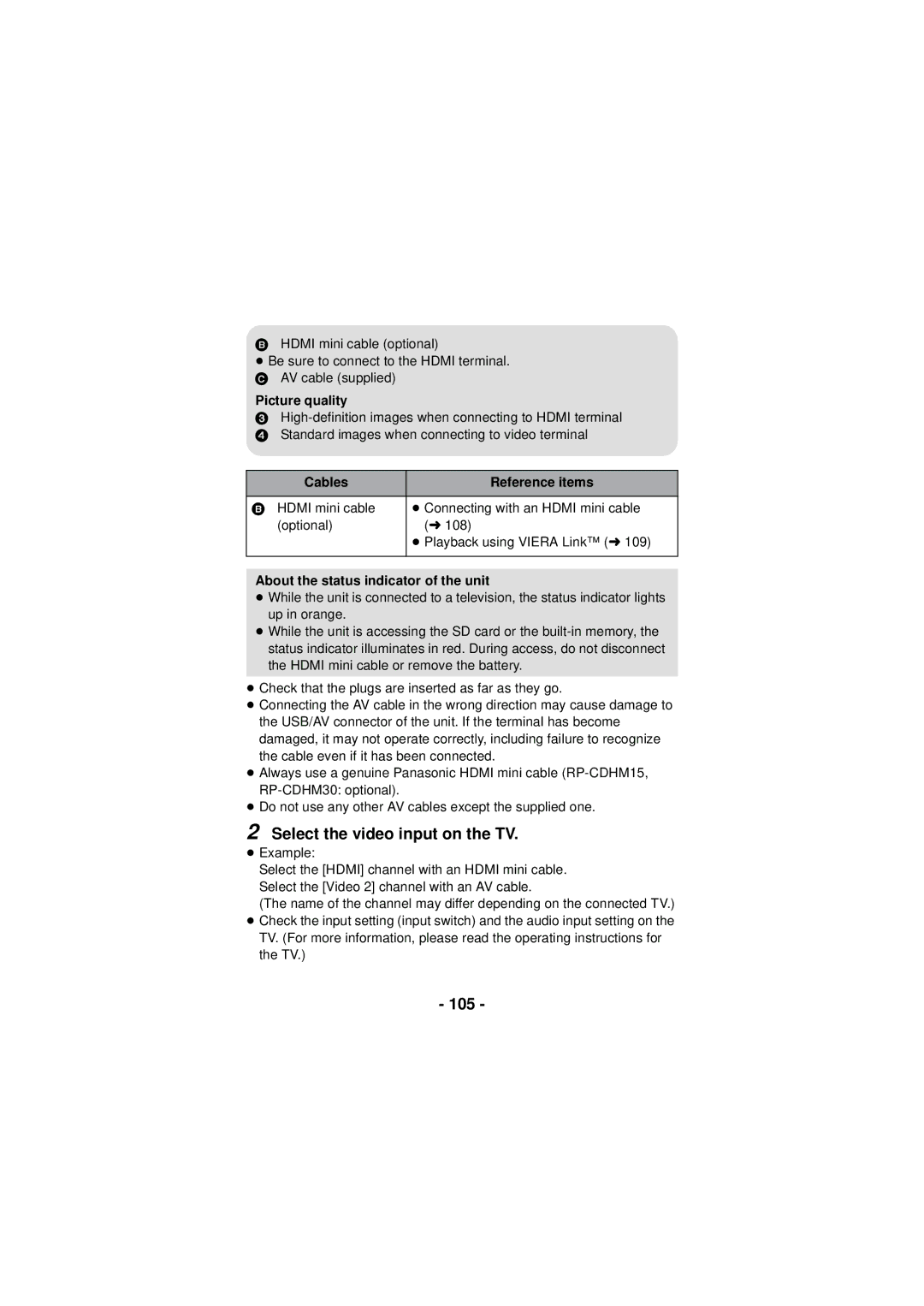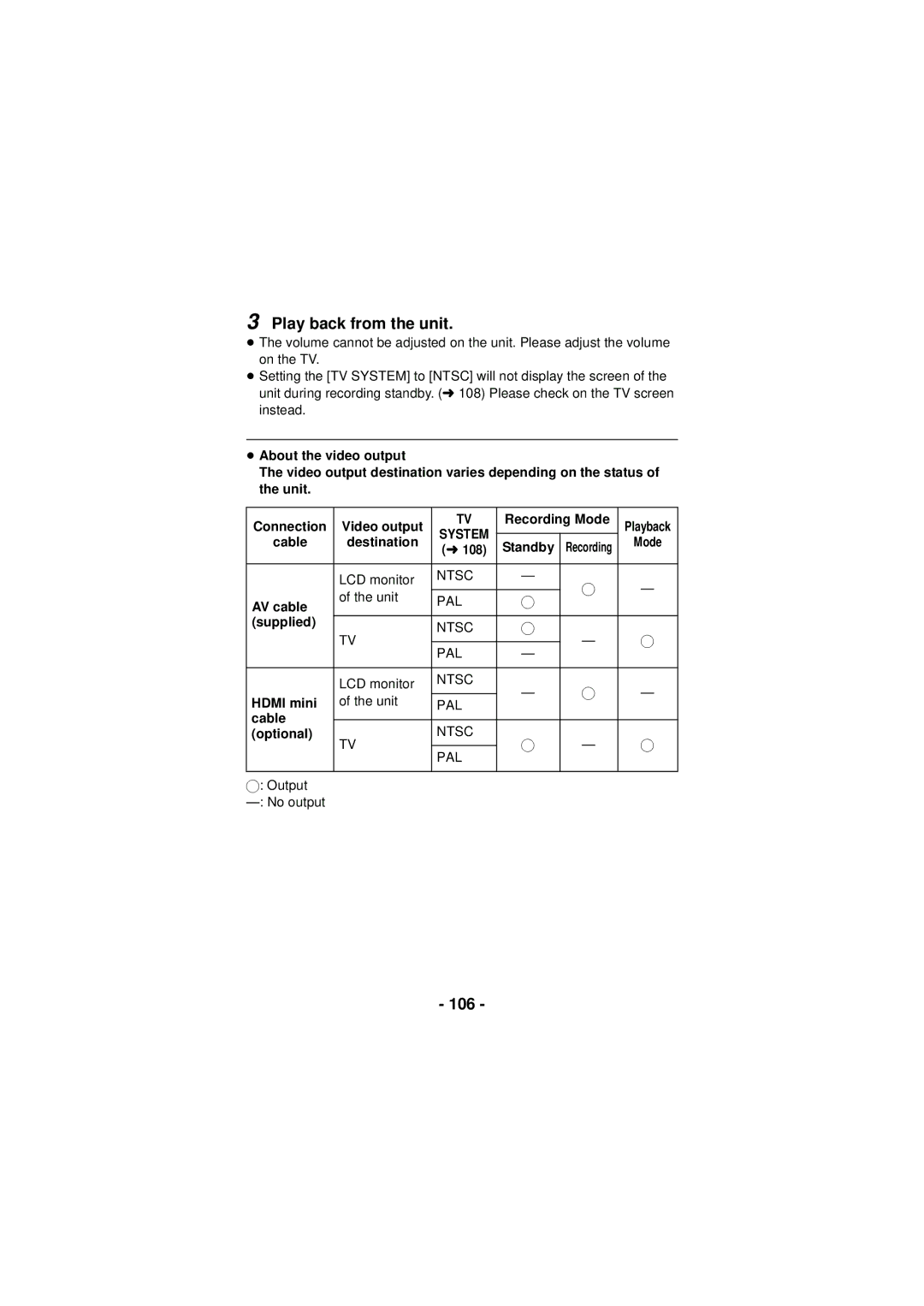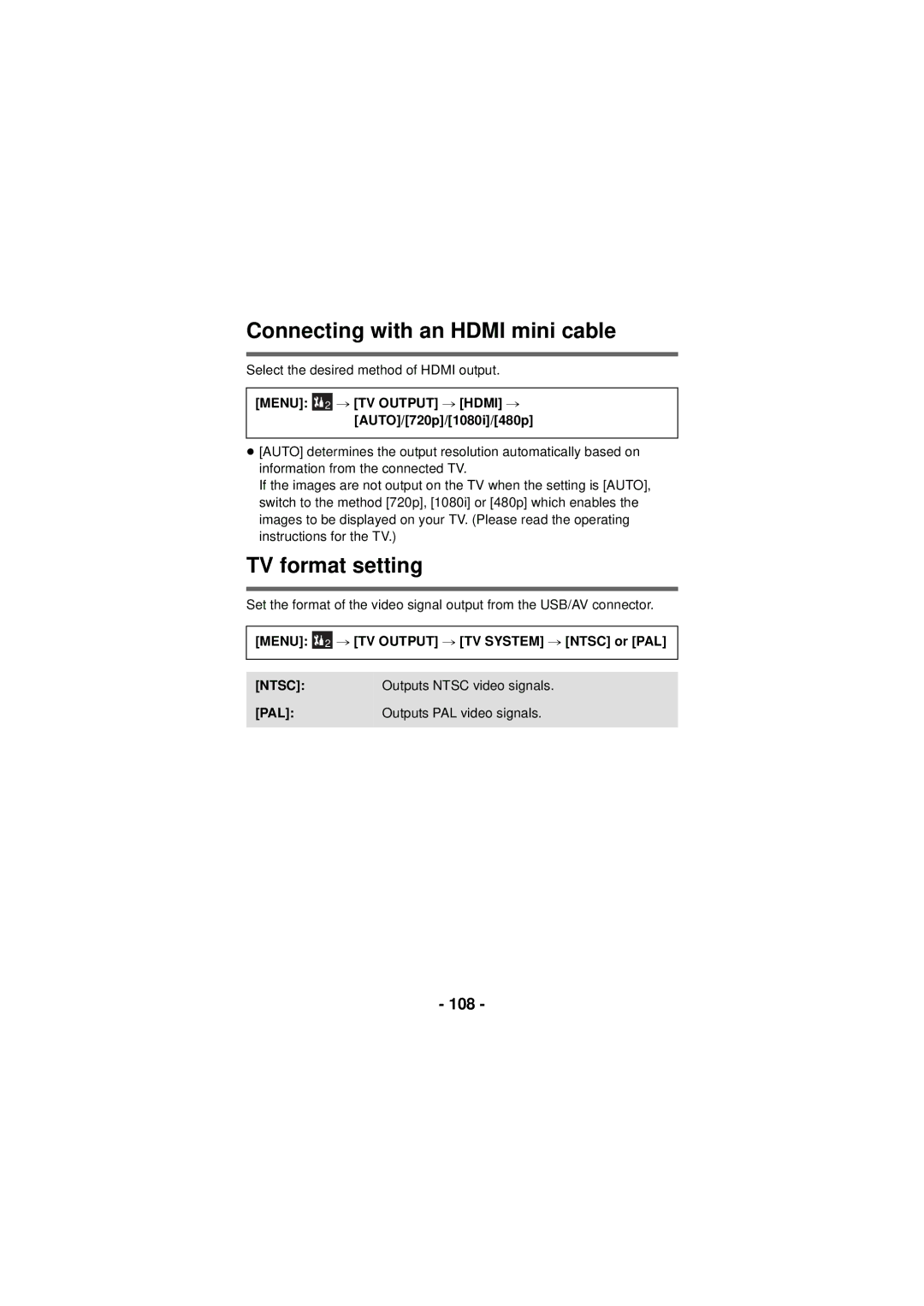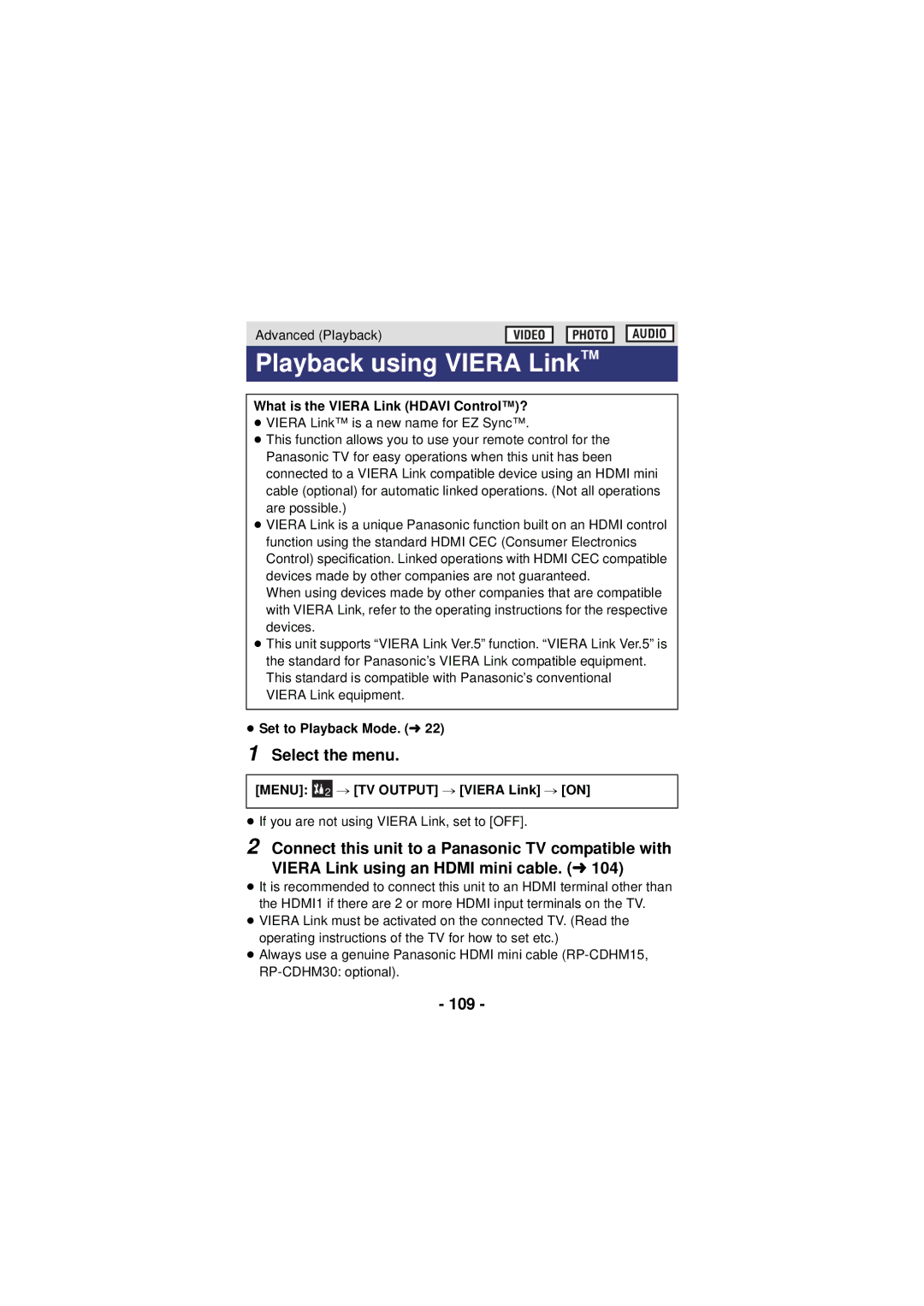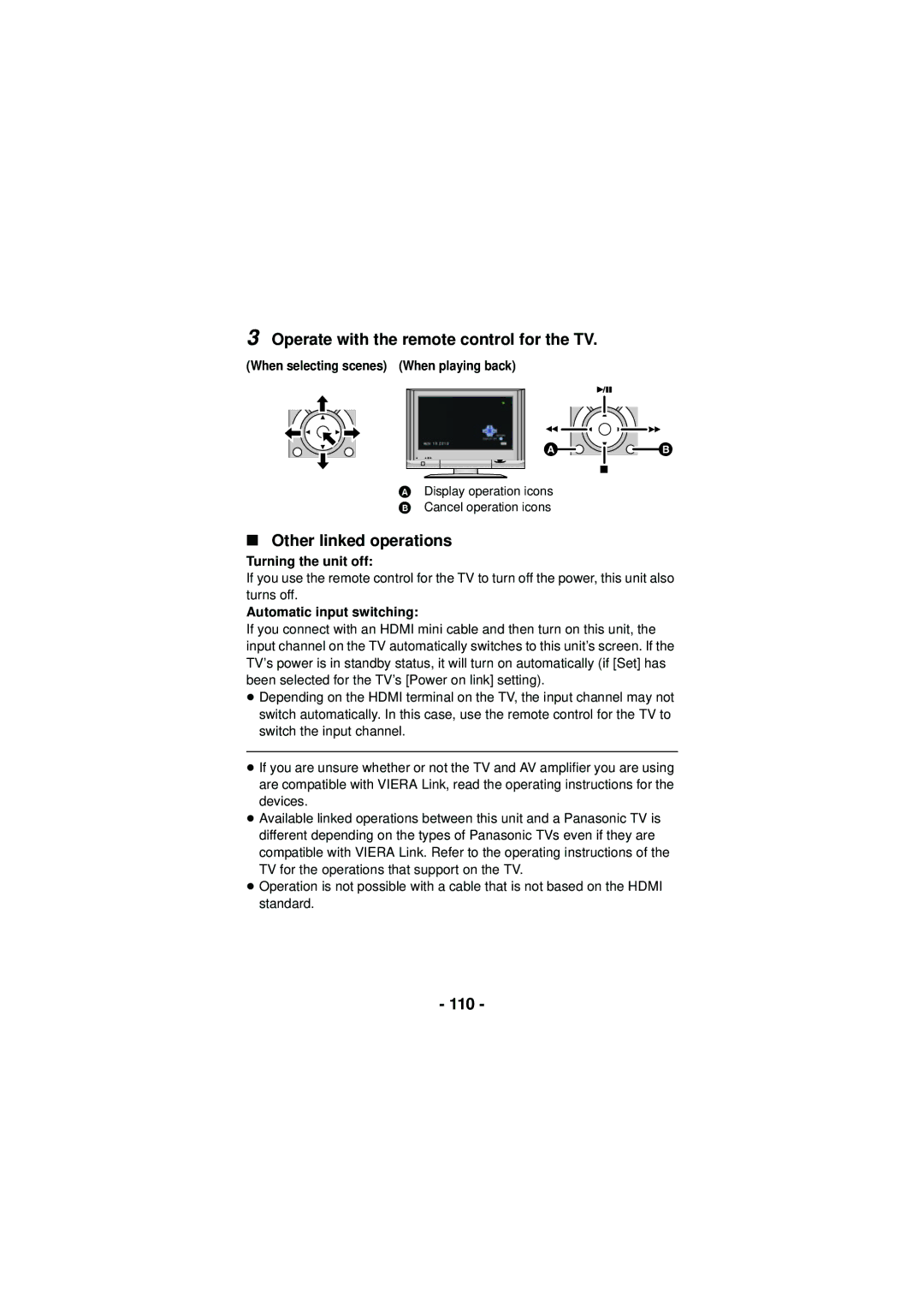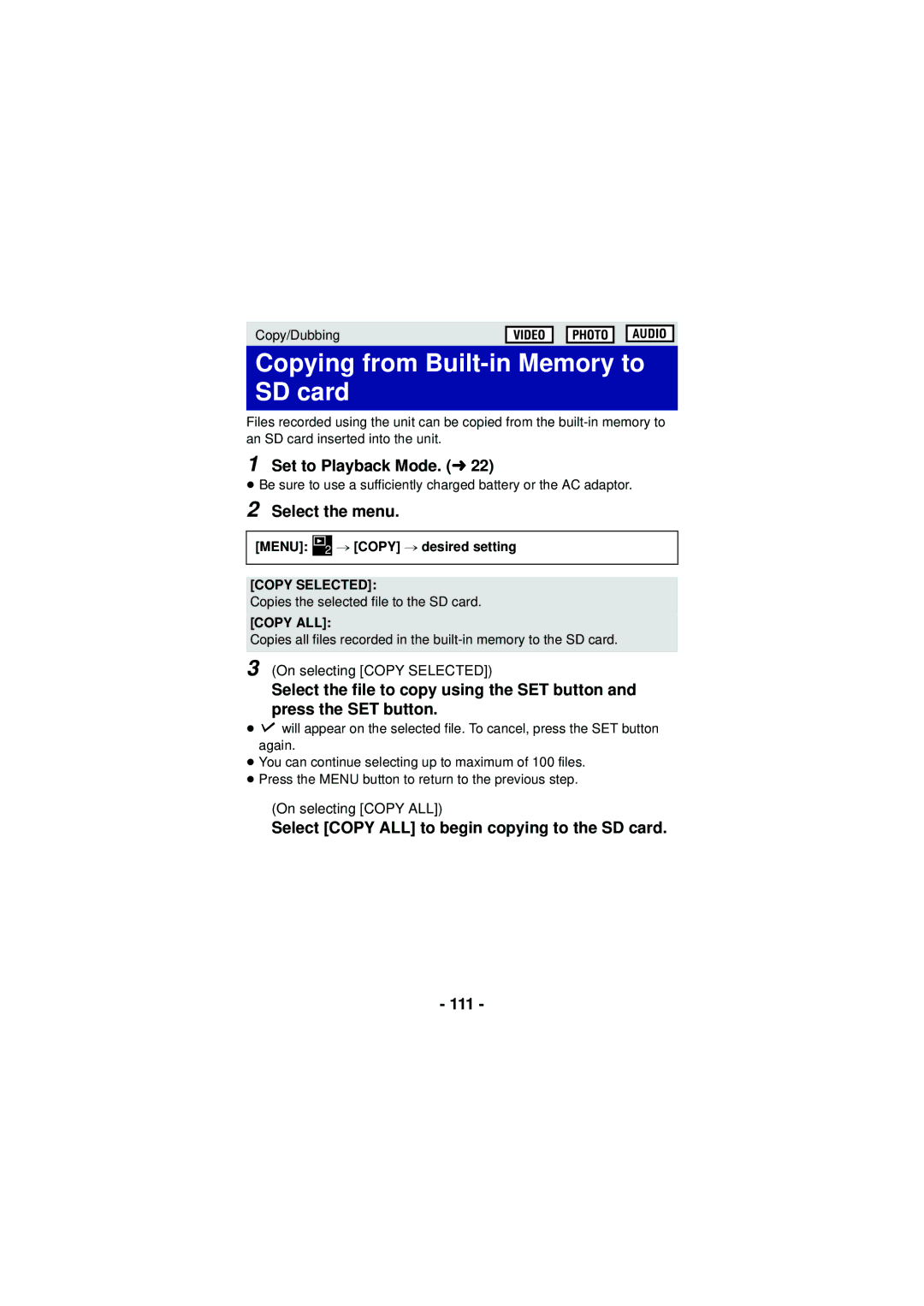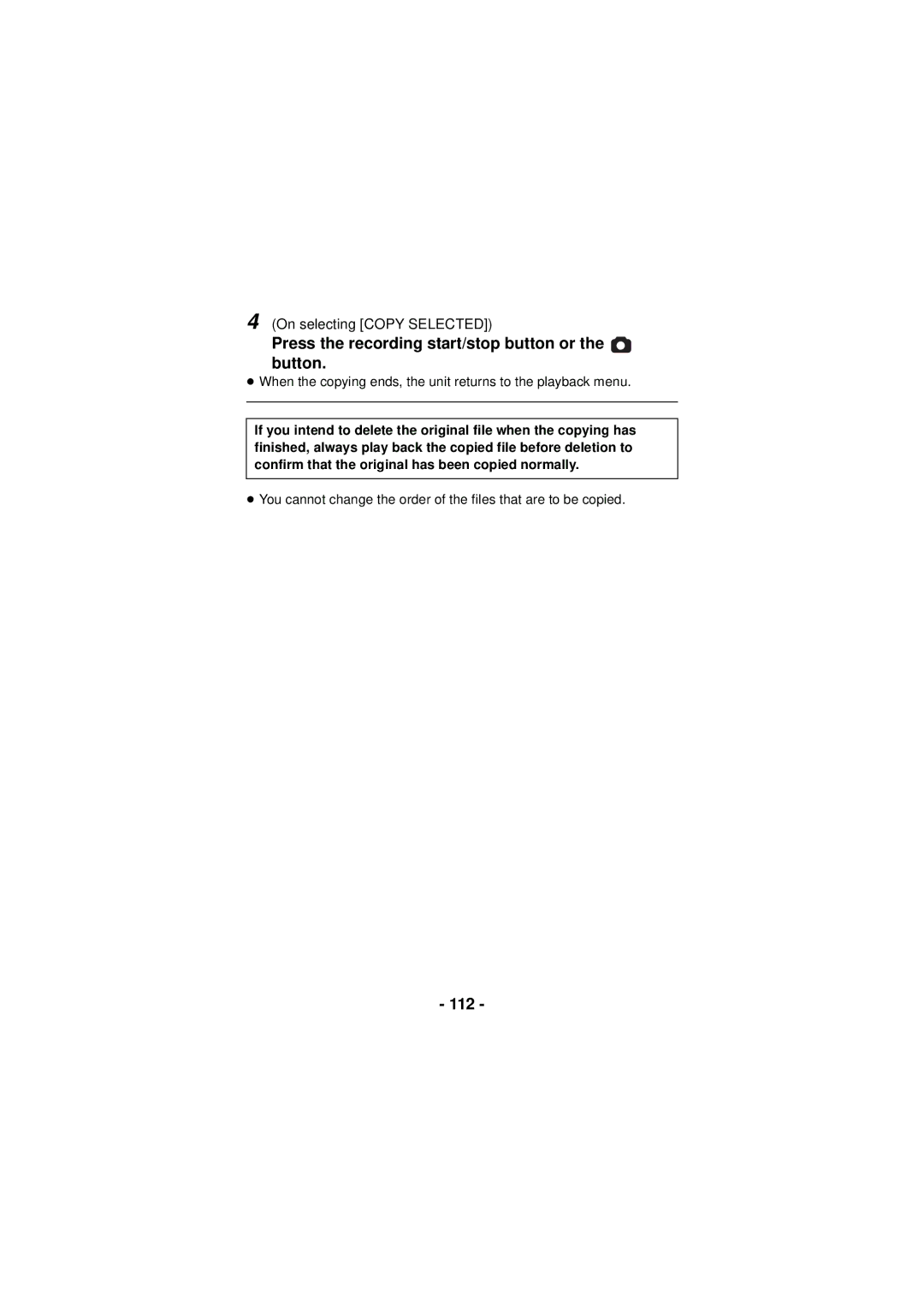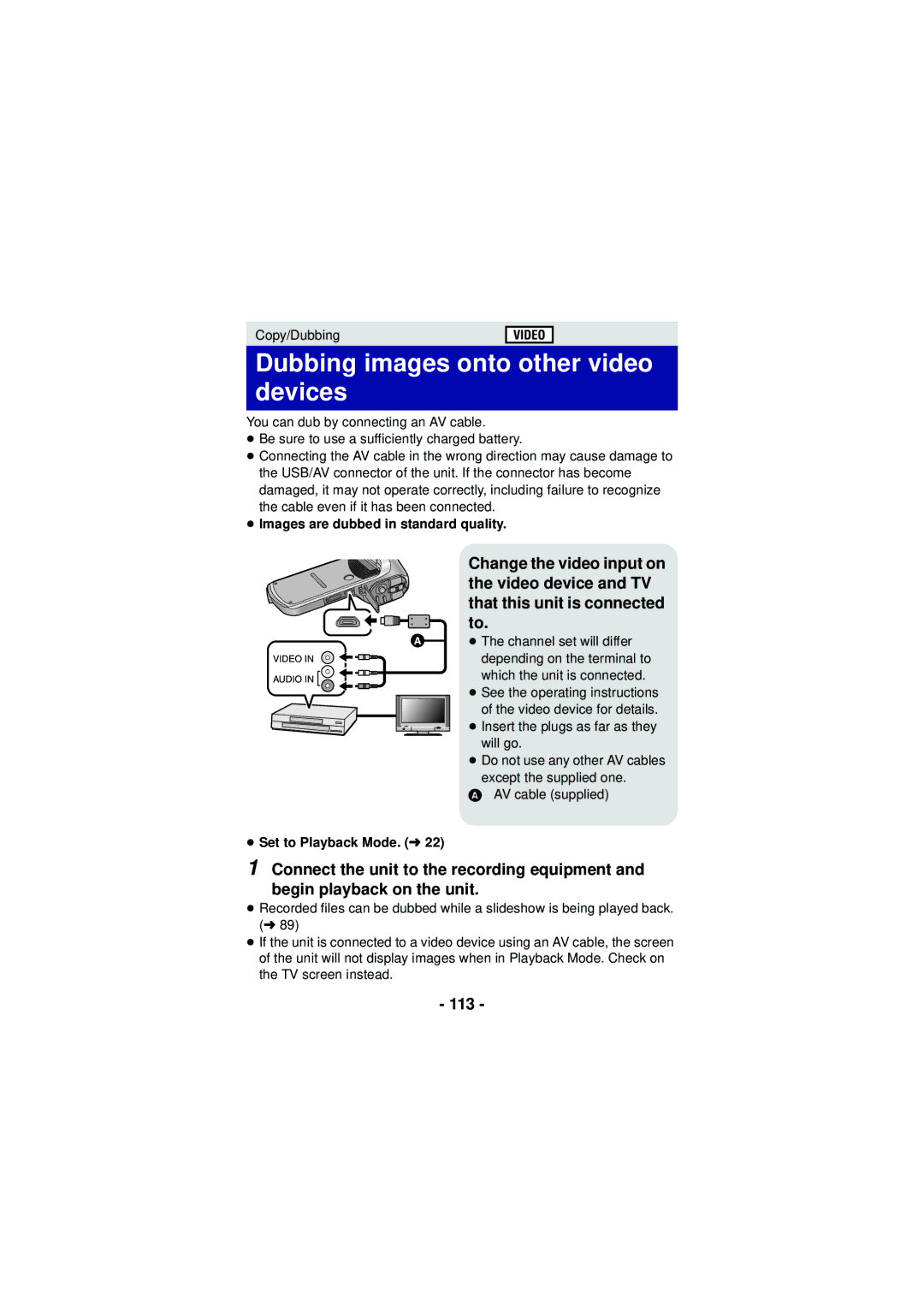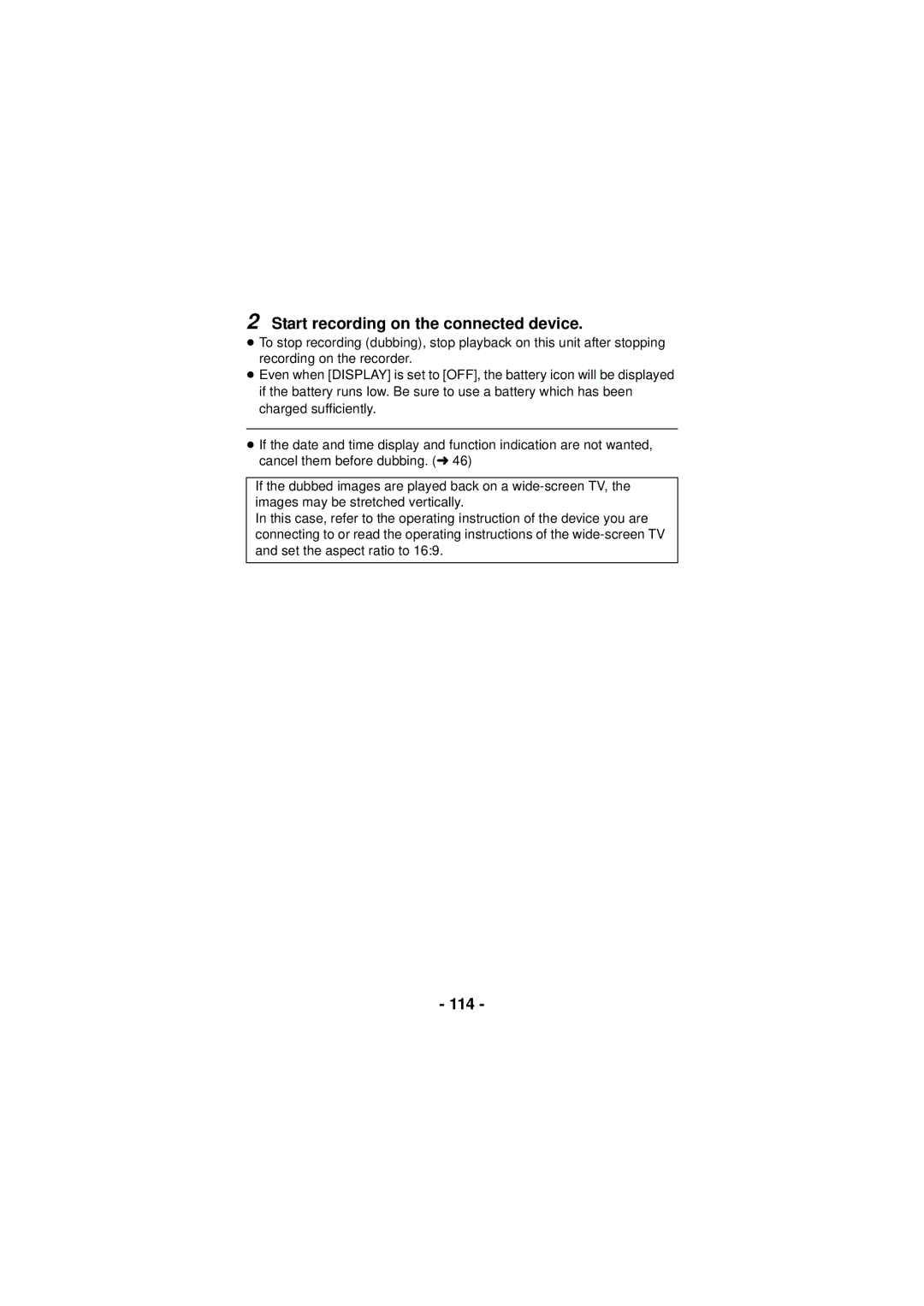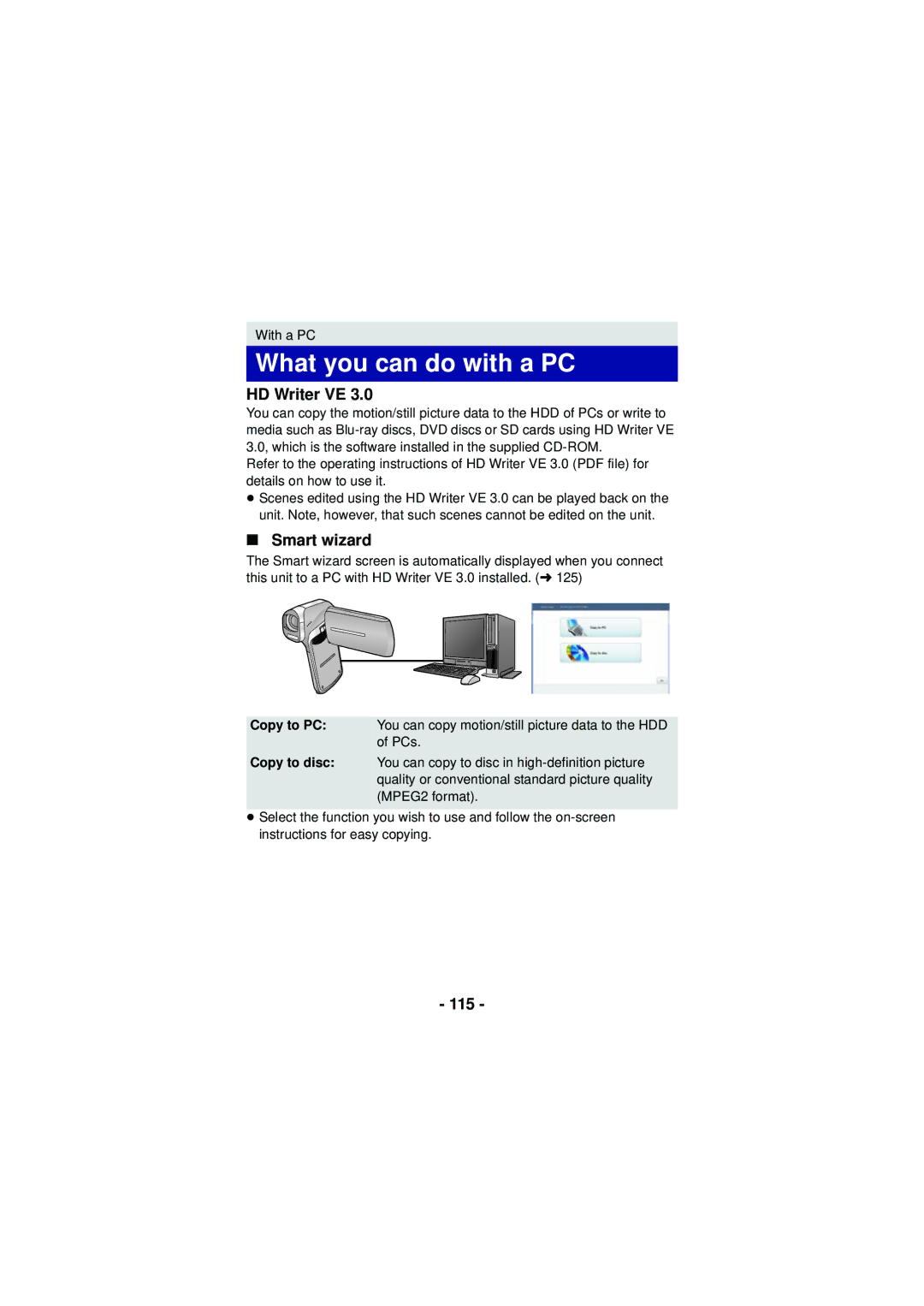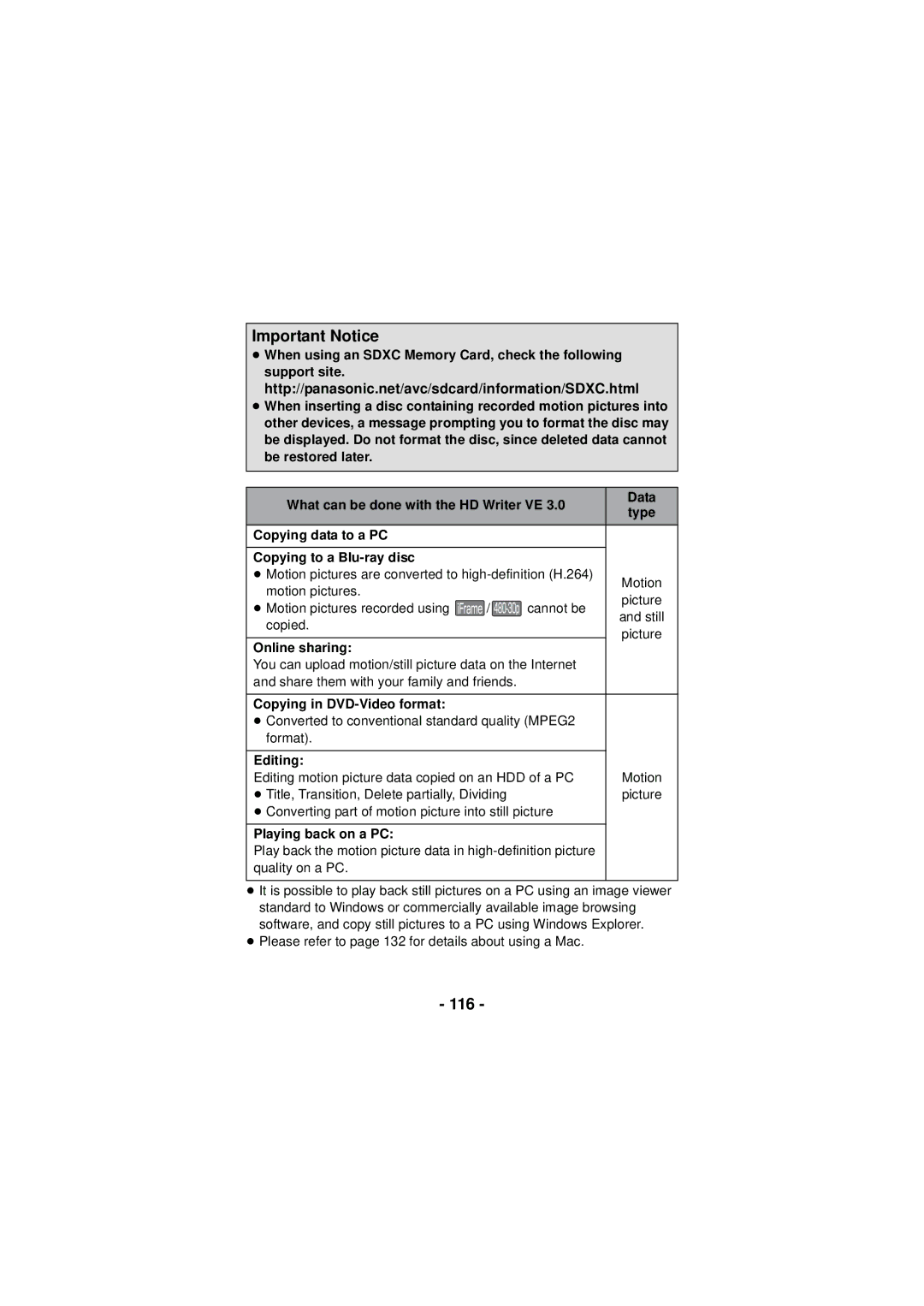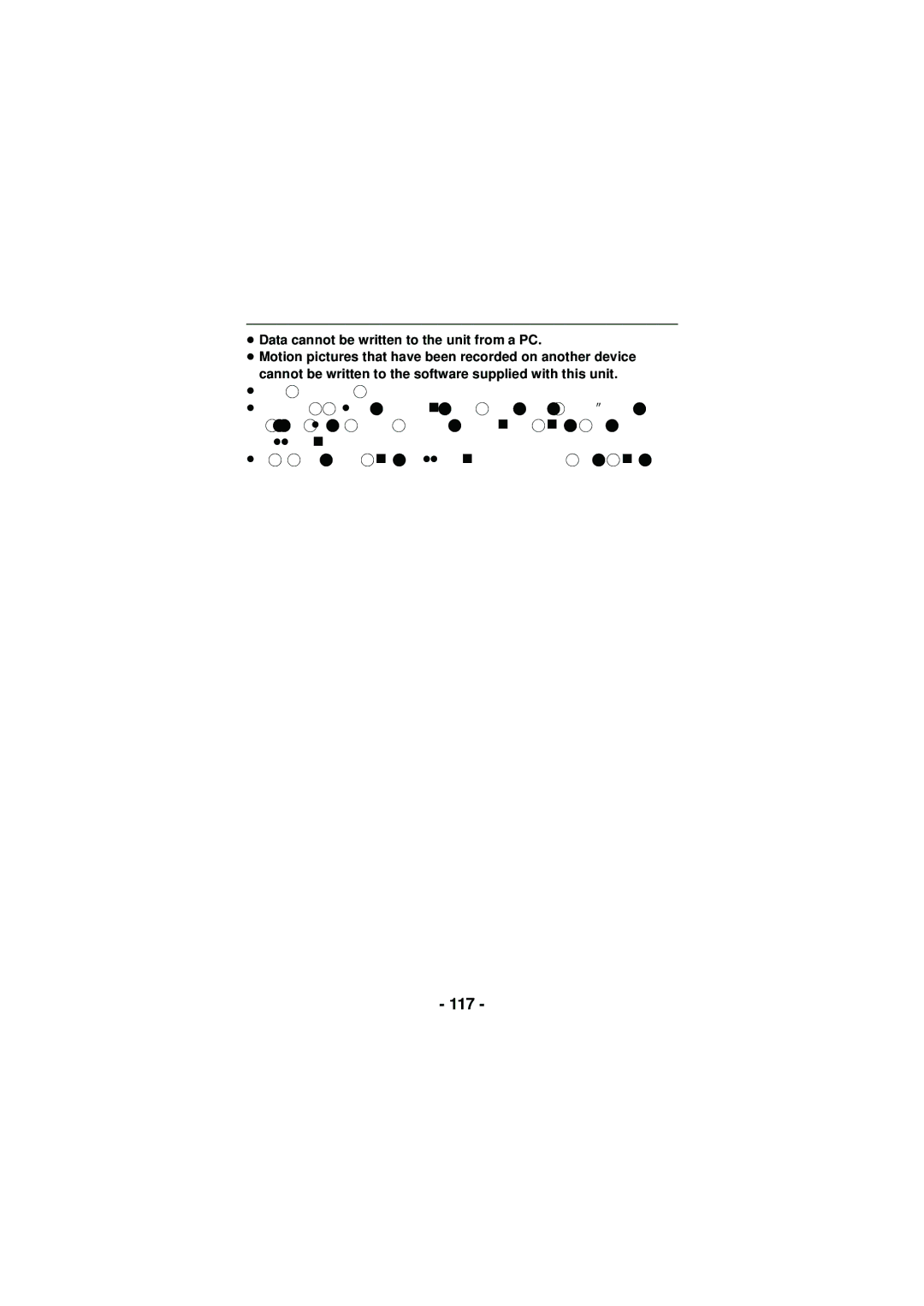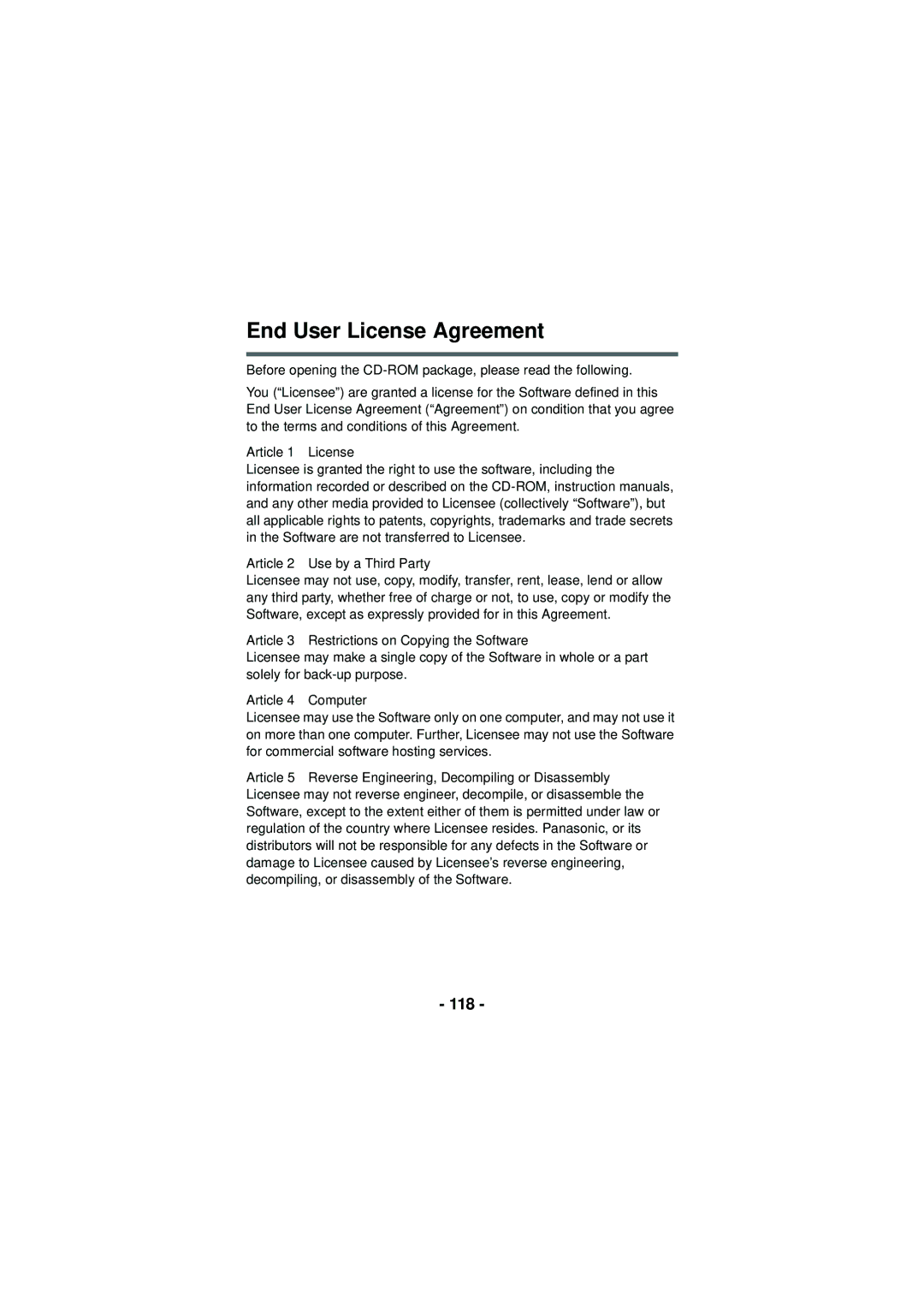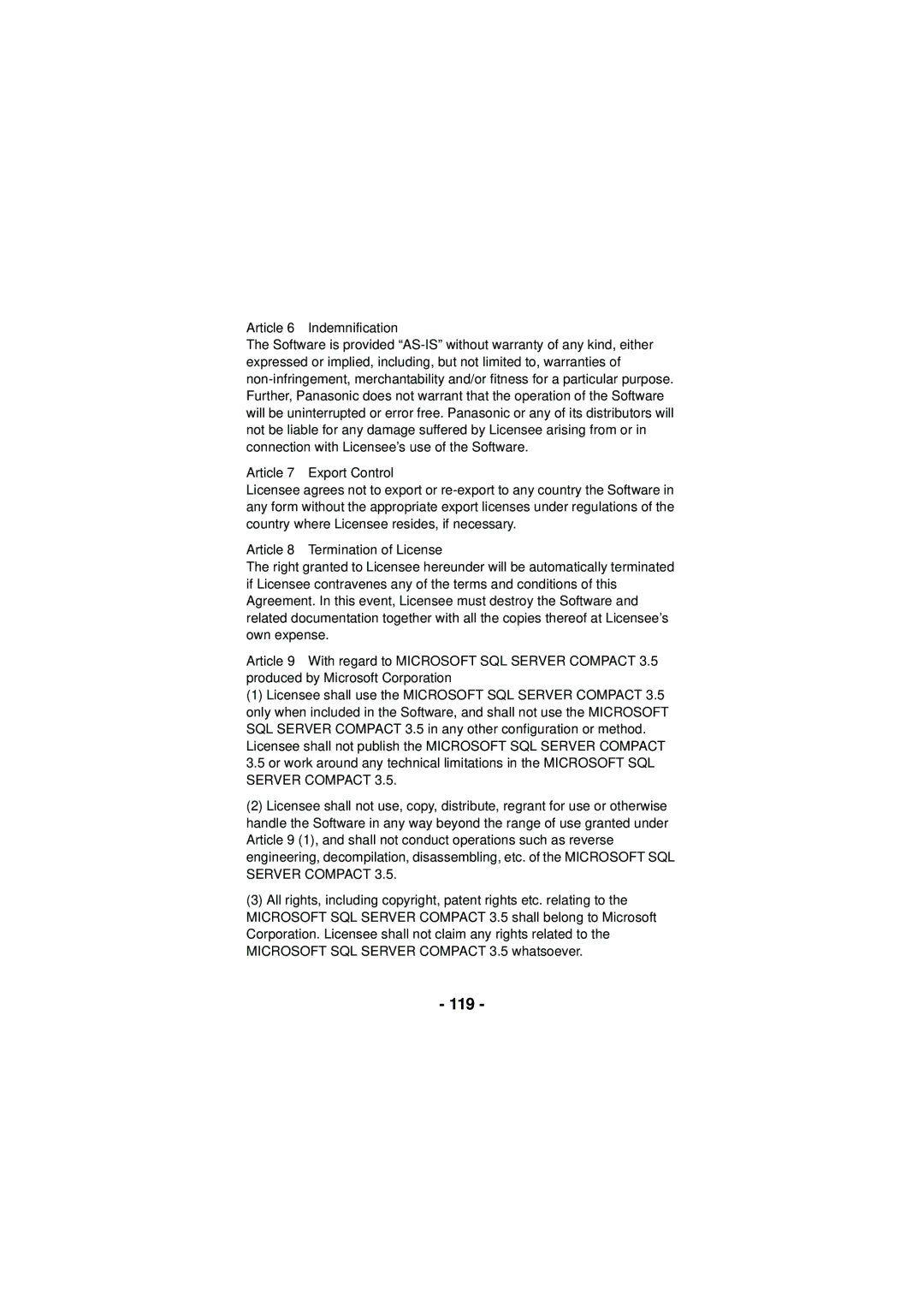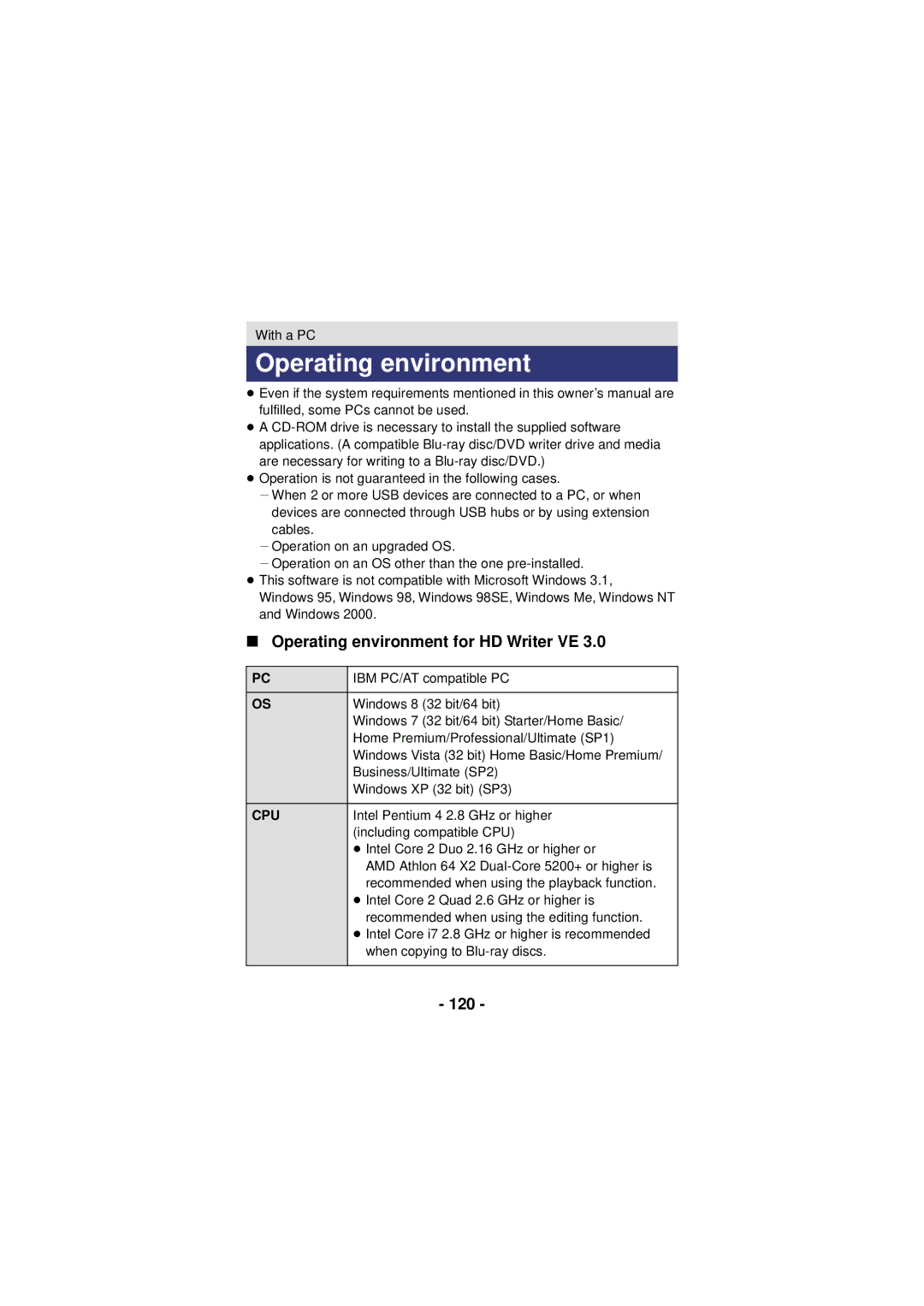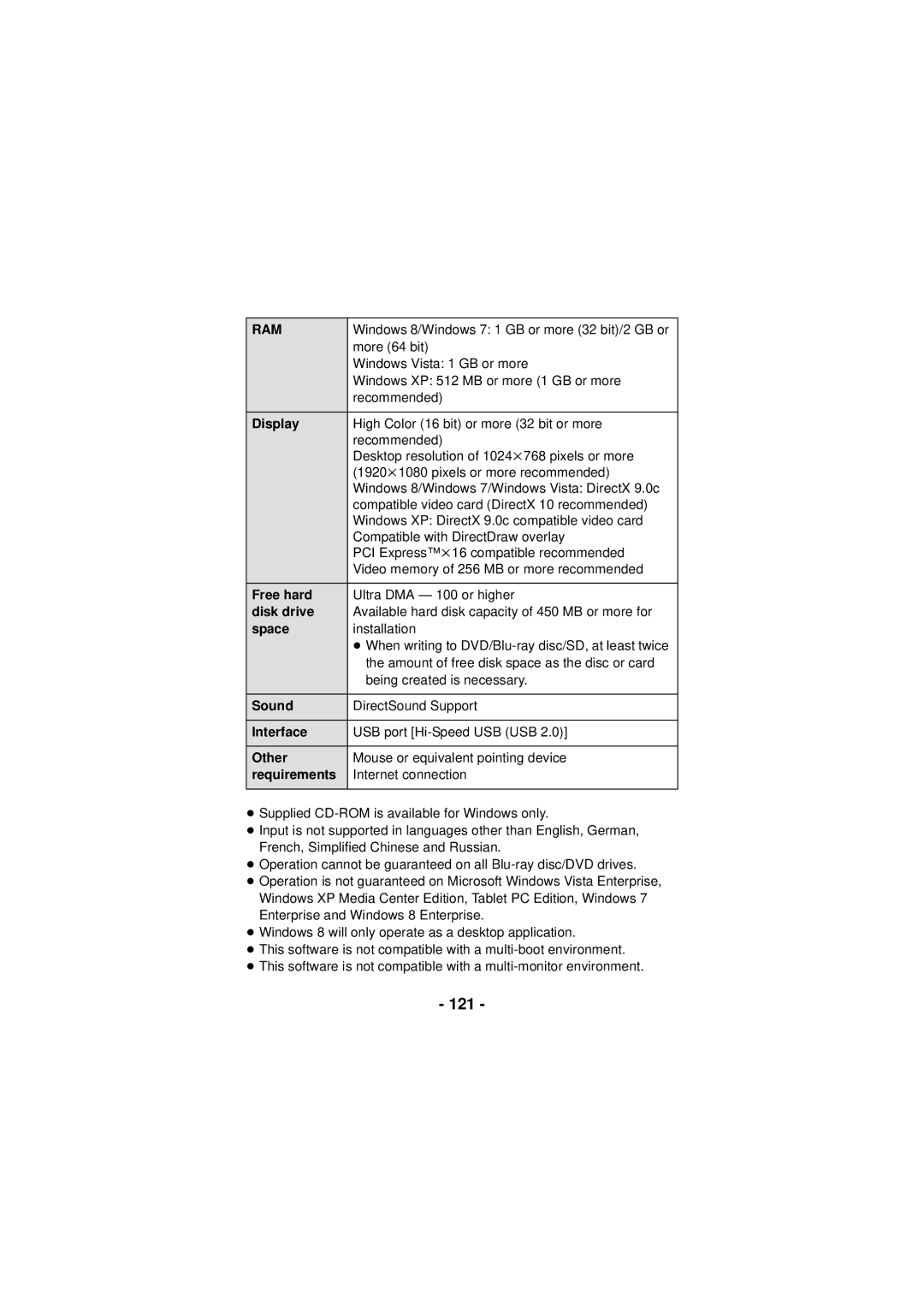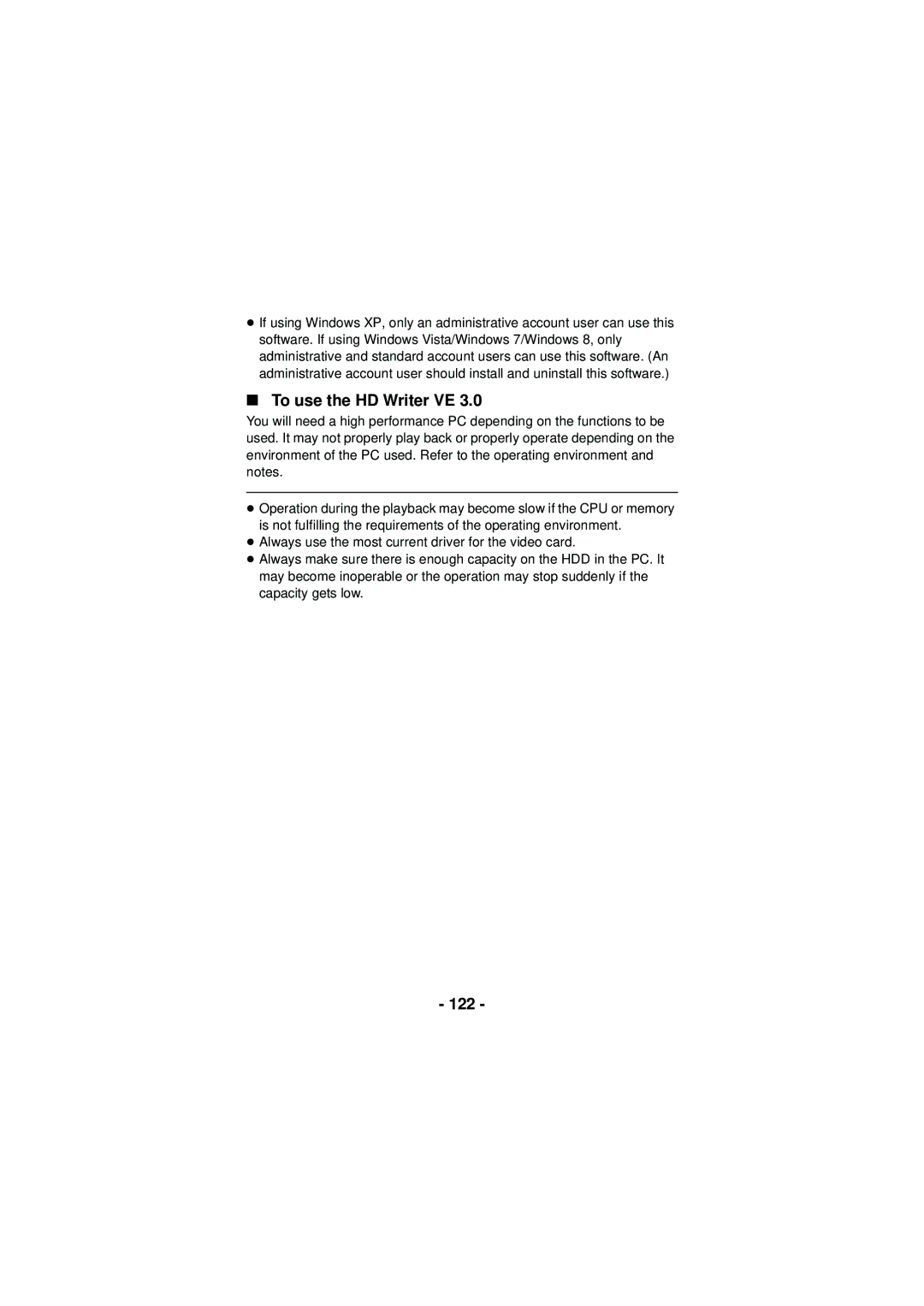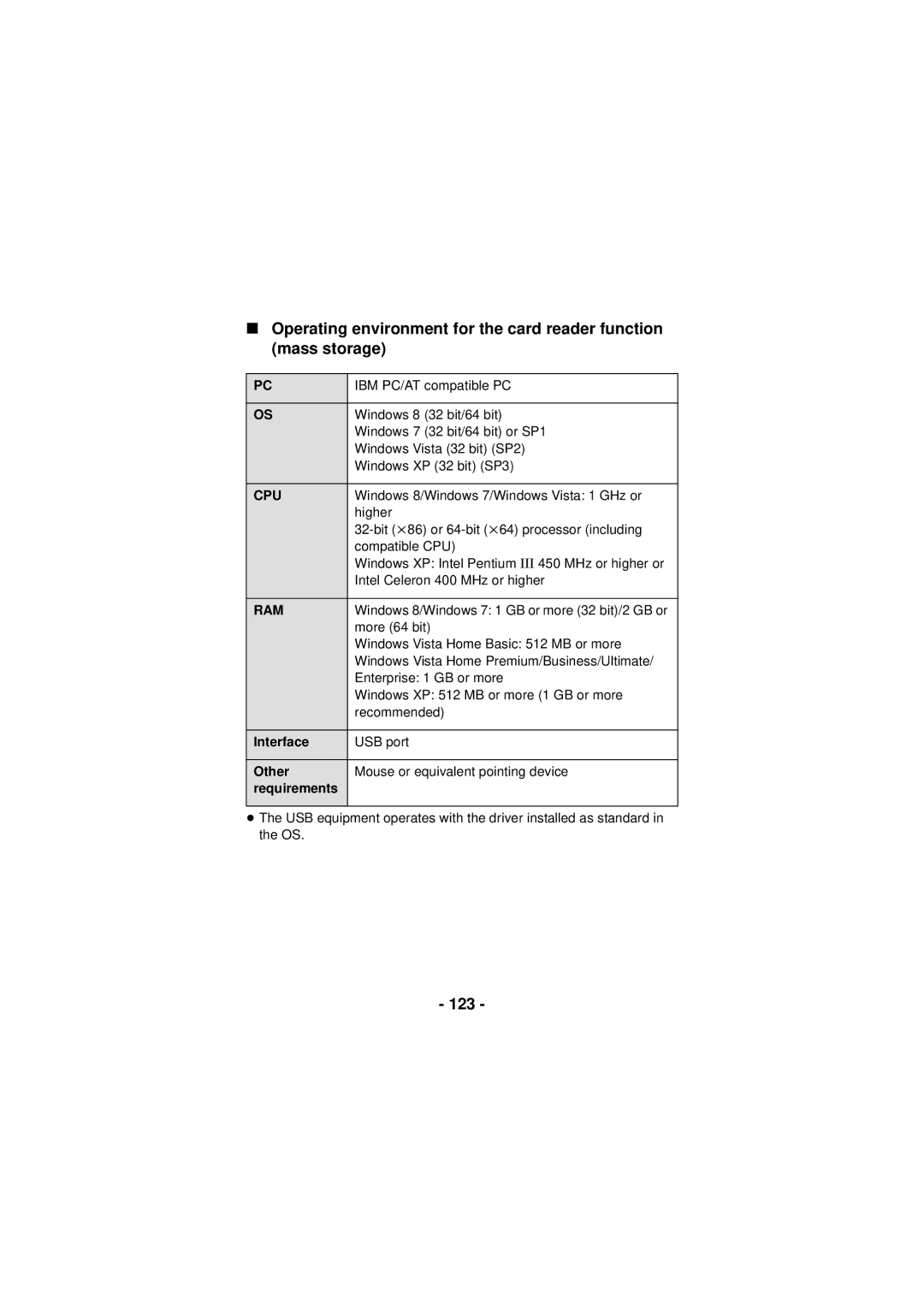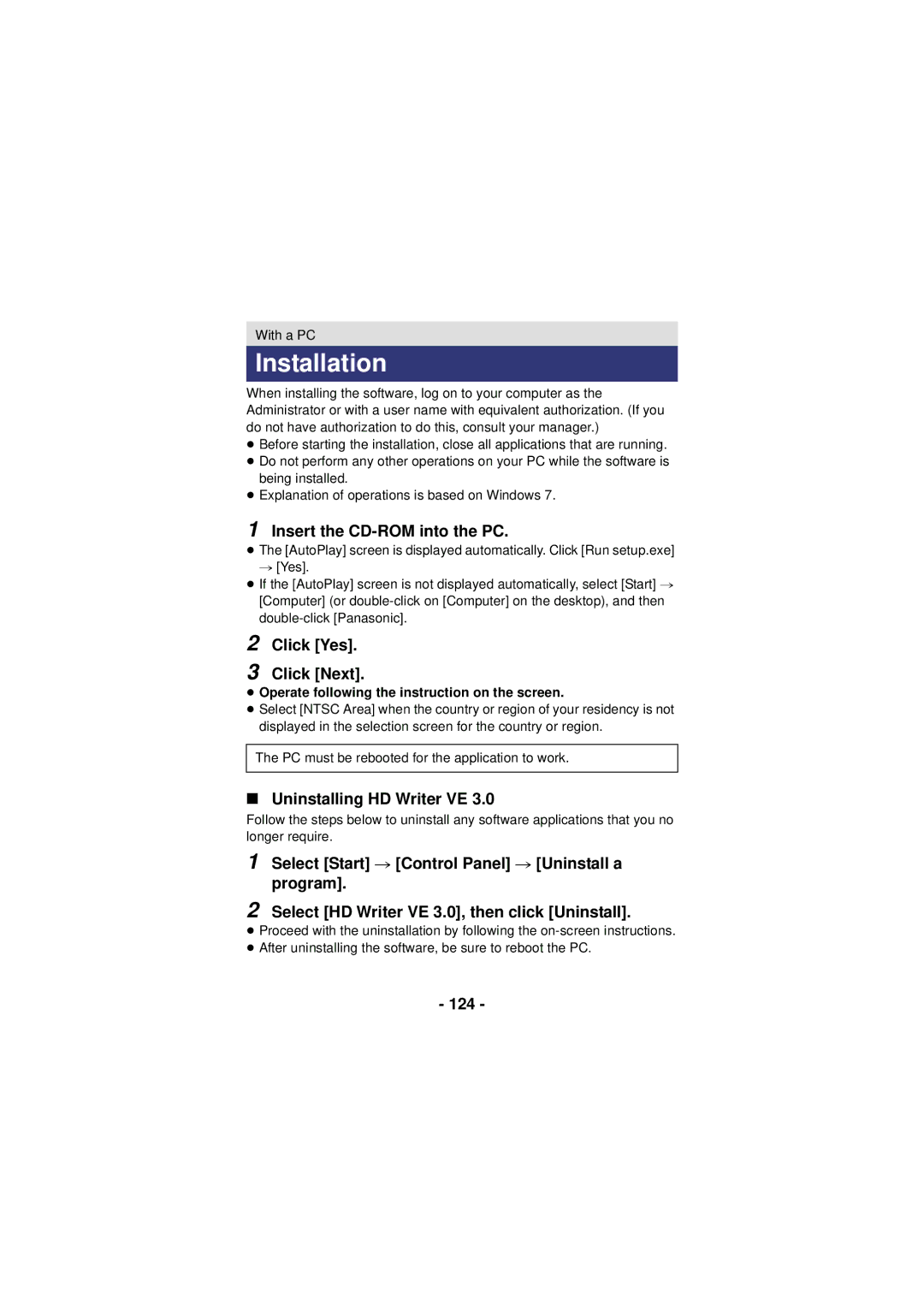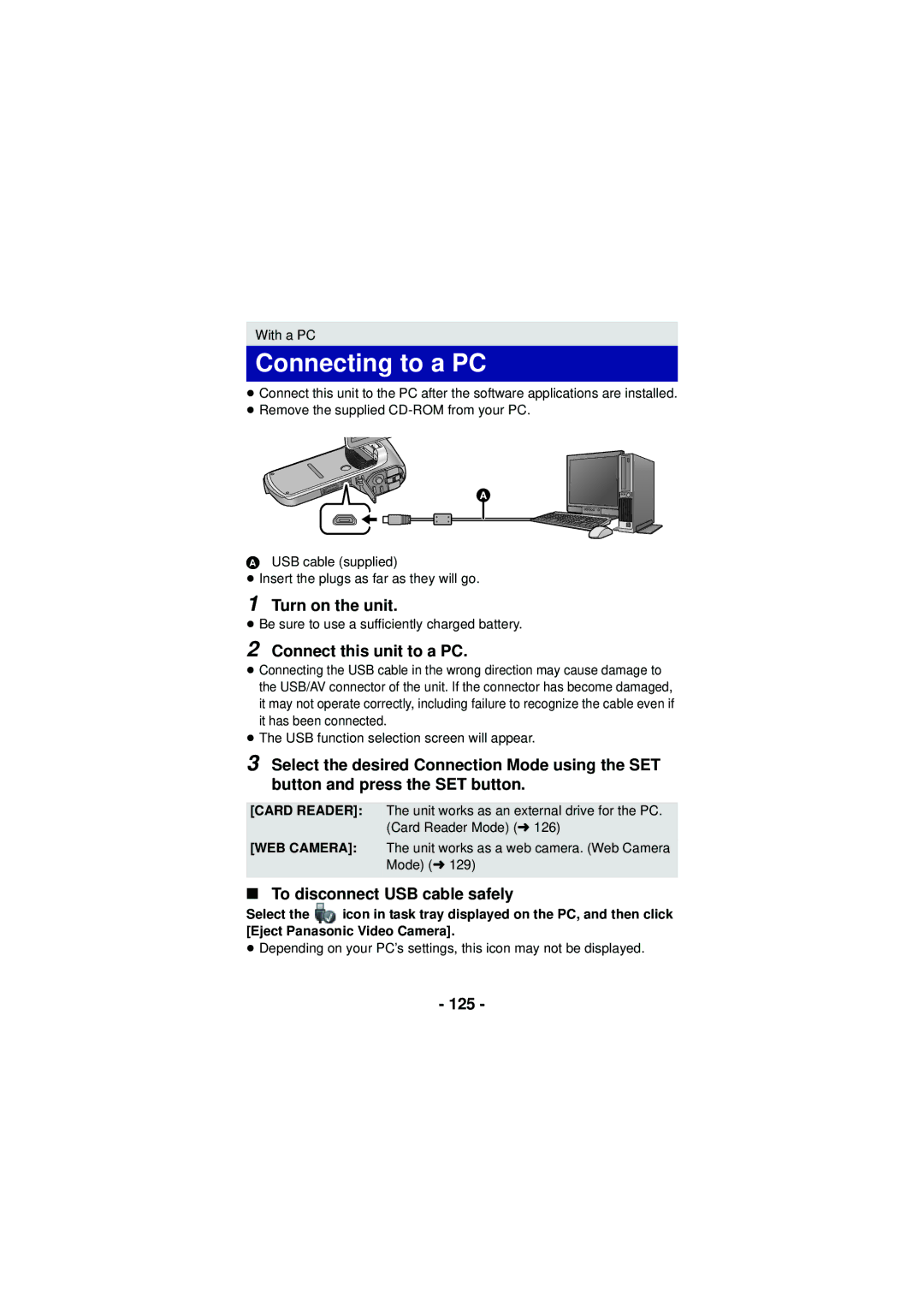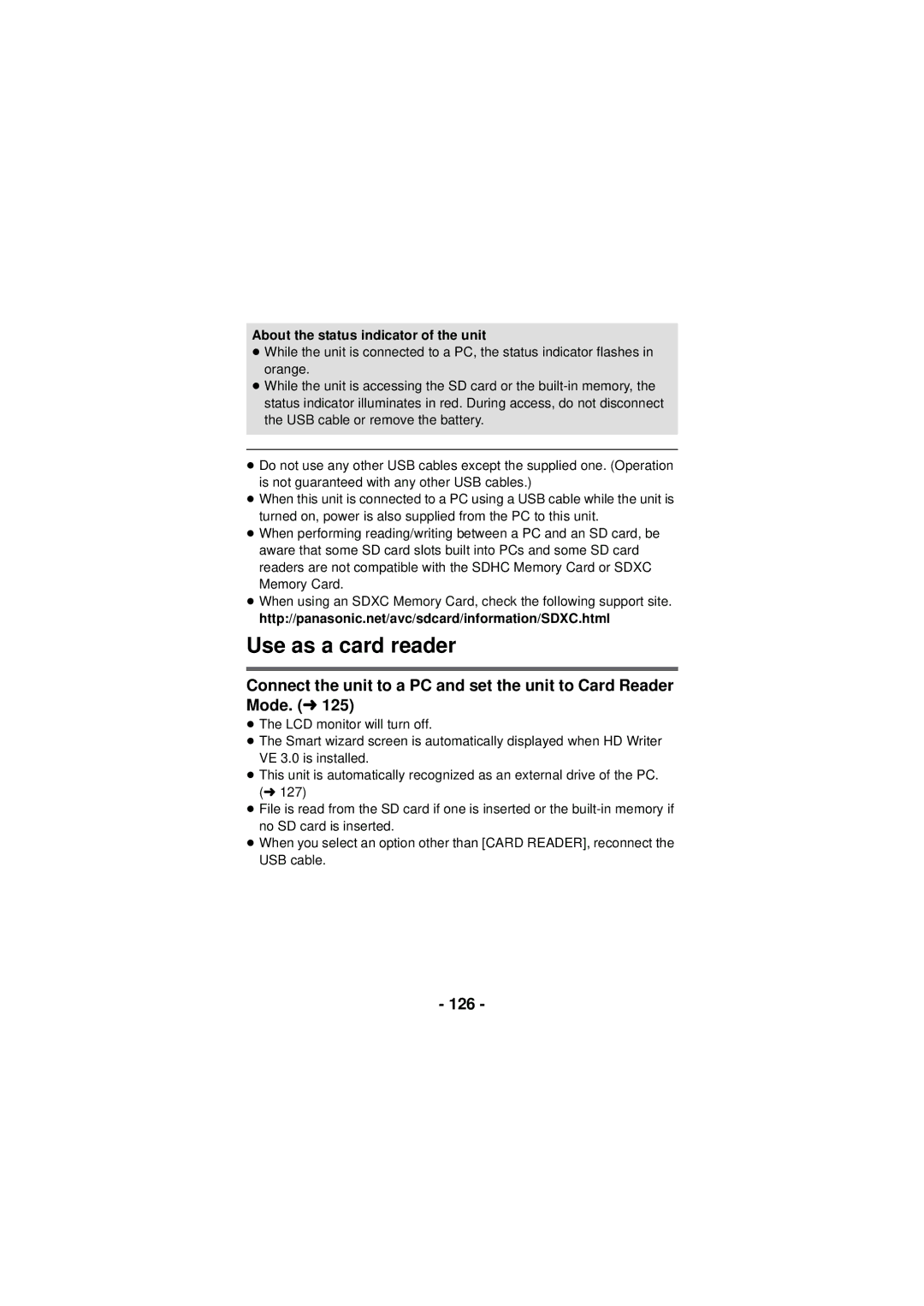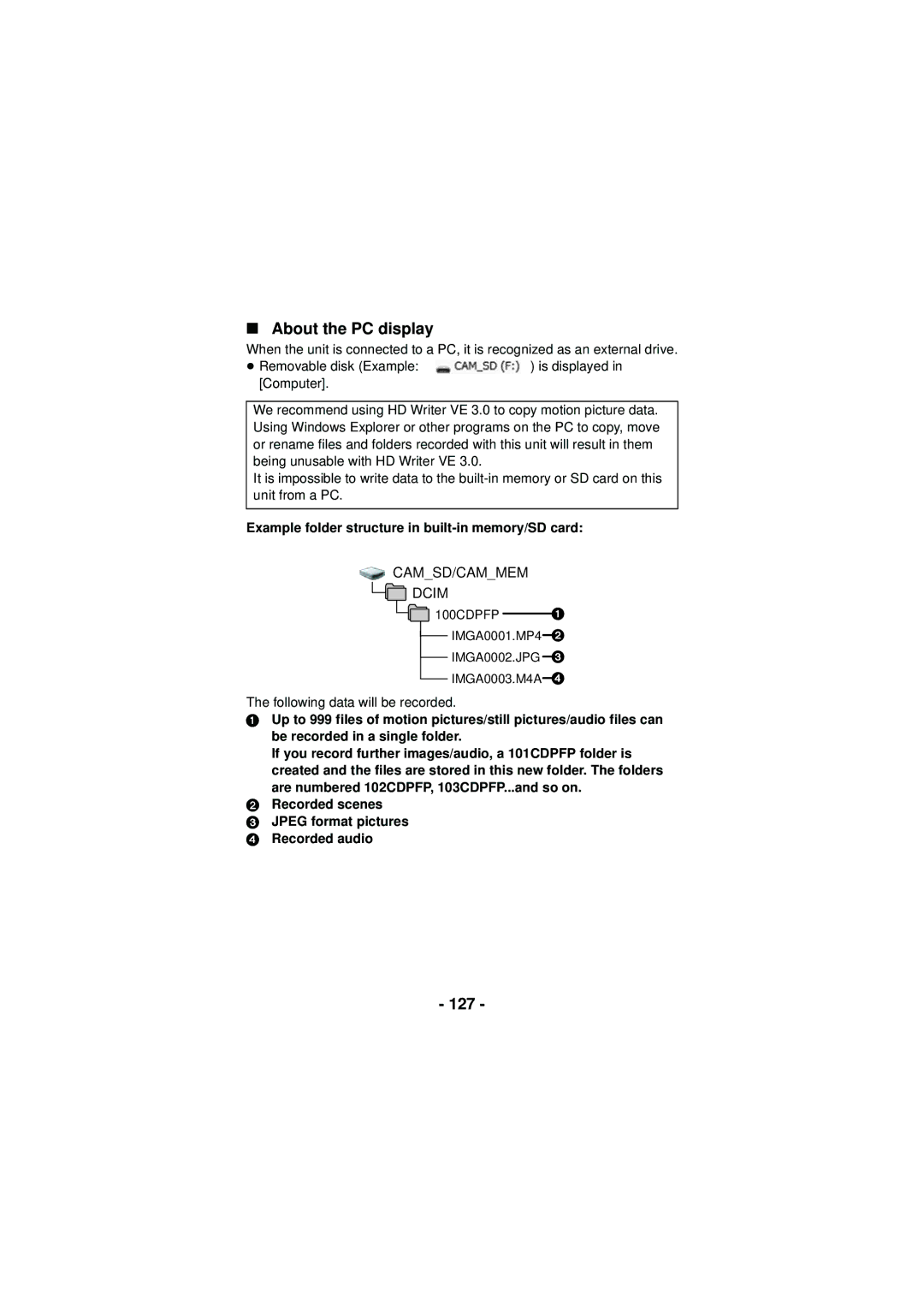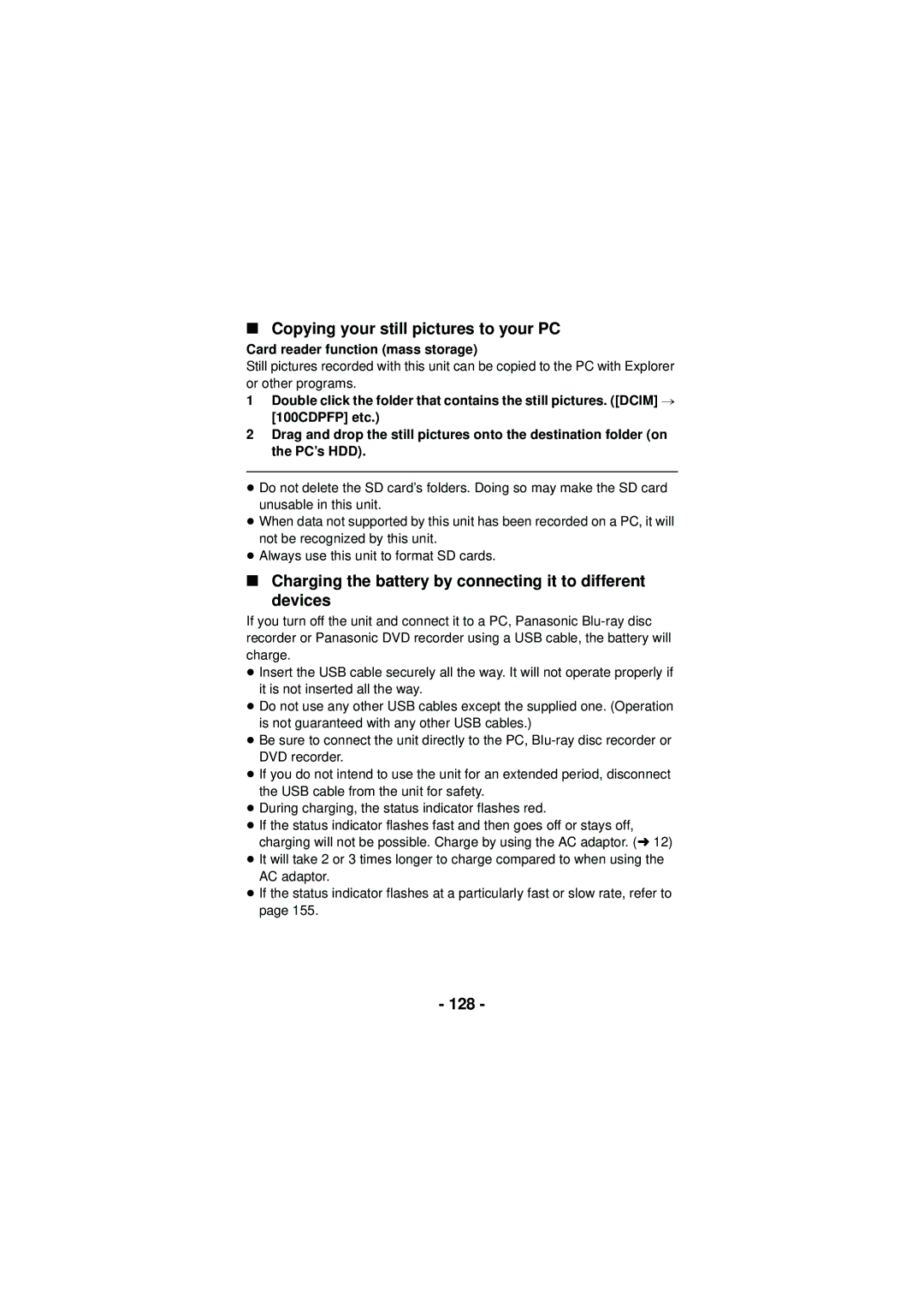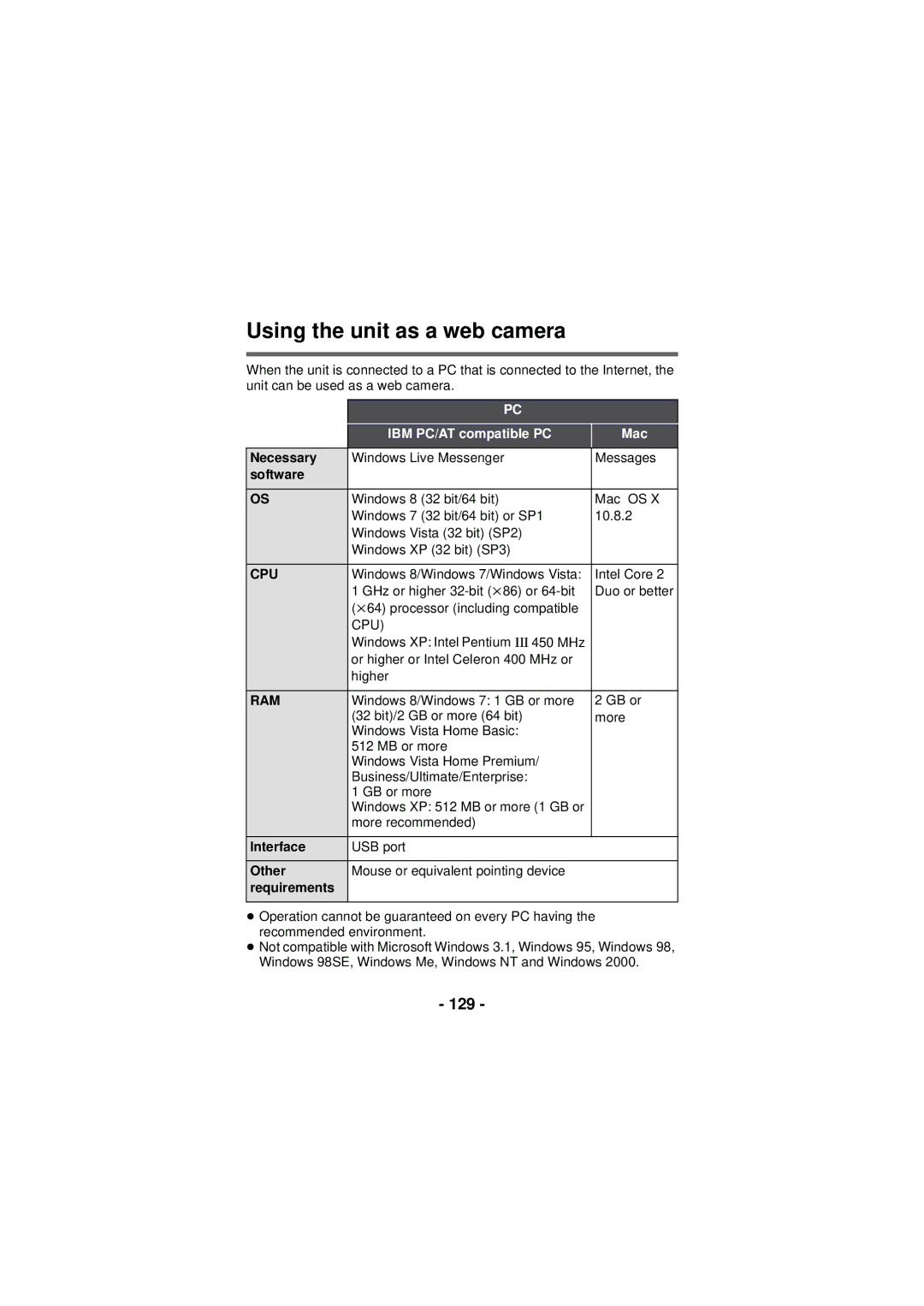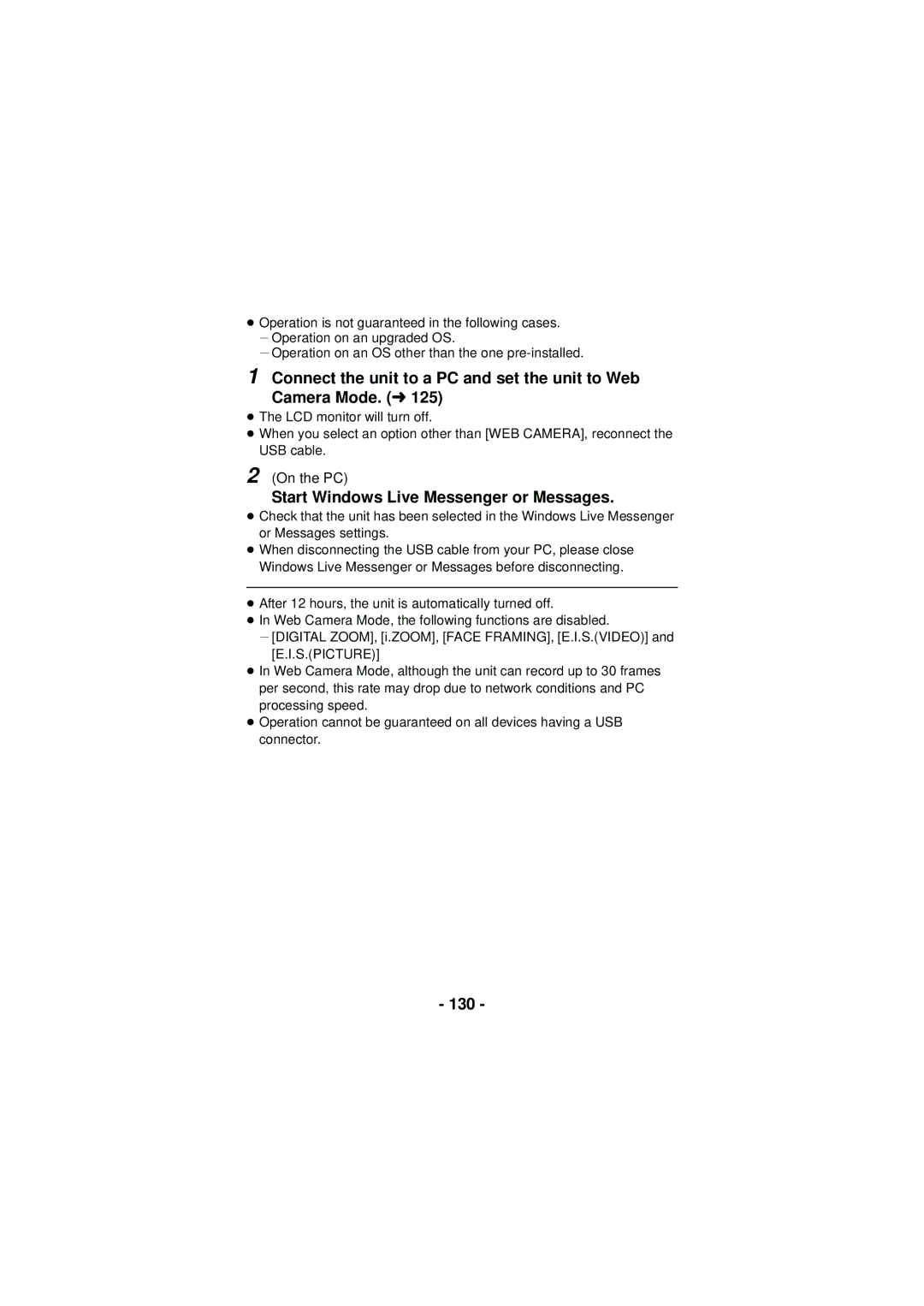Contents
Dual Camera
Handling built-in memory
Indemnity about recorded content
Read this first
About recording formats and compatibility of the unit
SD Memory Card, Sdhc Memory Card and Sdxc Memory Card
Cards that you can use with this unit
Contents
Advanced Recording
115
Use as a card reader 126 Using the unit as a web camera 129
111
113
LCD monitor l
Power button l USB/AV connector l 12, 104, 113
Hdmi mini connector l 104
Names and Functions of Main Parts
Select using the SET button
Lens
16 17
≥ Press the power button to turn off the unit. l
Power supply
Inserting/removing the battery
Open the battery/card cover
Close the battery/card cover
Charging the battery
Connect the USB cable to the AC adaptor
Charging/Recording time
Charging and recording time
Approx 210 min Recording conditions by Cipa standard
Battery capacity indication
Number
By Cipa standard
Cards that you can use with this unit
Recording to a card
Page
Insert remove the SD card into from the card slot
Open the battery/card cover Status indicator a
Check that the status indicator has gone off
Inserting/removing an SD card
Close the battery/card cover
To turn off the unit
About Standby Mode
Turning the unit on/off
Unit
About the high temperature warning icon
Press the REC/ button
Selecting a mode
Recording Mode l 27, 30
Playback Mode l 39
# Clock SET
Setting date and time
Select the menu. l
Menu
Page
Basic camera positioning
Before recording
If the surface of the unit gets hot
Basic motion picture recording
≥ Before turning on the unit, remove the lens cap
Recording motion pictures
During recording standby
Counter display will be reset to
During recording
Recording time elapsed
About the compatibility of the recorded motion pictures
Press the button fully
Recording still pictures
Open the LCD monitor
Press the button halfway
3000
About the recording standby screen display
About the screen indications in the still picture recording
PT Autofocus
About the focusing area
640k480
About picture size
Open the LCD monitor. Select the menu. l
Menu 1 # REC Mode # Voice Record
Recording audio
During audio recording
Audio operation indicator l
About the screen display for audio recording
Intelligent Auto Mode
Page
Auto Focus
Intelligent Auto Mode
Automatic White Balance
Thumbnail display
Motion picture/Still picture/Audio playback
Still picture playback
Play back using the SET button
Motion picture/audio playback
Operation icon
Towards
Speaker volume adjustment
Change the thumbnail display
Audio compatibility
Motion picture compatibility
Still picture compatibility
Using the menu screen
To get back to the previous screen
Clock SET
Using Option Menu
Menu 1 , 2 or # desired setting
Select the menu
Display
Alert Sound
TV Output
Economy
Brightness
Language
Delete Data
Initial SET
Format
Format
REC Folder
When creating a folder
File NO. CONT’D
Playback Folder
Page
About the zoom bar
Using the zoom
Zoom lever
Press the zoom range button
Double range zoom
About the maximum zoom magnification
Zoom Mode
Image Stabilizer for motion pictures Select the menu
Image Stabilizer
Image Stabilizer for still pictures Select the menu
16M 16M Reverse Burst
Menu 2 # Burst # desired setting 16M 16M Burst
Burst recording
3M Burst
Maximum number of pictures in the burst
Burst setting Maximum number of pictures
Menu 2 # Panorama # Panorama or
Recording panorama still pictures
Press the button to start the recording
Pan the unit horizontally or vertically
180e Panorama
Recording technique
About size of still pictures
360e Panorama
Page
Recording functions of menus
REC Mode
Menu 1 # REC Mode # desired setting
Picture Size
Creative Control
≥ Old Movie OLD
≥ Miniature Effect Mini jAudio is not recorded
≥ One Point Color 1CLR
Intelligent Auto
Scene Mode
Snow
Sports
Portrait
Spot Light
Limitations of Scene Mode settings
Comp
Zoom Mode
HDR Backlight
Flash
Menu 2 # Flash # desired setting
Burst
Panorama
When Ø10 10 sec is selected
Self Timer
Menu 2 # Self Timer # desired setting
When Ø2 2 sec is selected
Photo View
Menu 2 # Photo View # desired setting
S.PICTURE
Menu 2 # Auto Review # desired setting
Auto Review
S.VIDEO
Auto
Menu 3 # ISO # desired setting
ISO
Focus
Multi
Focus Mode
Metering Mode
Menu 4 # Face Framing # on
About prioritized face framing
Face Framing
Menu 4 # Wind CUT # on
Recommended Settings
Wind CUT
Shortcuts
Flash
Øself Timer
AF Lock
AE Lock
AE lock
AF lock
Exposure compensation
Menu 3 # White Balance
Manual recording
White Balance
To set the White Balance manually
Select Manual and press the SET button
Setting the focus and recording
Using Manual Focus
Menu 3 # Focus # desired setting
Playback Operations
Playback using operation icon
Left for reverse slow-motion Motion Playback
During Pause ≥ Press the SET button to restore
With playback paused, tilt the SET
Button to the right for Approximately 3 seconds tilt to
Creating still picture from motion picture
Move the zoom lever to side
Cutting out a section of a panorama still picture
Zooming in on a still picture during playback Playback zoom
Press the button fully while zoomed
Saving the zoomed still picture
Various playback functions
Long
Select Start using the SET button and press
Short
Normal
Displaying file information
Recording Mode
Slideshow
Using the playback menu
Delete
Play Volume
# Play Volume
TRANSFER/PROTECT
RED-EYE Correct
Press the Menu button to complete the settings
Select the menu Menu # Resize # desired setting
Resize
# RED-EYE CORRECT. # Correction
Splitting a scene
Edit Video
Fast forward
Specify the starting position for the scene
Operations Play back
Pause
Press
Scene splicing
Select the scene with the thumbnail screen
Copy
Deleting displayed file
Deleting files/folders
101
Select YES using the SET button and press the SET Button
Deleting multiple files at once
Press the button or the recording start/stop Button
102
Deleting all files
Deleting a folder
Menu # Protect
Press the Menu button to complete the settings
Protecting a file
103
≥ Always use the supplied AV cable
Watching Video/Pictures on your
Connect this unit to a TV 104
Picture quality
About the status indicator of the unit
Select the video input on the TV
105
System
Play back from the unit
106
107
Menu # TV Output # Hdmi # AUTO/720p/1080i/480p
Connecting with an Hdmi mini cable
TV format setting
108
Menu # TV Output # Viera Link # on
Playback using Viera Link
What is the Viera Link Hdavi Control?
109
110
Operate with the remote control for the TV
Other linked operations
Copy Selected
Copying from Built-in Memory to SD card
Set to Playback Mode. l
Select Copy ALL to begin copying to the SD card 111
112
Press the recording start/stop button or the button
113
Dubbing images onto other video devices
114
Start recording on the connected device
115
What you can do with a PC
HD Writer VE
Smart wizard
116
Important Notice
≥ Data cannot be written to the unit from a PC
117
118
End User License Agreement
119
CPU
Operating environment
Operating environment for HD Writer VE
120
RAM
121
122
To use the HD Writer VE
123
Click Yes. Click Next
Installation
Uninstalling HD Writer VE
Insert the CD-ROM into the PC
To disconnect USB cable safely
Connecting to a PC
Turn on the unit
Connect this unit to a PC
126
Use as a card reader
Example folder structure in built-in memory/SD card
About the PC display
127
Card reader function mass storage
Charging the battery by connecting it to different devices
Copying your still pictures to your PC
128
Software
Using the unit as a web camera
129
Necessary
130
Start Windows Live Messenger or Messages
Starting HD Writer VE
132
If using Mac
Operating environment
133
Double click on the Camsd or Cammem Displayed on the desktop
Menu # Eye-Fi # Transfer # on
Using the Eye-Ficard
134
135
Using Direct Mode
Menu # Eye-Fi # Start Direct Mode
# TRANSFER/PROTECT
Selecting files to transfer
136
137
≥ The Eye-Fi menu only appears when an Eye-Fi card is used
Burst recording l
Indications
Recording indications
138
F3.5 Iris value l Shutter Speed l
Eye-Fi settings l
139
ISO50/ISO100/ISO200/ISO400/ISO800/ISO1600
140
Playback indications
Time display
Confirmatory indications
141
Card Full
Messages
142
Check Card
143
Troubleshooting
144
145
ON. l
Problem Check points Status
146
Changes Angle of view of the recording standby
147
148
149
150
151
About this unit
When disposing of or giving away this unit, note that
When carrying the unit, do not drop or bump it
Cleaning
When you are not going to use the unit for an extended time
153
About the battery
Be sure to detach the battery after use
Prepare spare batteries when going out for recording
154
Do not throw old battery into fire
About the AC adaptor
155
About status indicator during charging
156
When disposing of or giving away the SD card, note that
About the SD card
LCD monitor
157
About copyright
Carefully observe copyright laws
Licenses
158
Memory
159
SD card
Built-in Approx
160
≥ When the REC Mode is set to Voice RECORD, the file is
161
Approximate number of recordable pictures
162
Panasonic Corporation