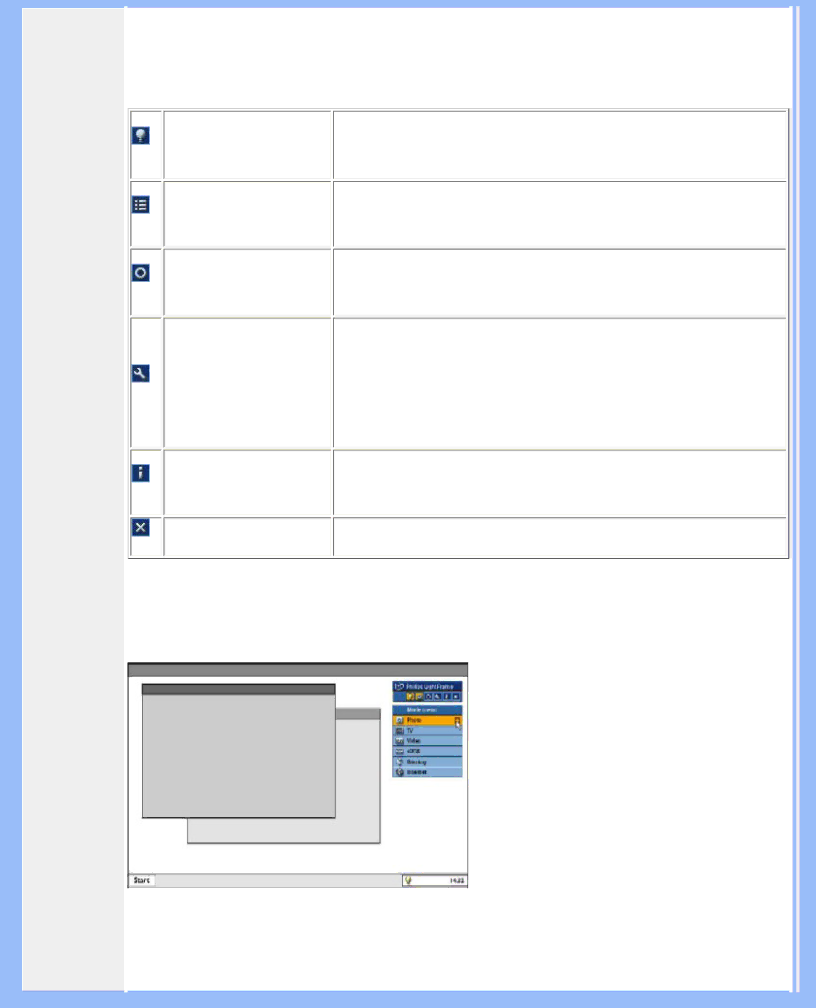
Informations sur le Produit
Il s'agit d'un outil qui vous permet d'utiliser les nouvelles fonctions LightFrameTM Digital Reality. Le tableau
Pour déplacer la barre de commande vers n'importe quel endroit de l'écran, cliquez avec la touche gauche de la souris sur le logo LightFrameTM DR (voir les exemples
Icône activation ou désactivation de LightFrameTM DR
Icône activation ou désactivation du mode menu
Icône désactivation de toutes les fenêtres LightFrameTM DR
Icône Propriétés
Permet de mettre la fonction LightFrameTM DR sous et hors tension. Lorsque LightFrameTM DR est activé dans une fenêtre sélectionnée, l'icône passe de la couleur bleue à la couleur jaune.
L'icône mode par défaut apparaît lorsque aucun mode n'est sélectionné. Dès que vous sélectionnez le mode photo, Internet, etc. l'icône du mode sélectionné apparaît.
Permet de désactiver toutes les fenêtres LightFrameTM DR. Cette fonction est uniquement visible lorsque les fenêtres LightFrameTM DR sont activées.
Permet l'accès au menu Propriétés comprenant les options suivantes : Démarrage automatique LightFrameTM DR : Oui/non
Position : LightFrameTM DR toujours en haut de l'écran
Messages d'avertissement : Activés/désactivés
Sélection cible : Automatique/manuelle
Sélection moniteur : Choisissez entre deux moniteurs connectés au même PC
Insérer l'icône LightFrameTM DR dans la barre de tâches : Oui/non
Permet d'activer et de désactiver le mode Info. Ce dernier fournit des
Icône Mode infoinformations sur la barre d'outils ainsi que sur les options du menu et permet d'accéder aux fichiers d'aide.
Icône Quitter | Cliquer pour quitter la barre de commande LightFrameTM DR |
3. Optimalisation des réglages LightFrameTM DR
Pour régler les paramètres LightFrameTM DR selon vos préférences :
1.Sélectionnez le mode souhaité à partir du menu Modes. Cliquez sur l'option pour ouvrir le mode.
2.Menu Réglages
file:///D/My%20Documents/dfu/X6_model/french/190x6/PRODUCT/PRODUCT.HTM (4 of