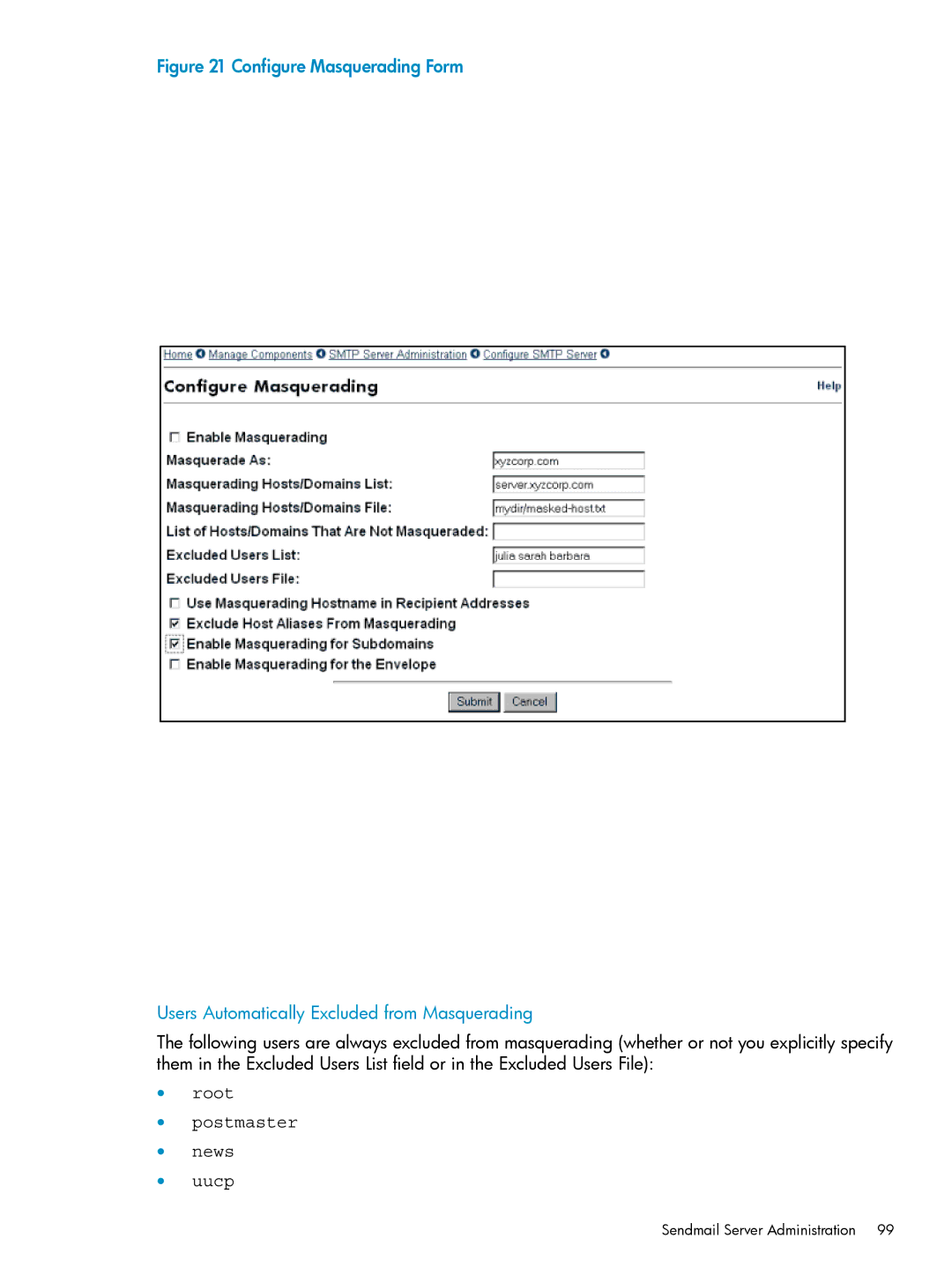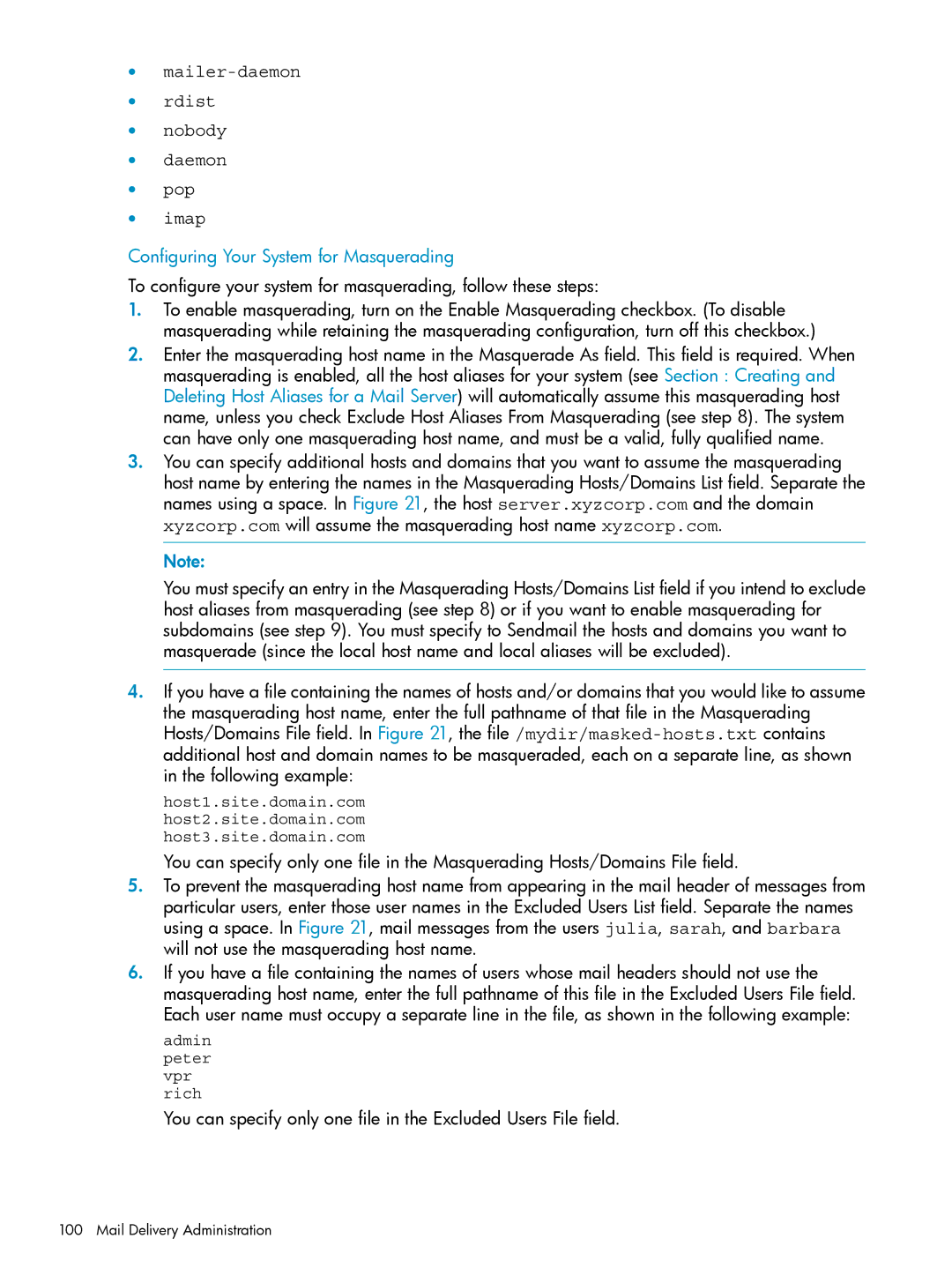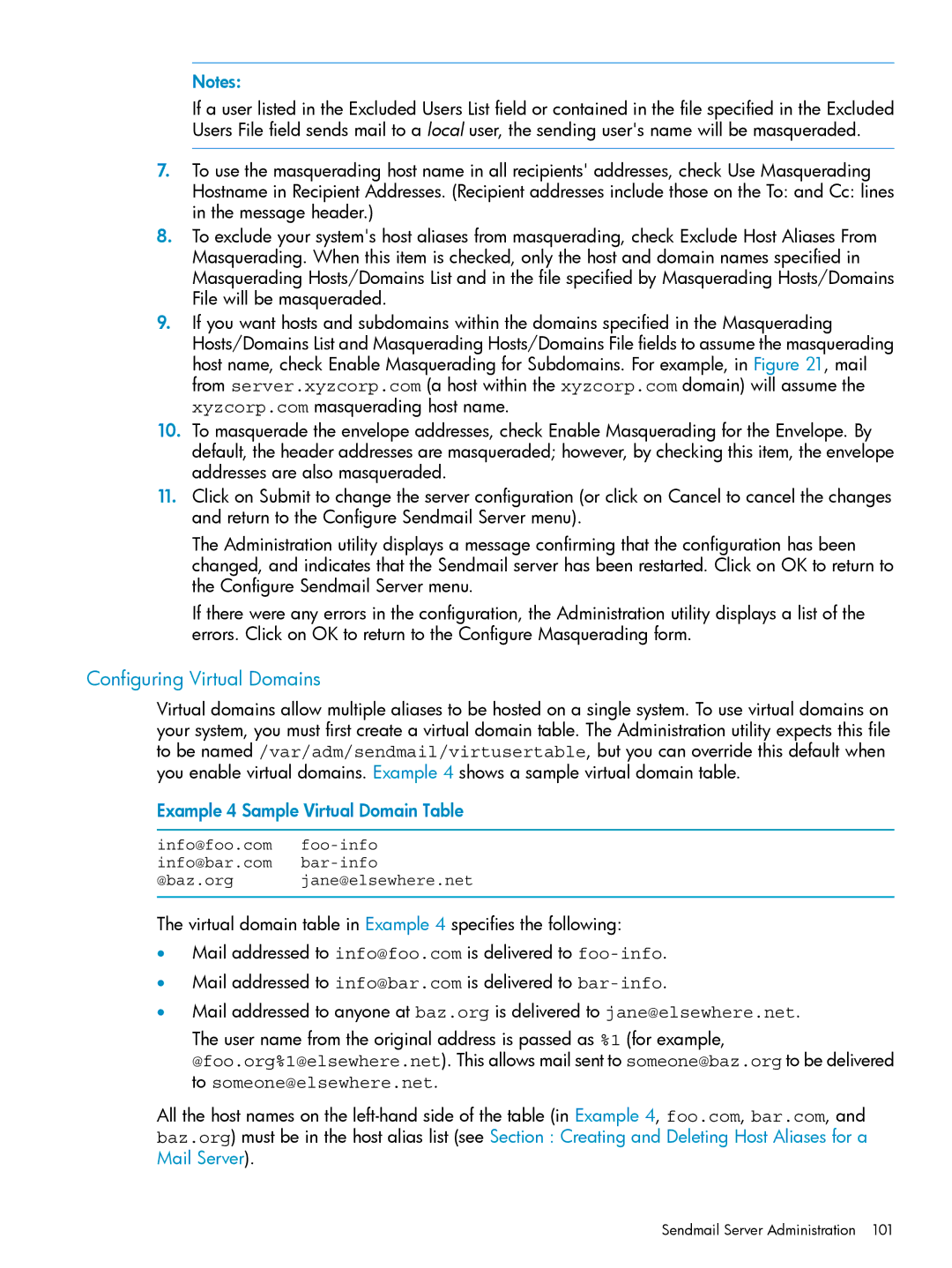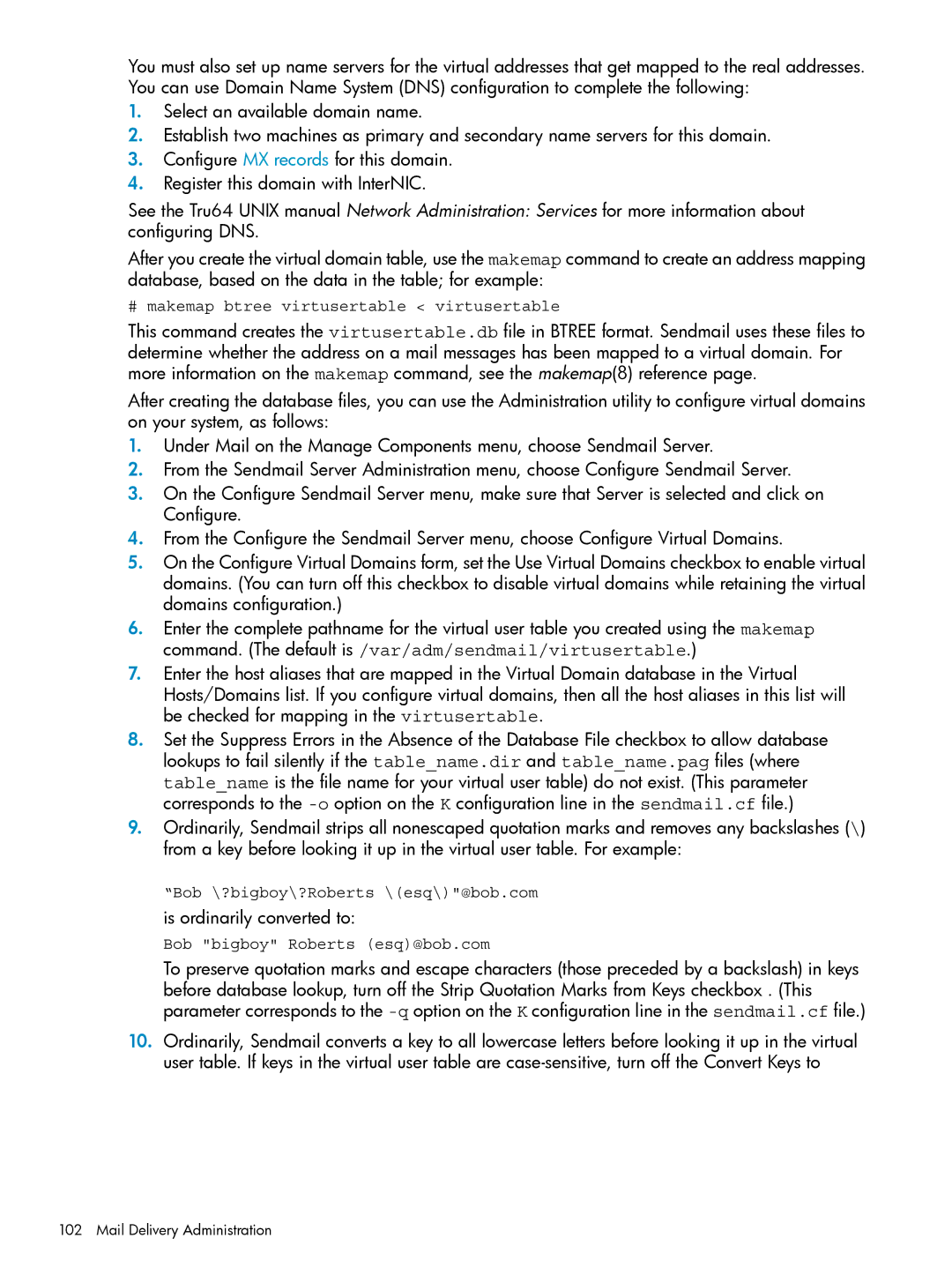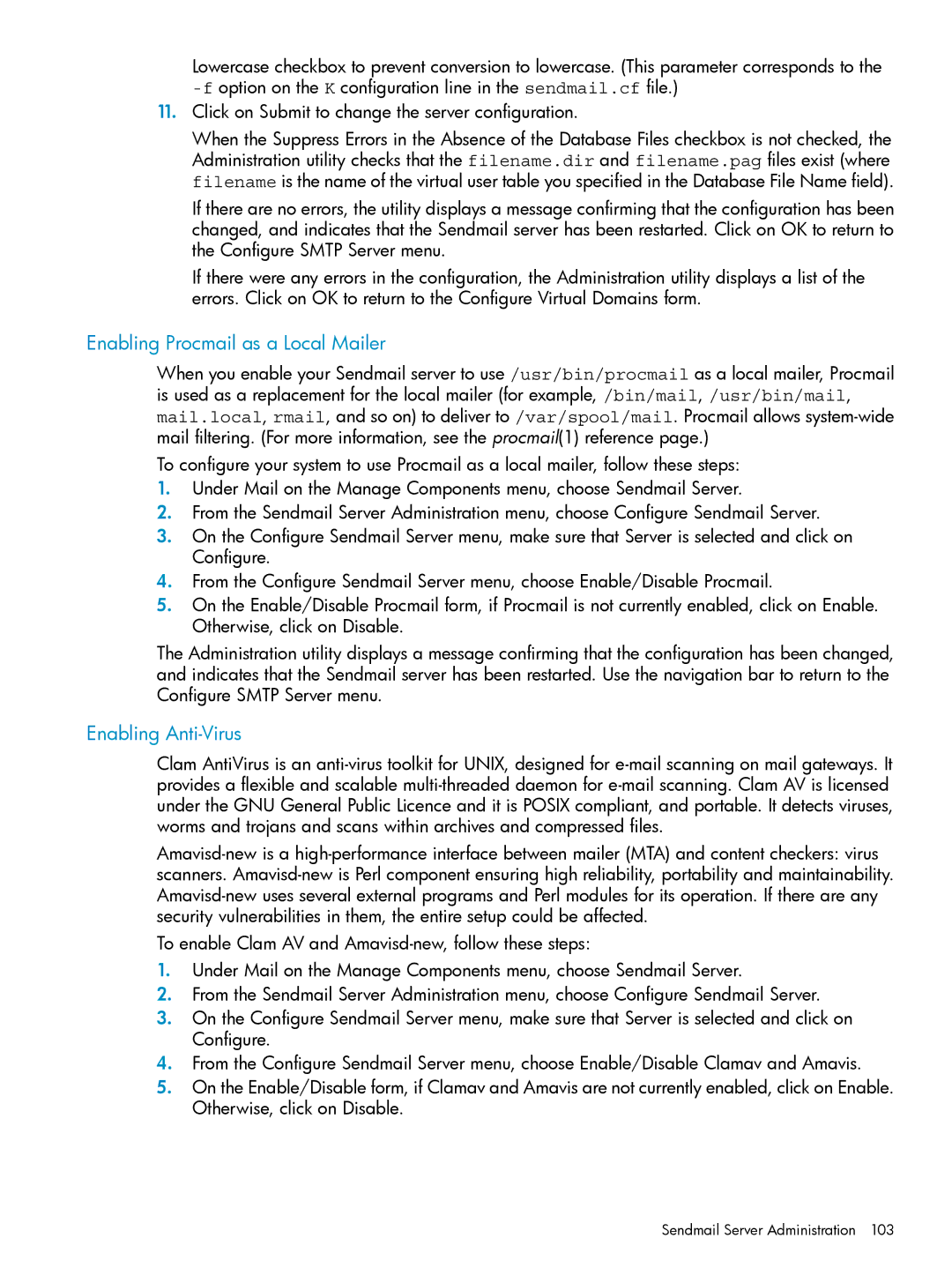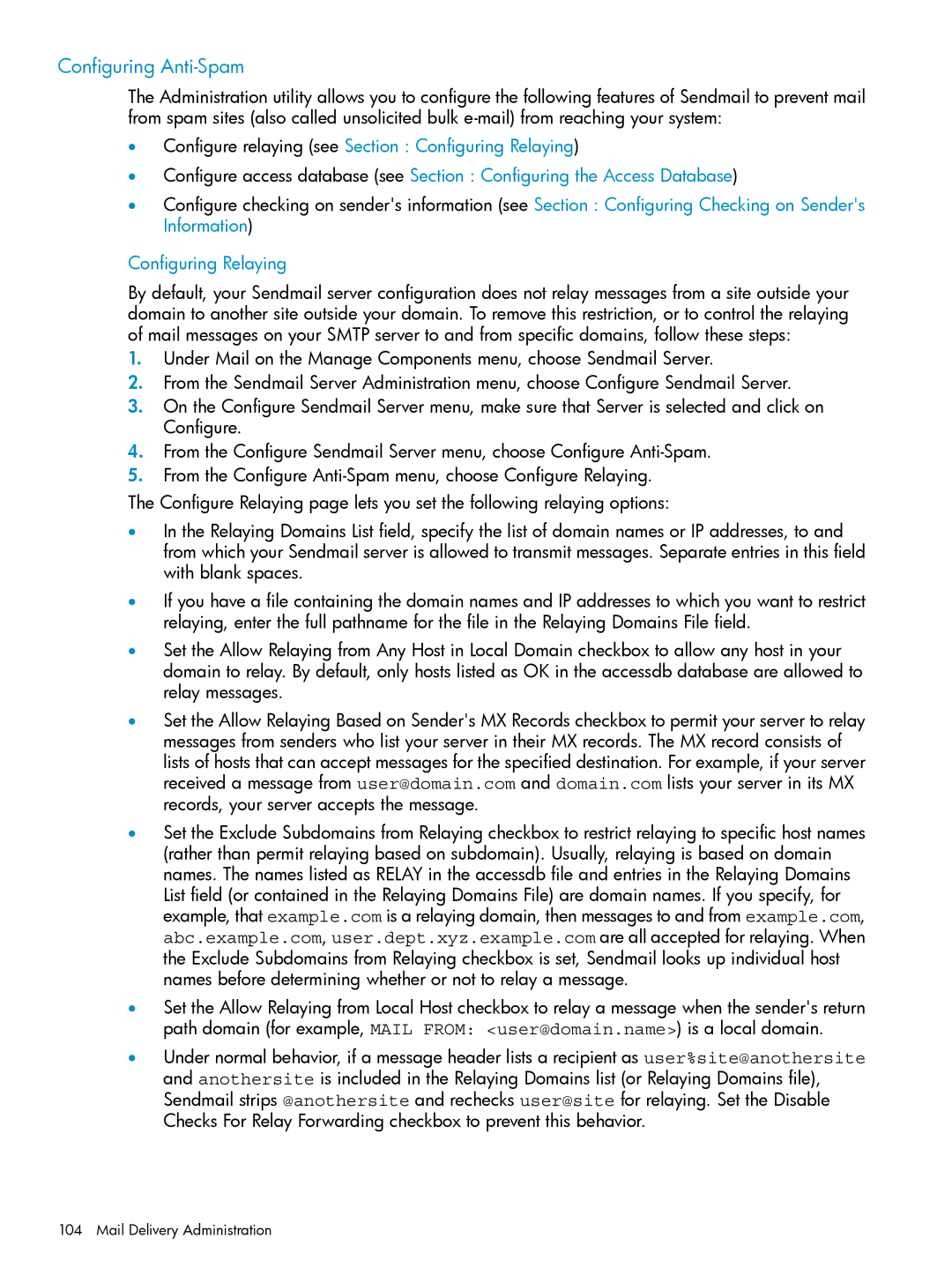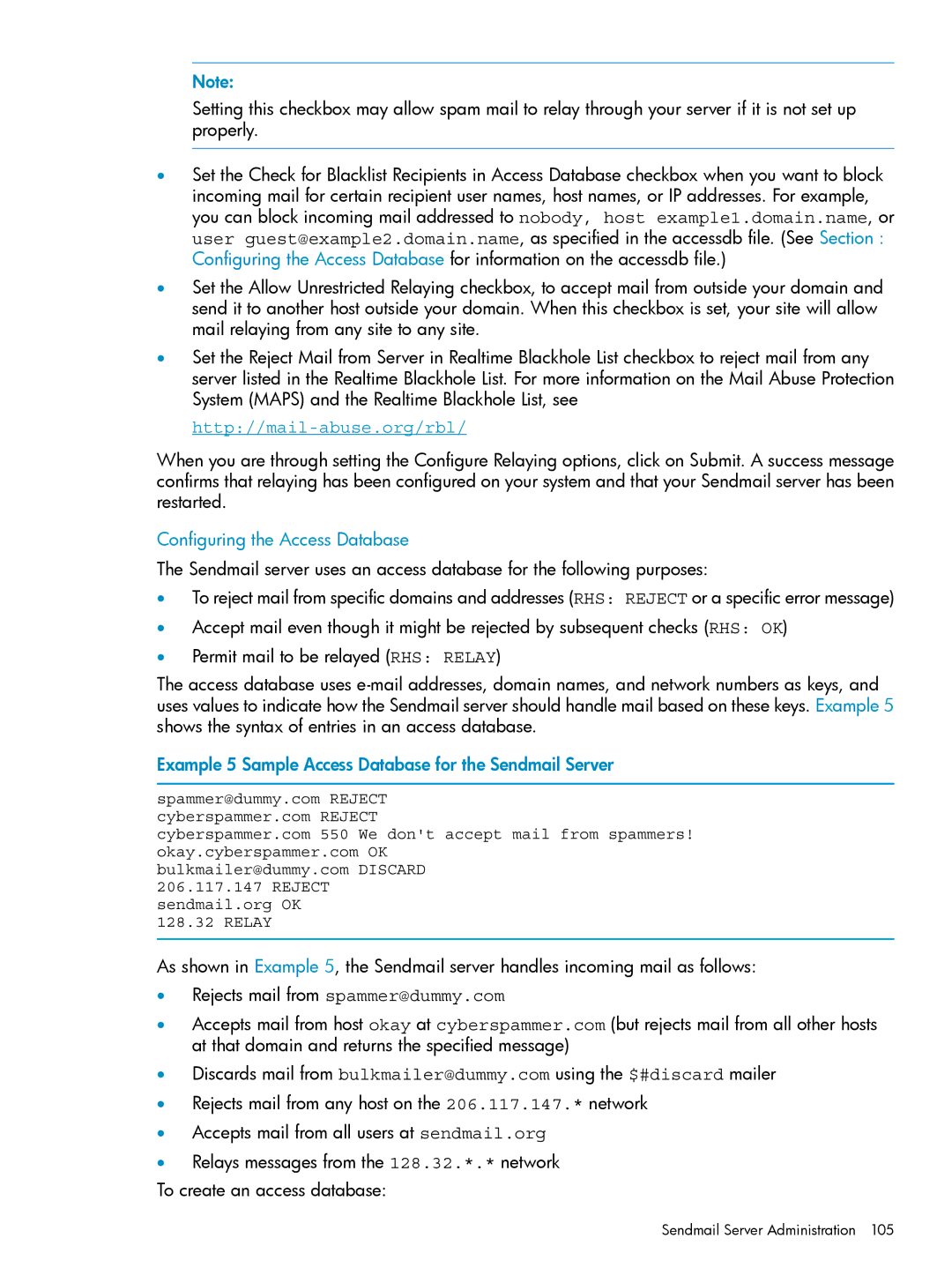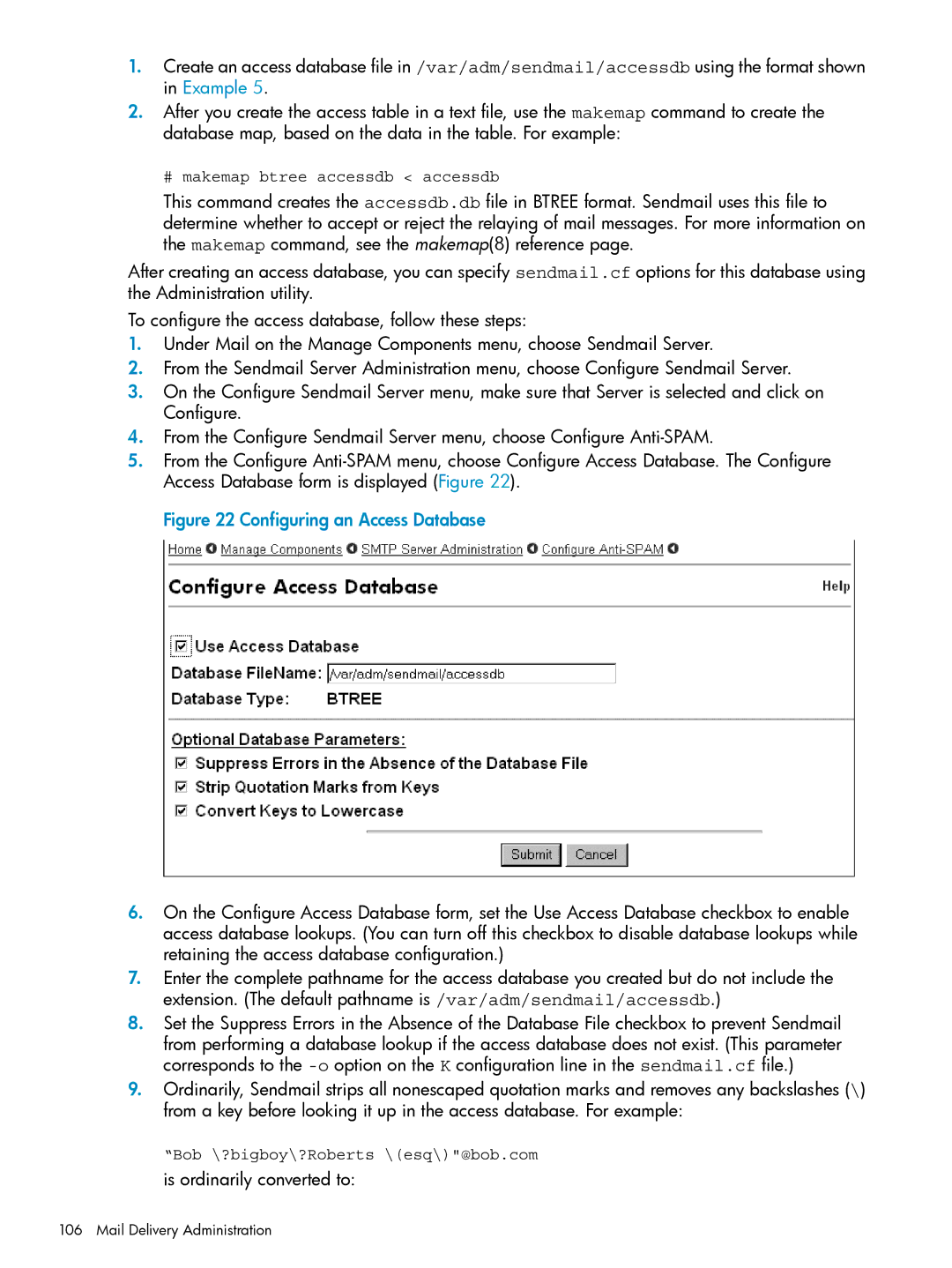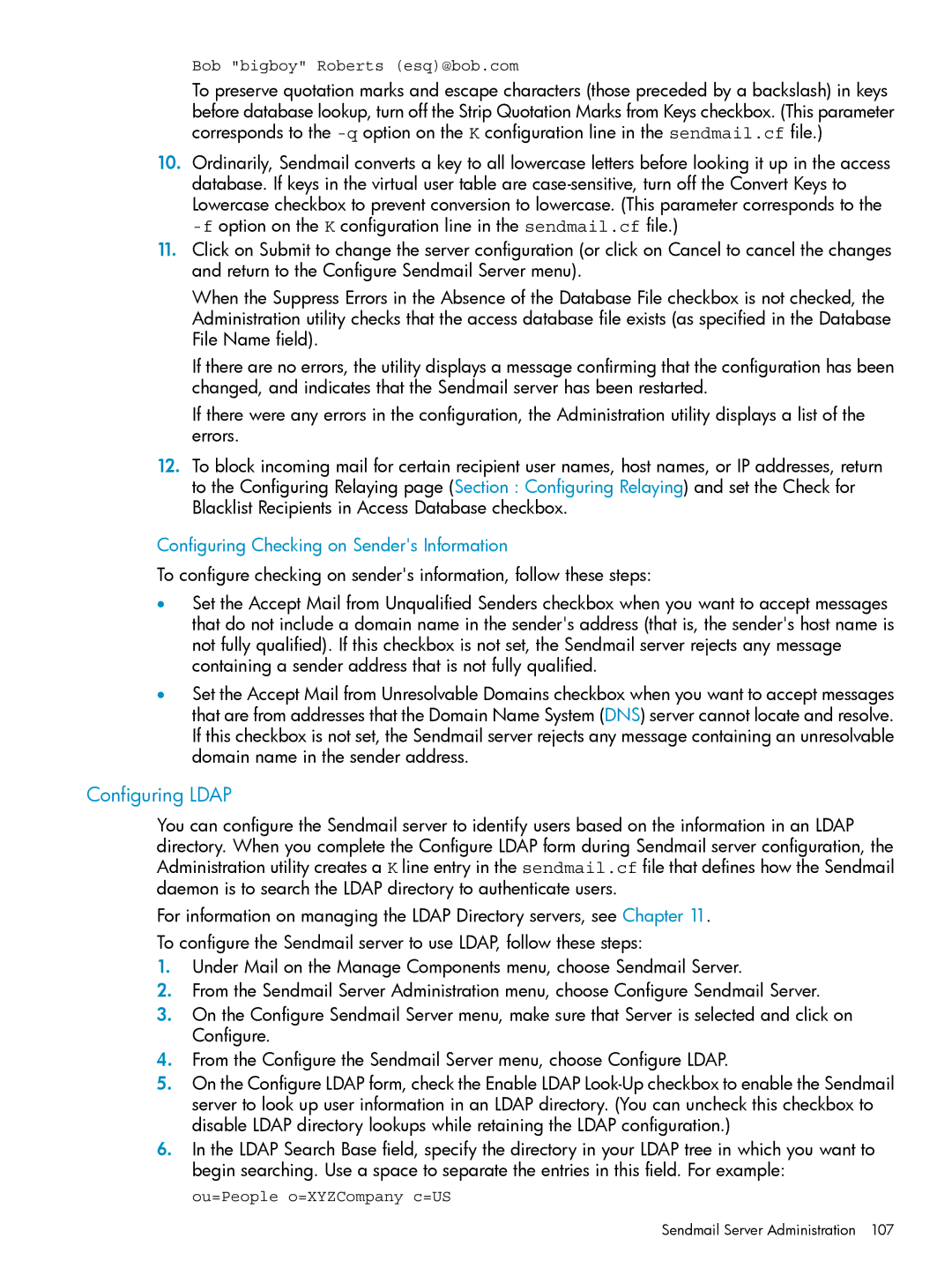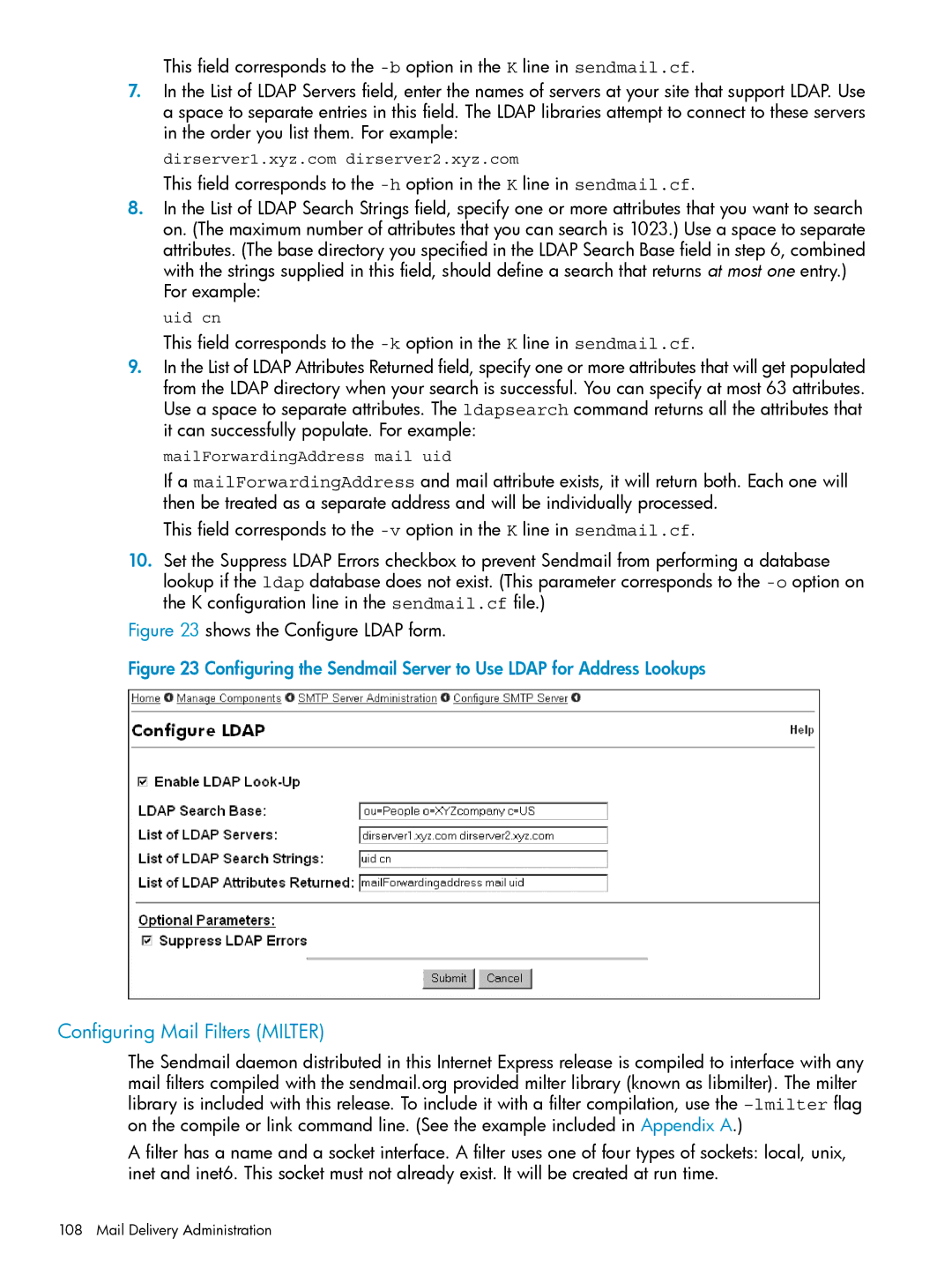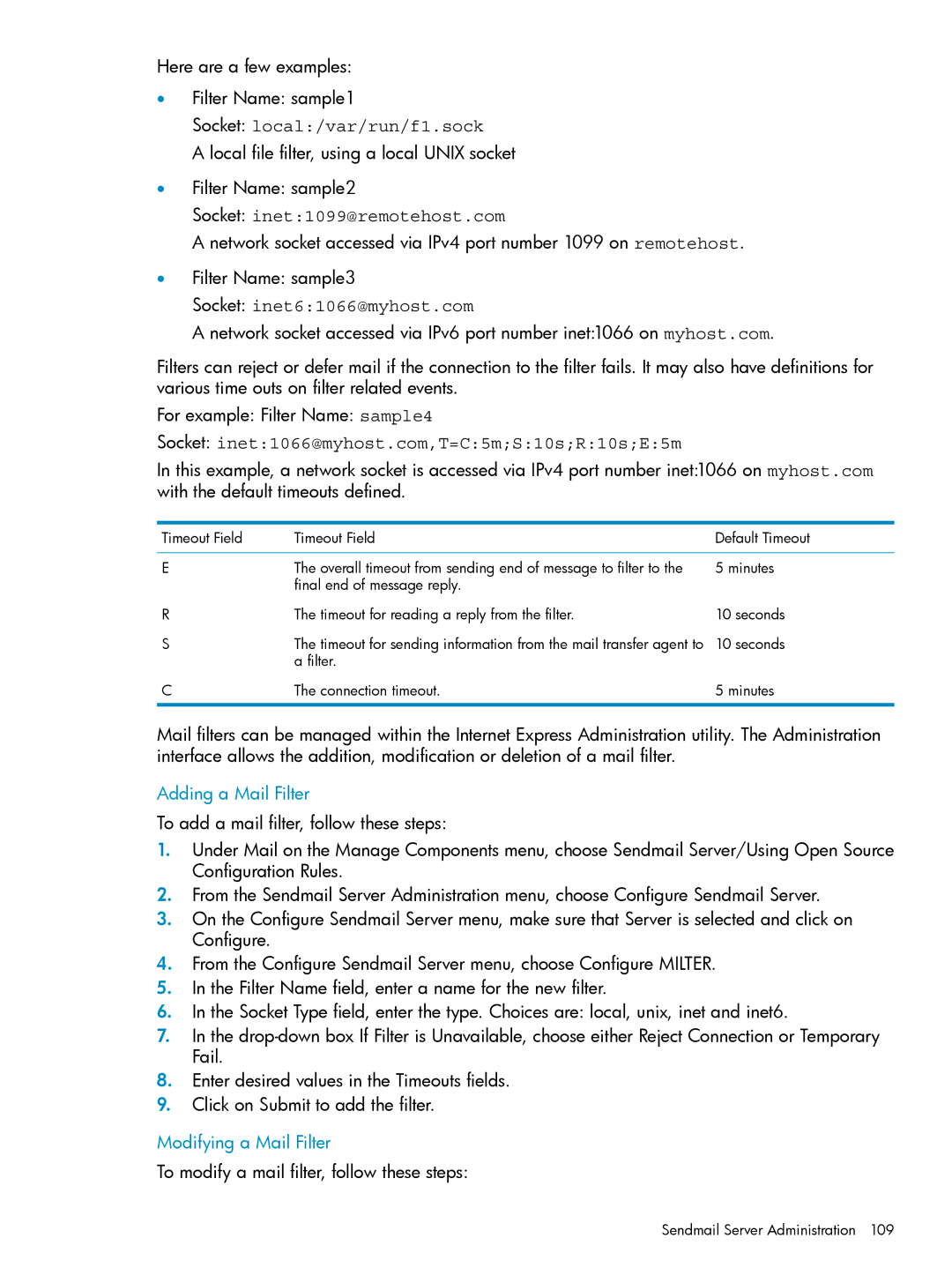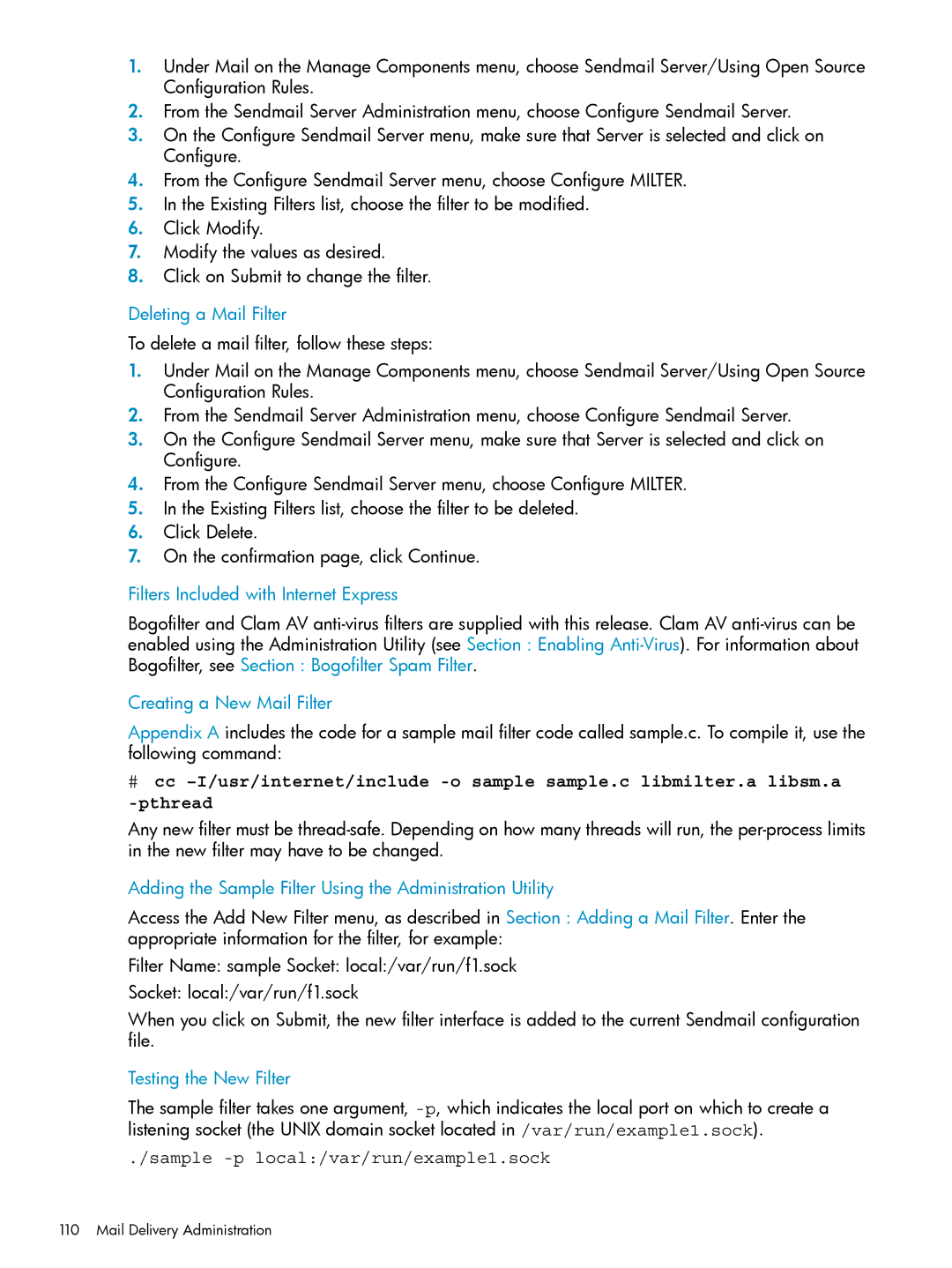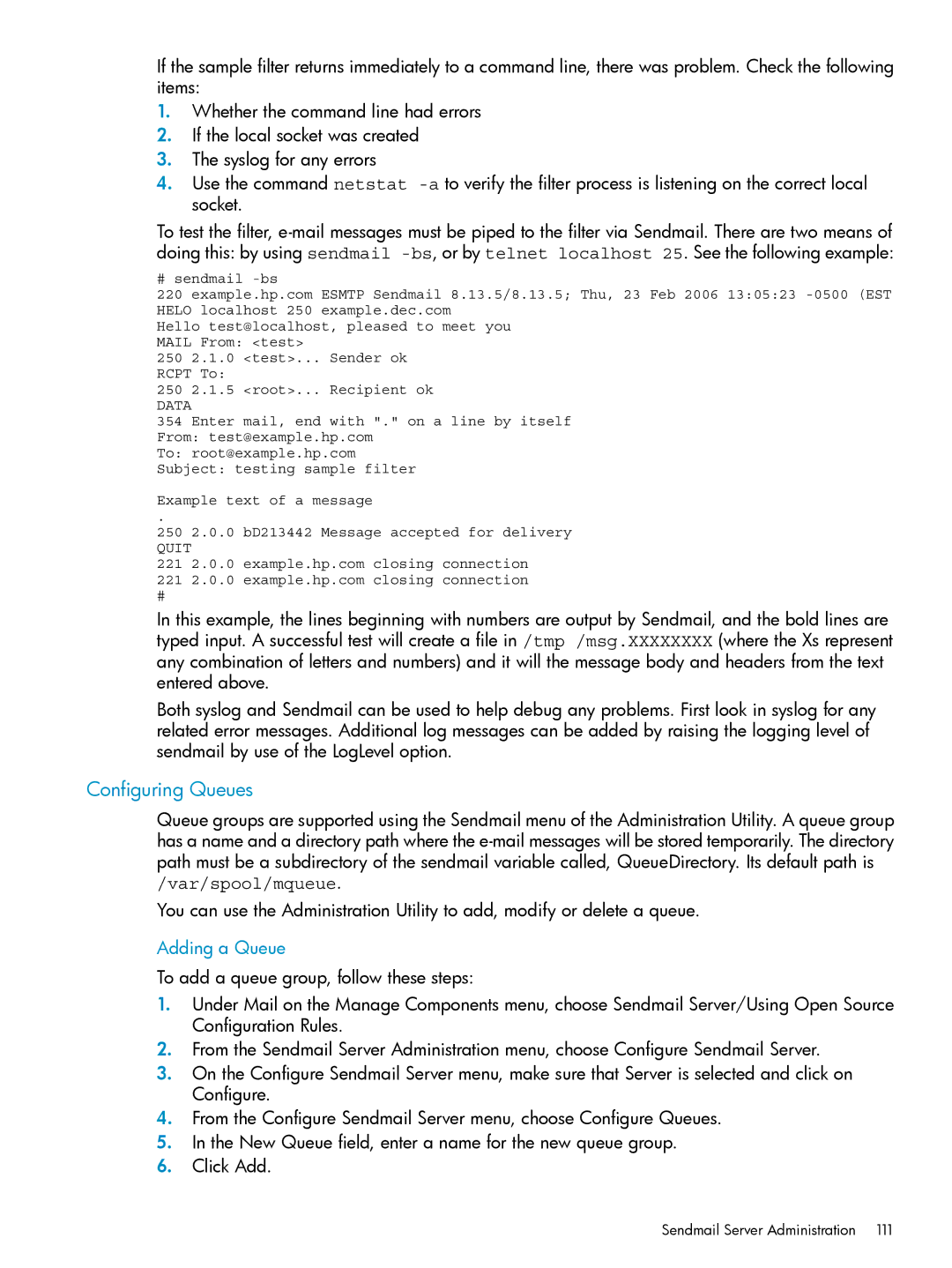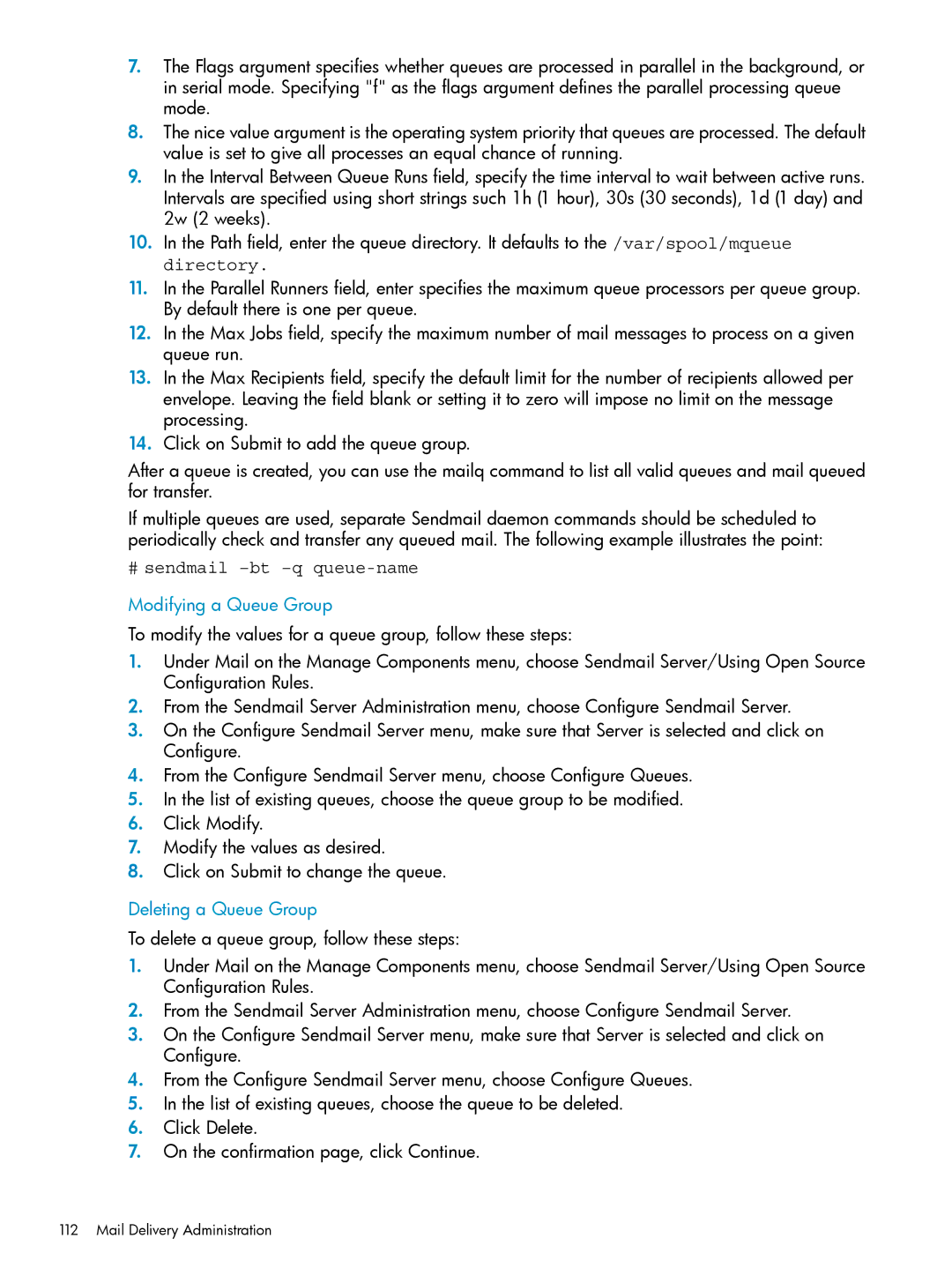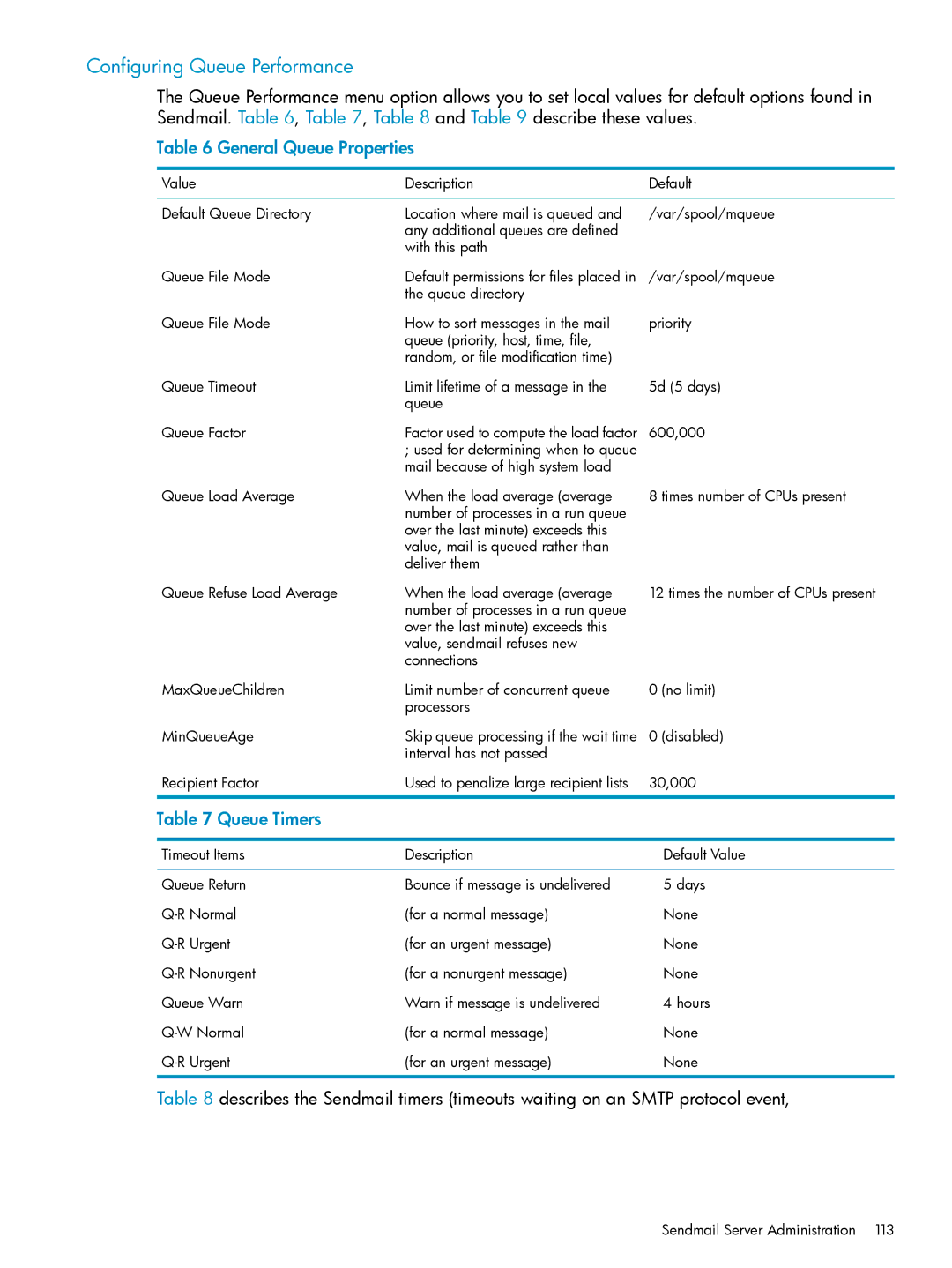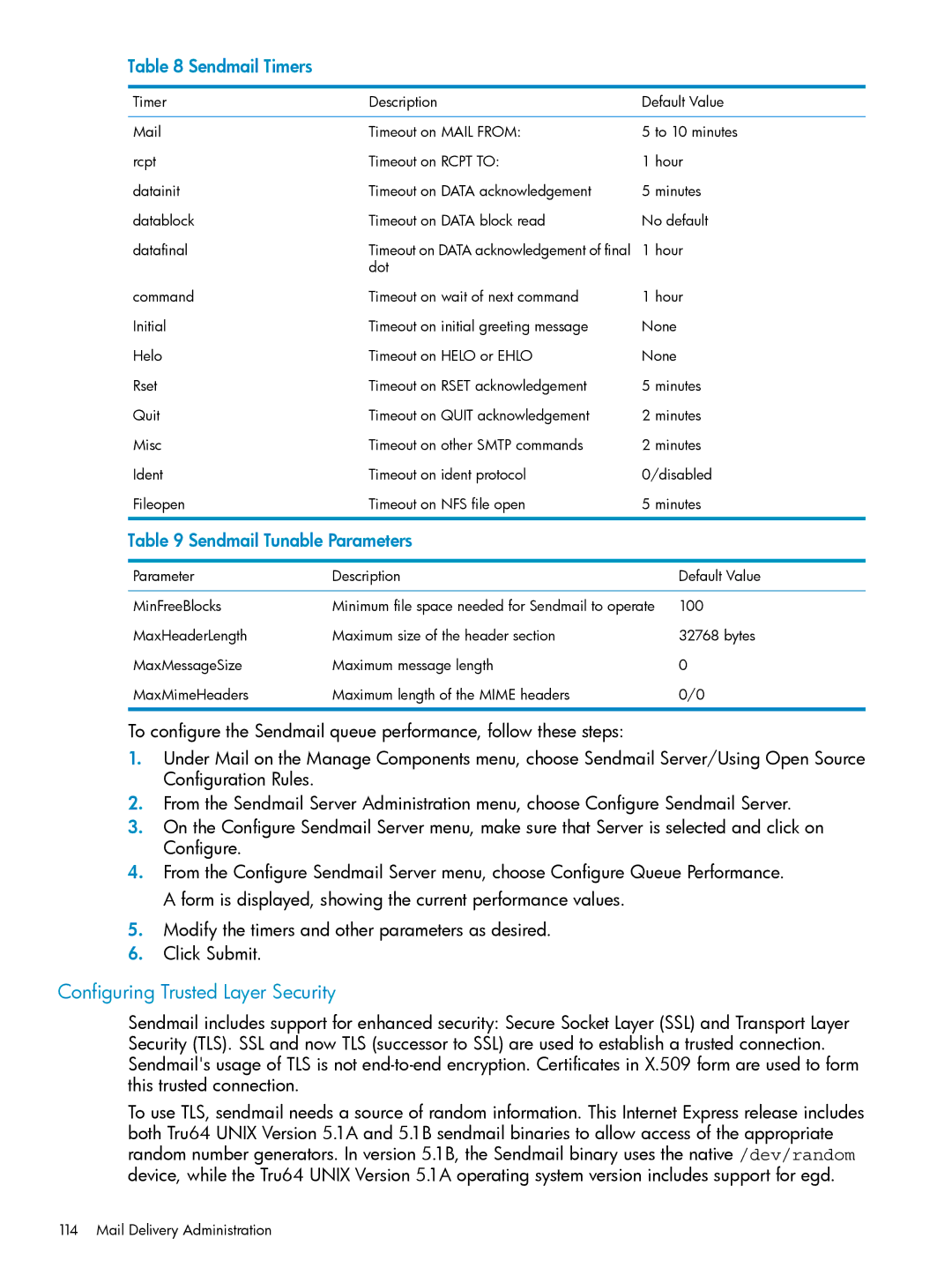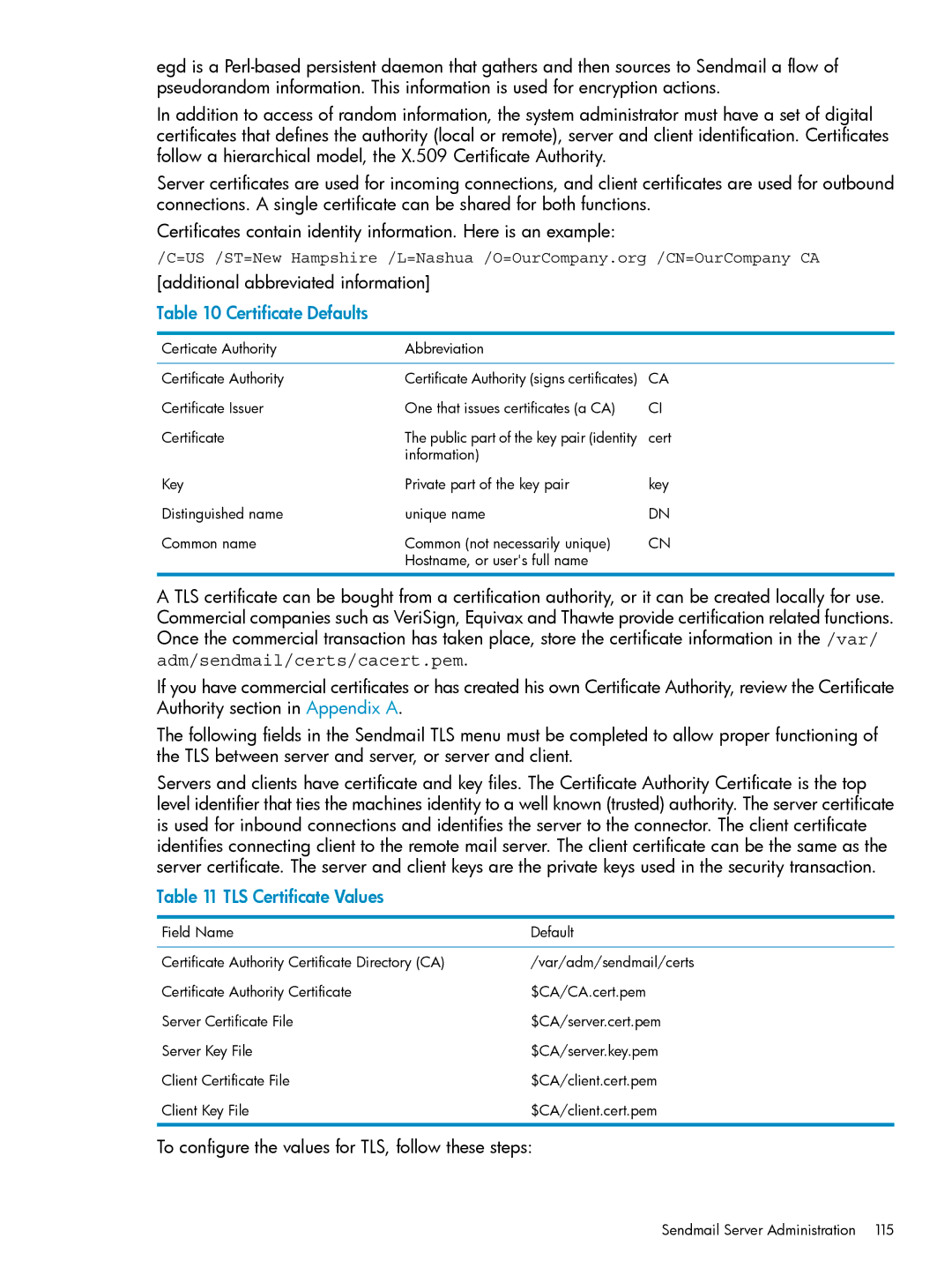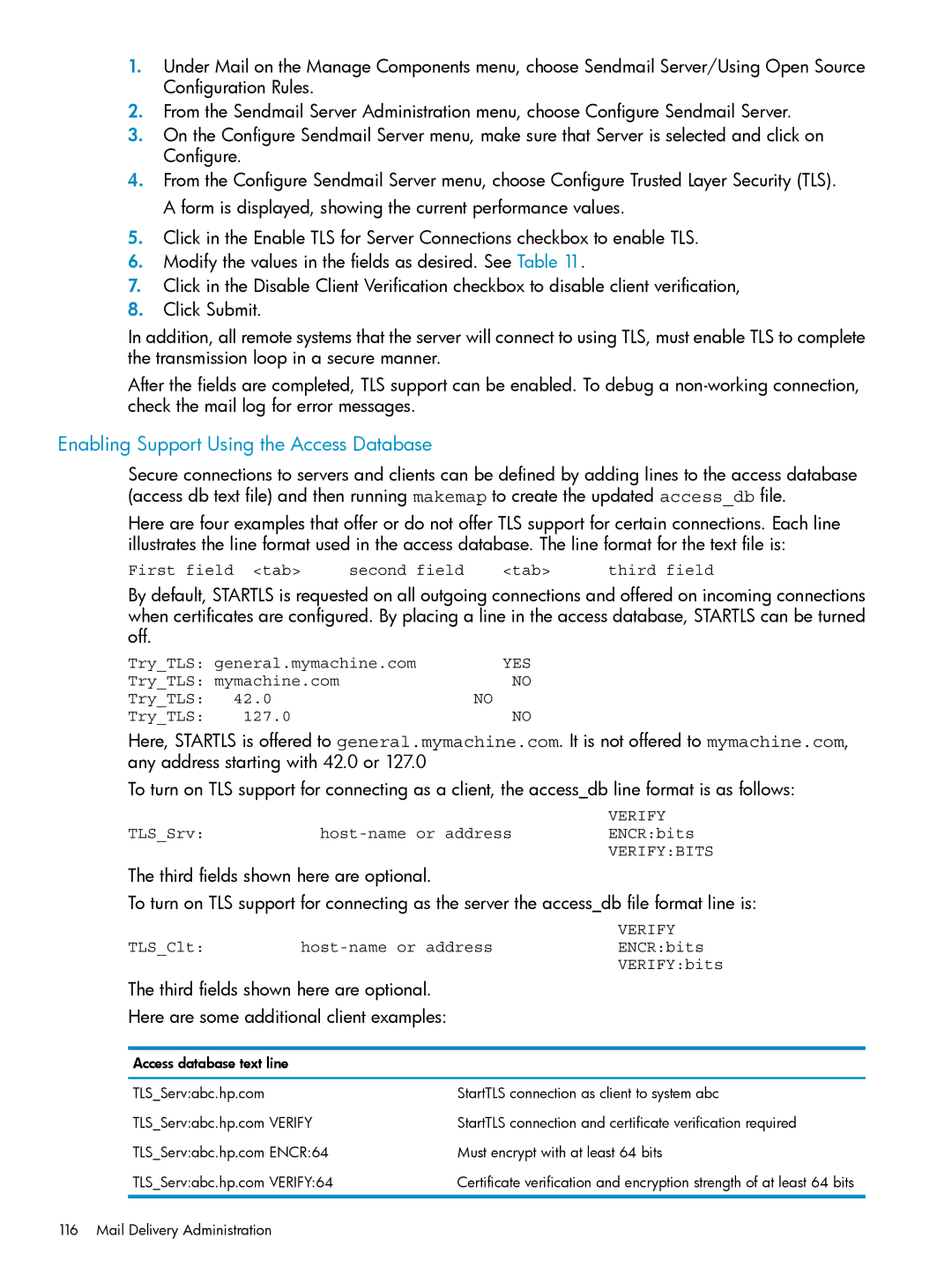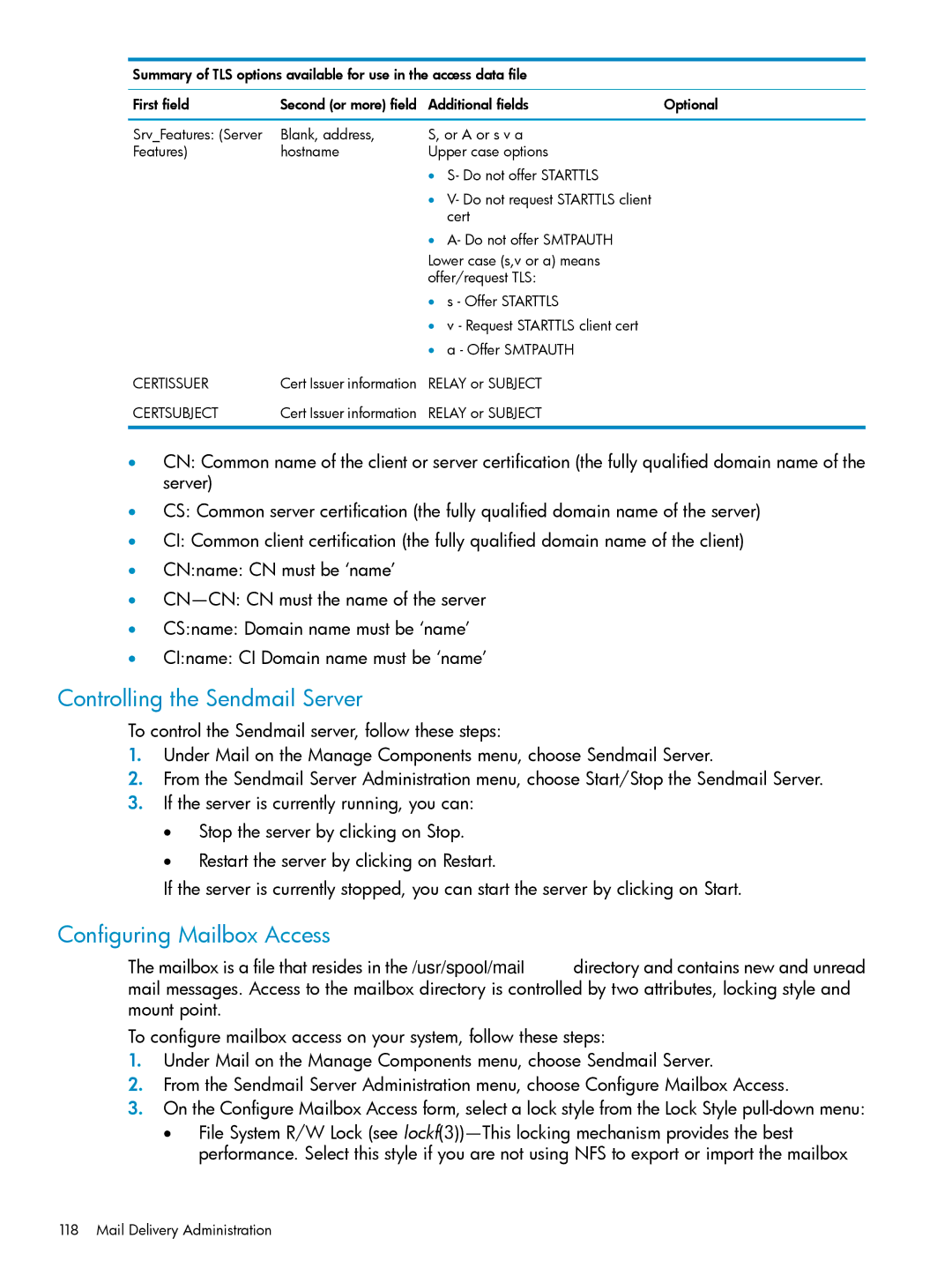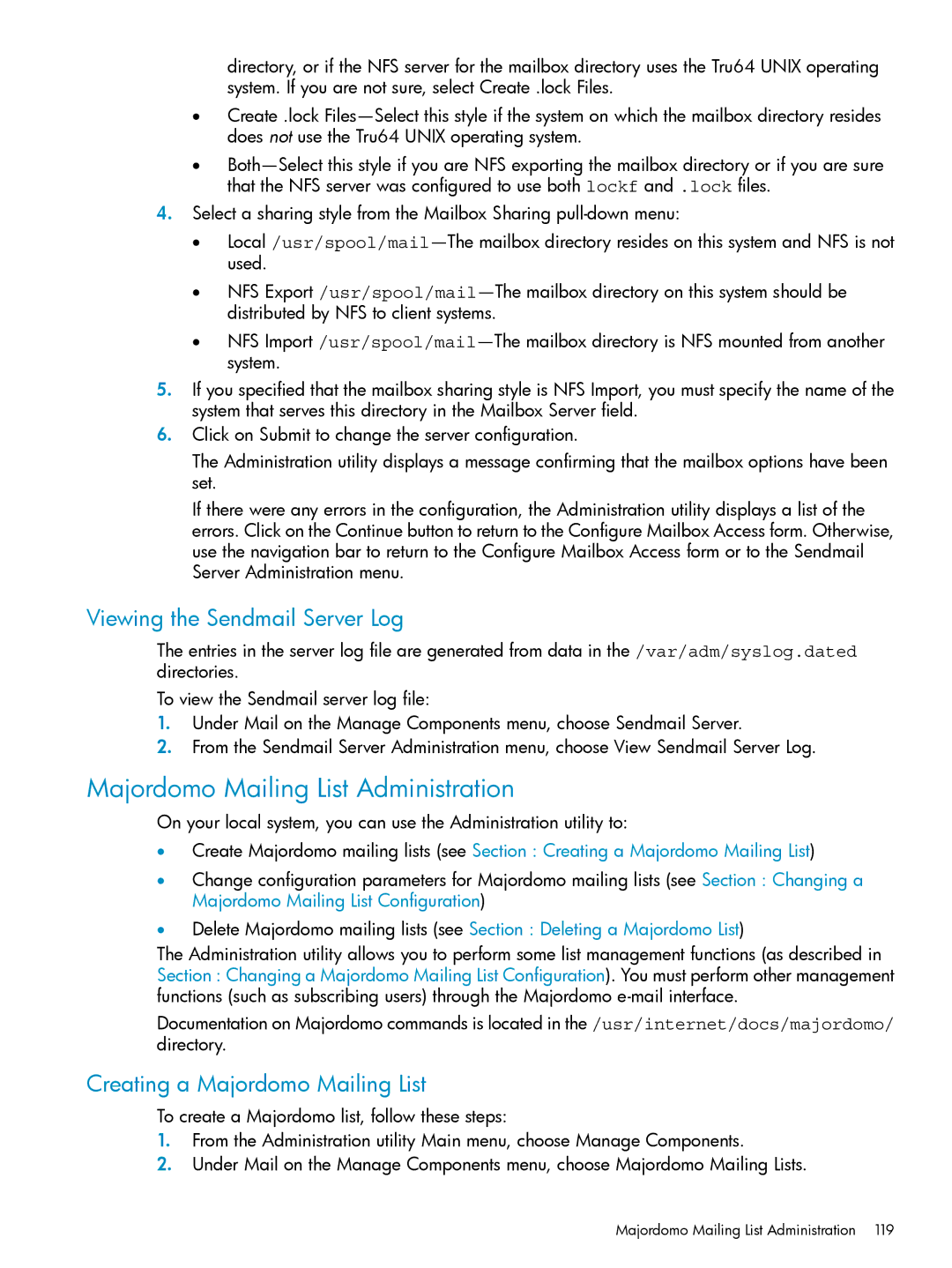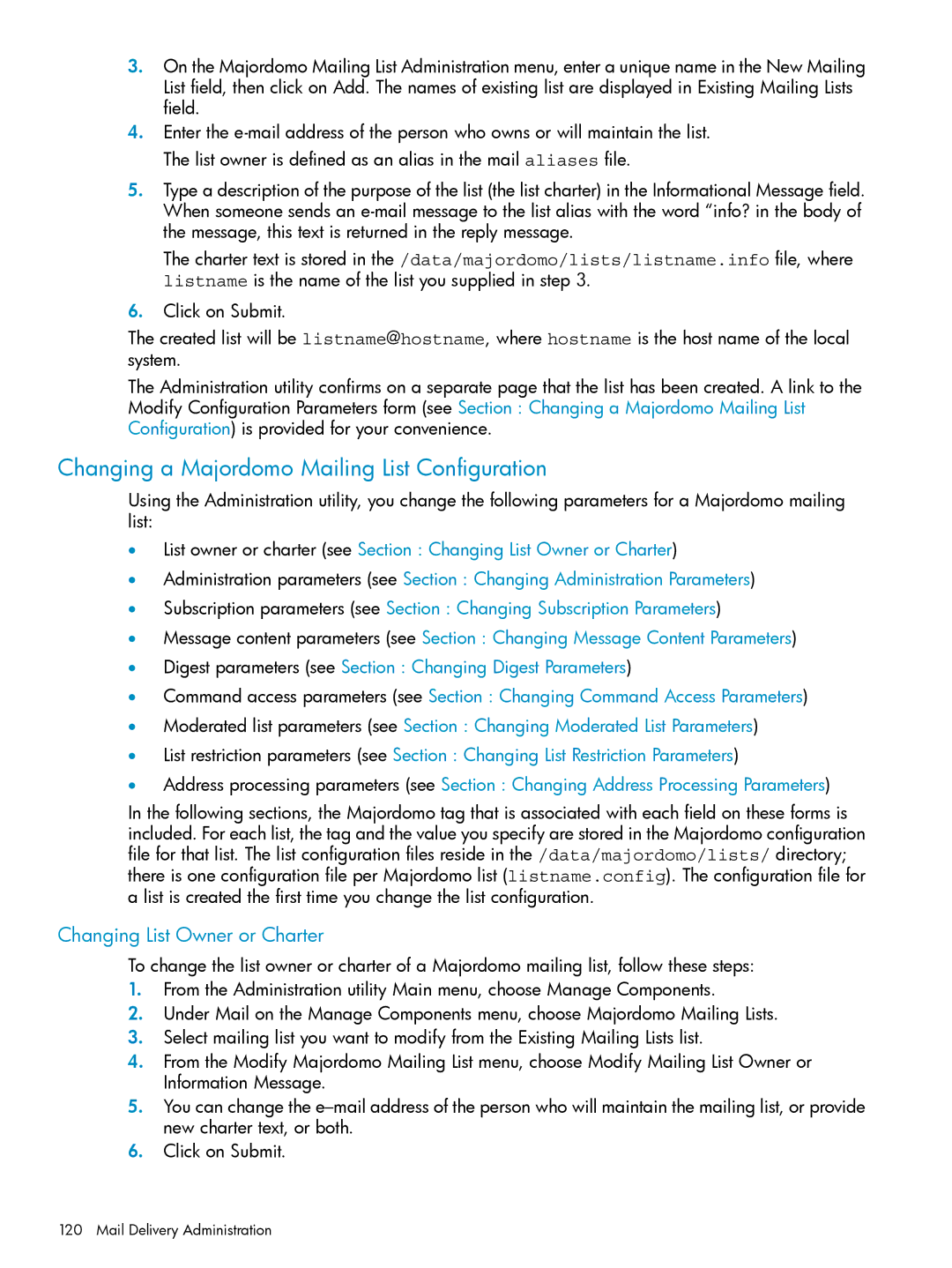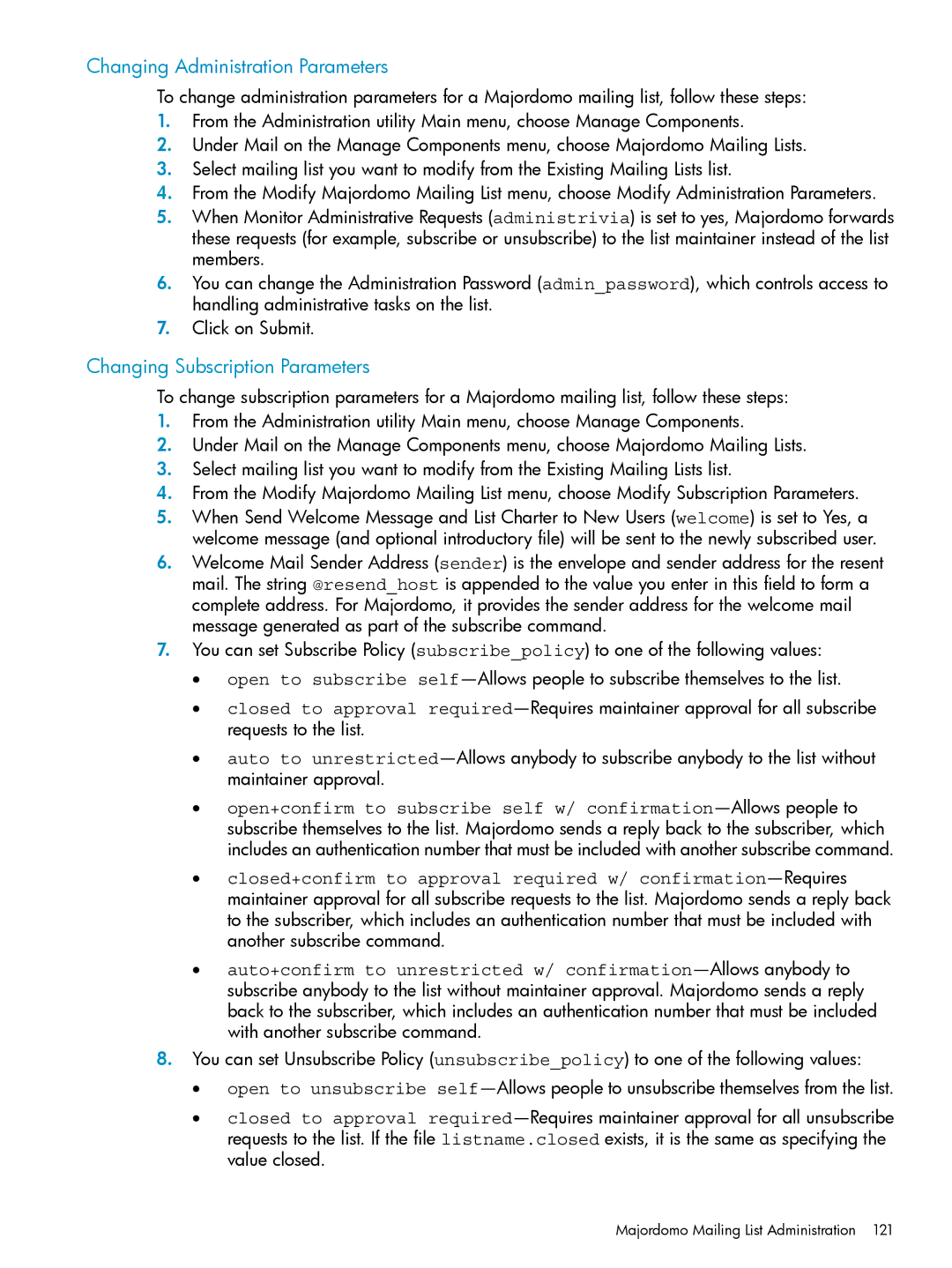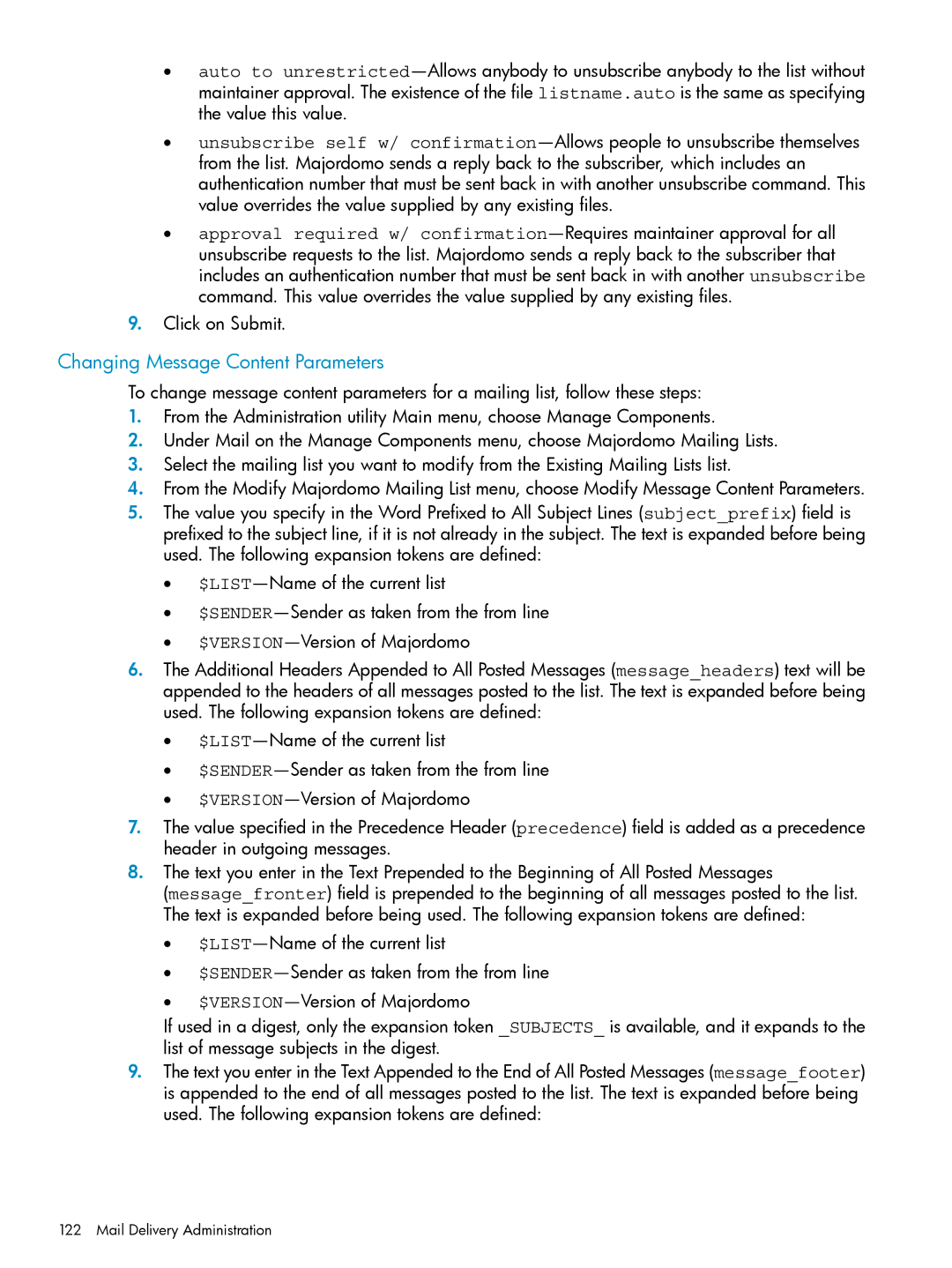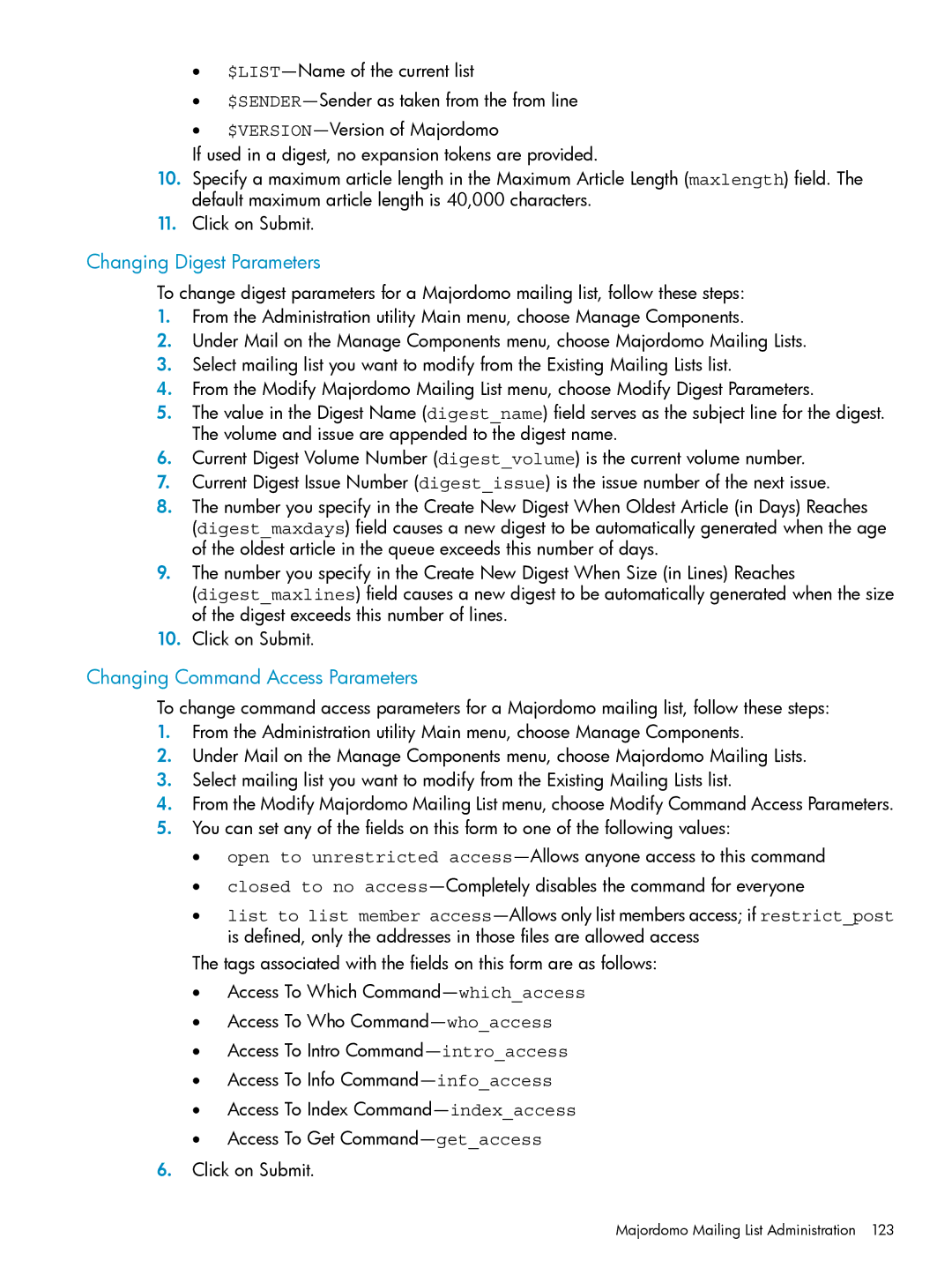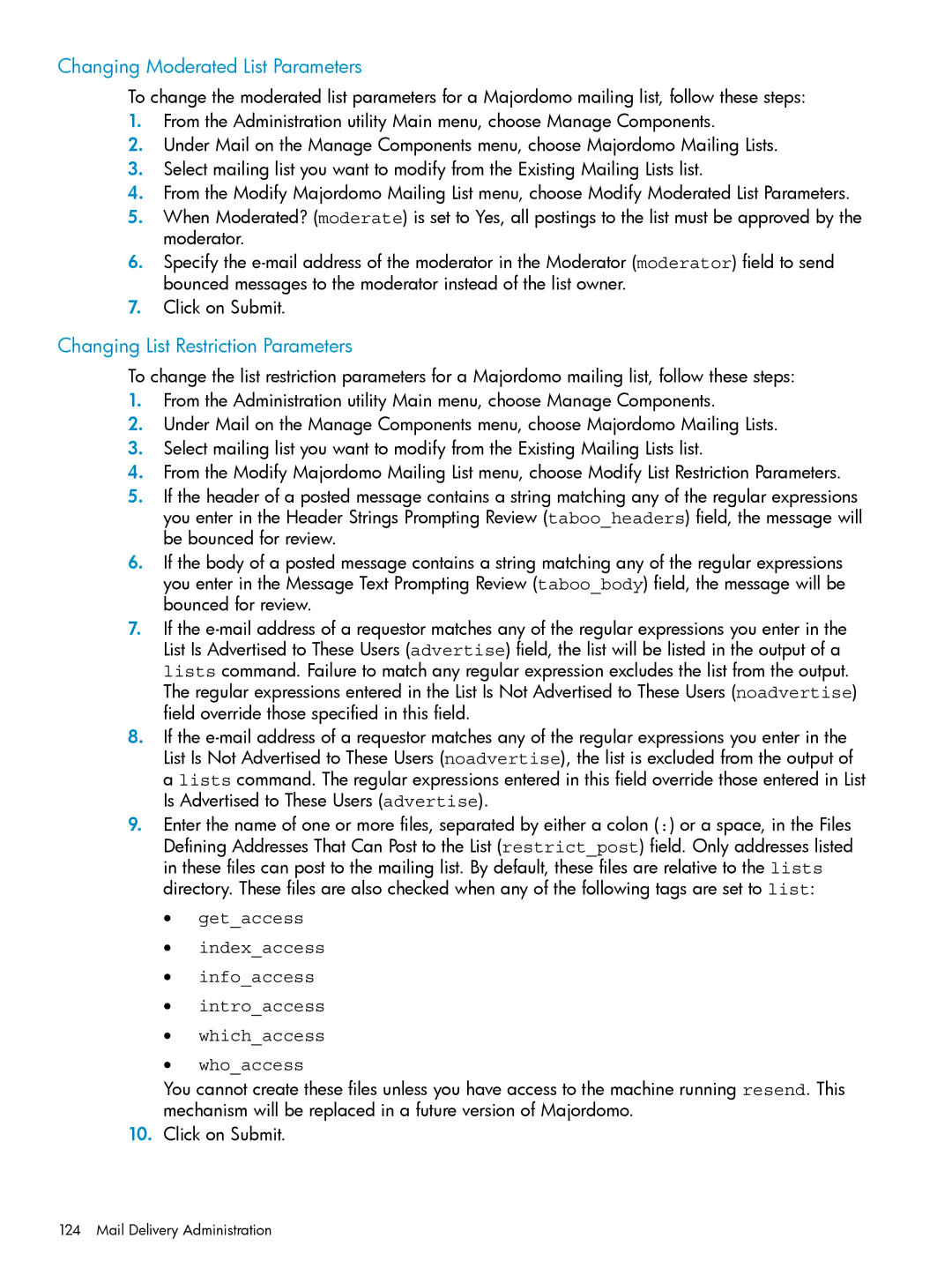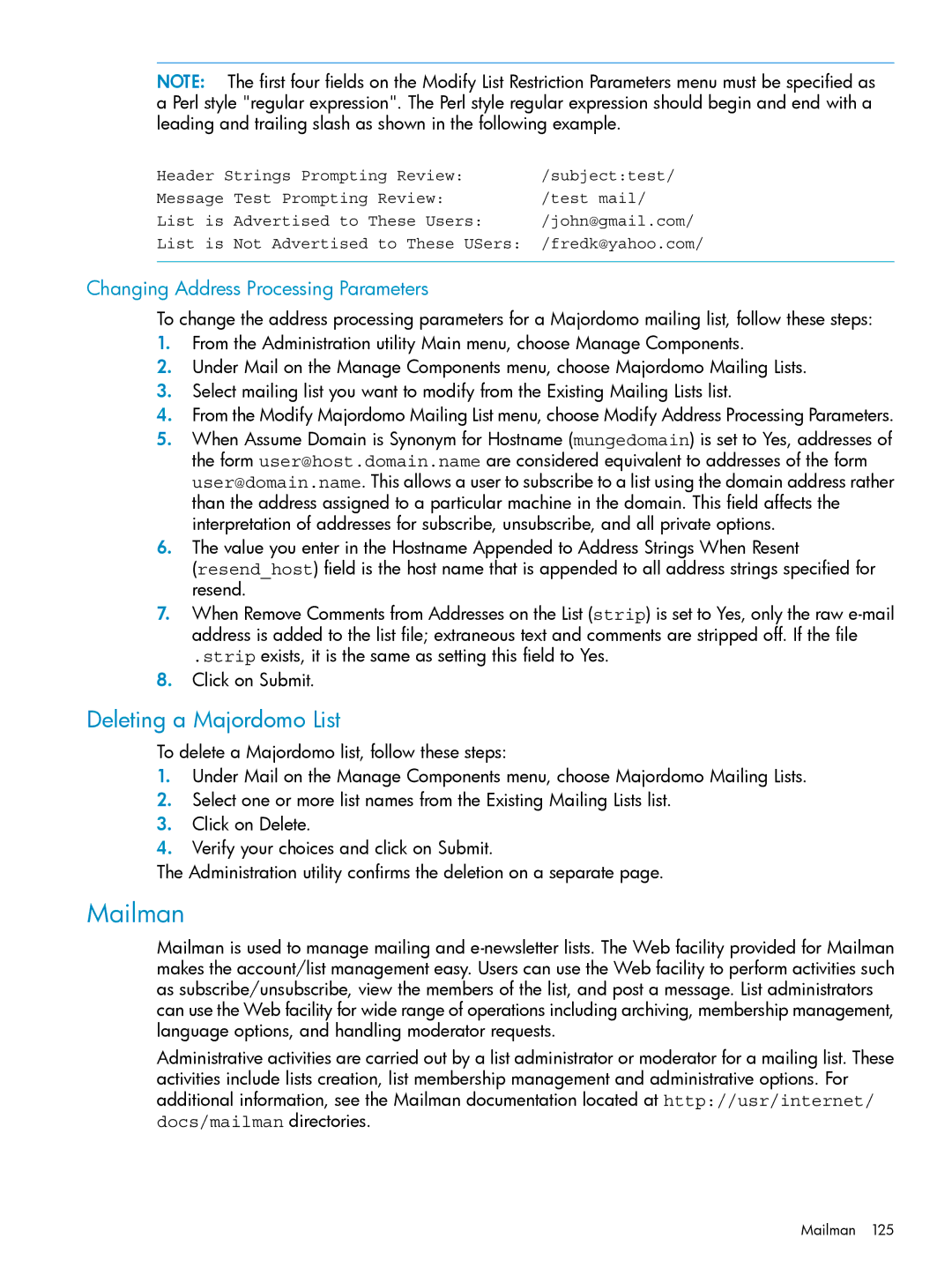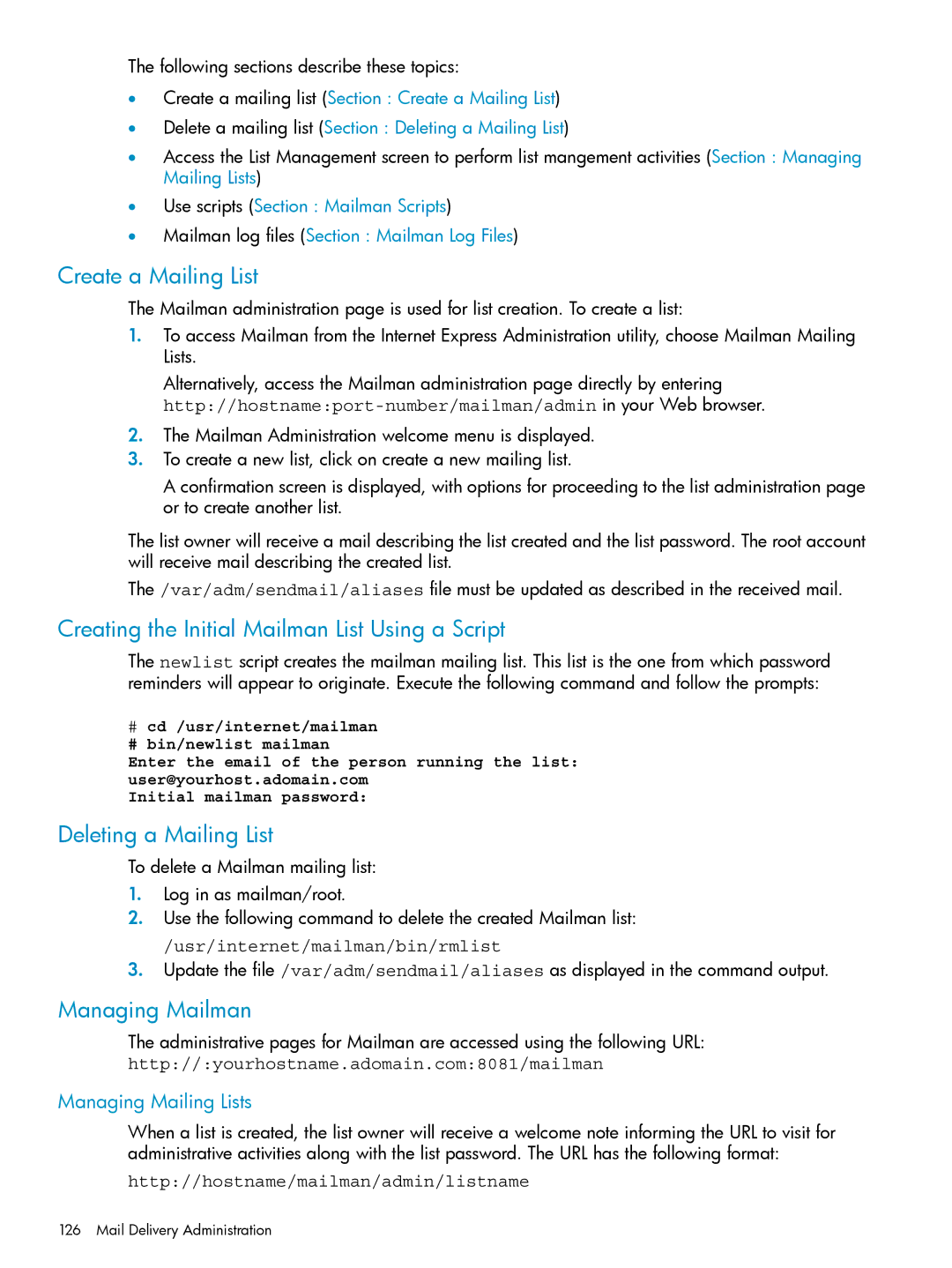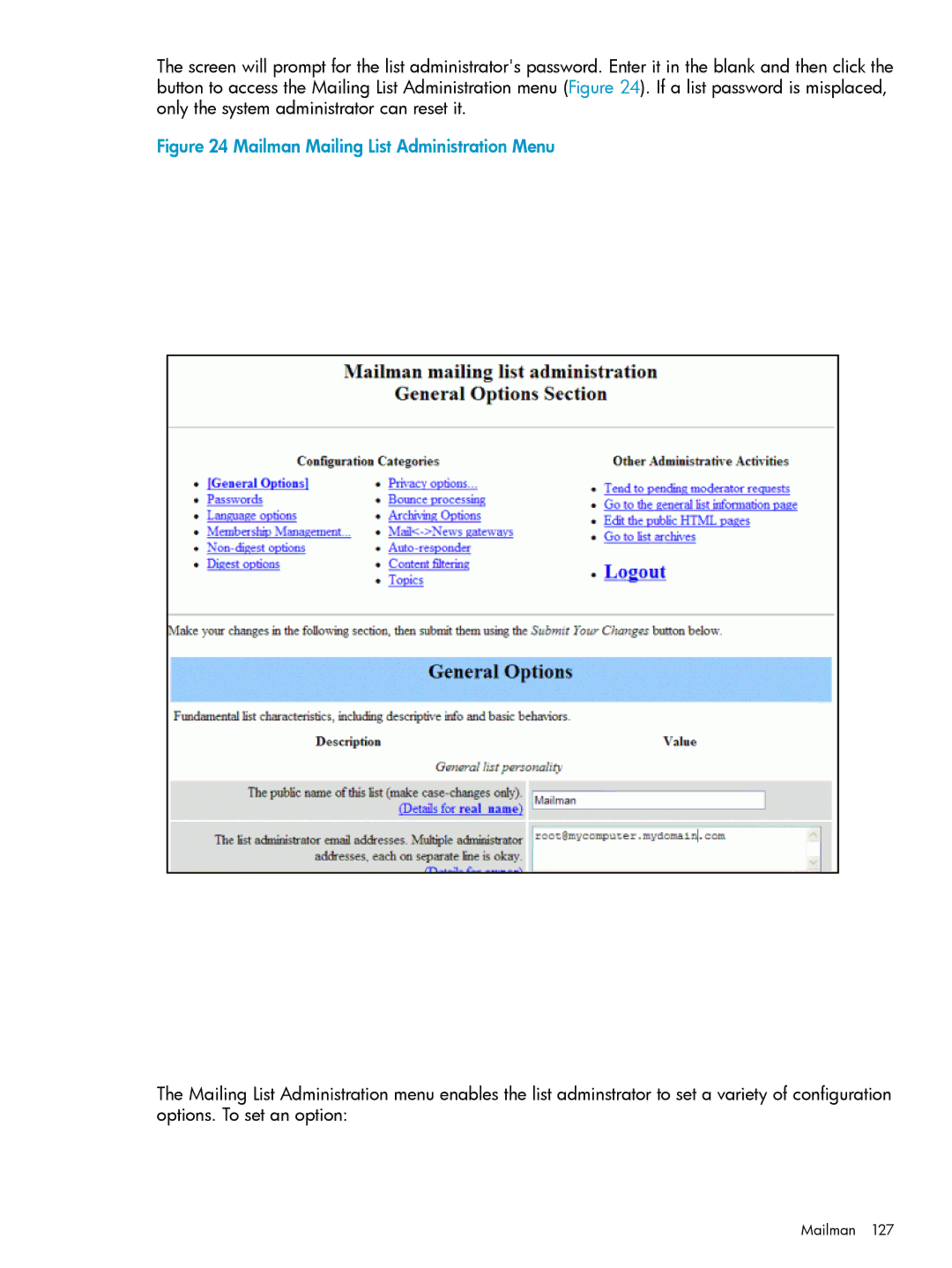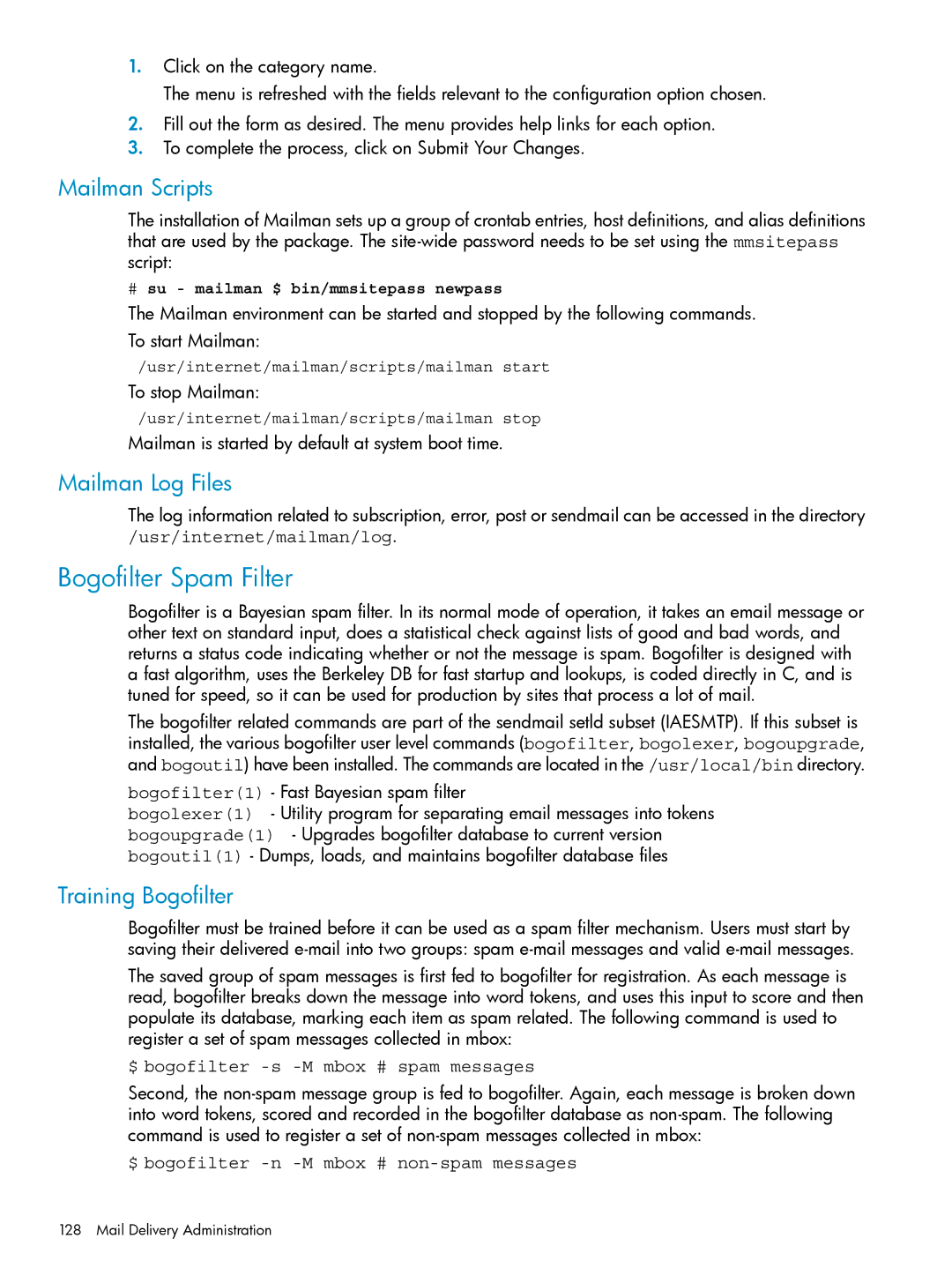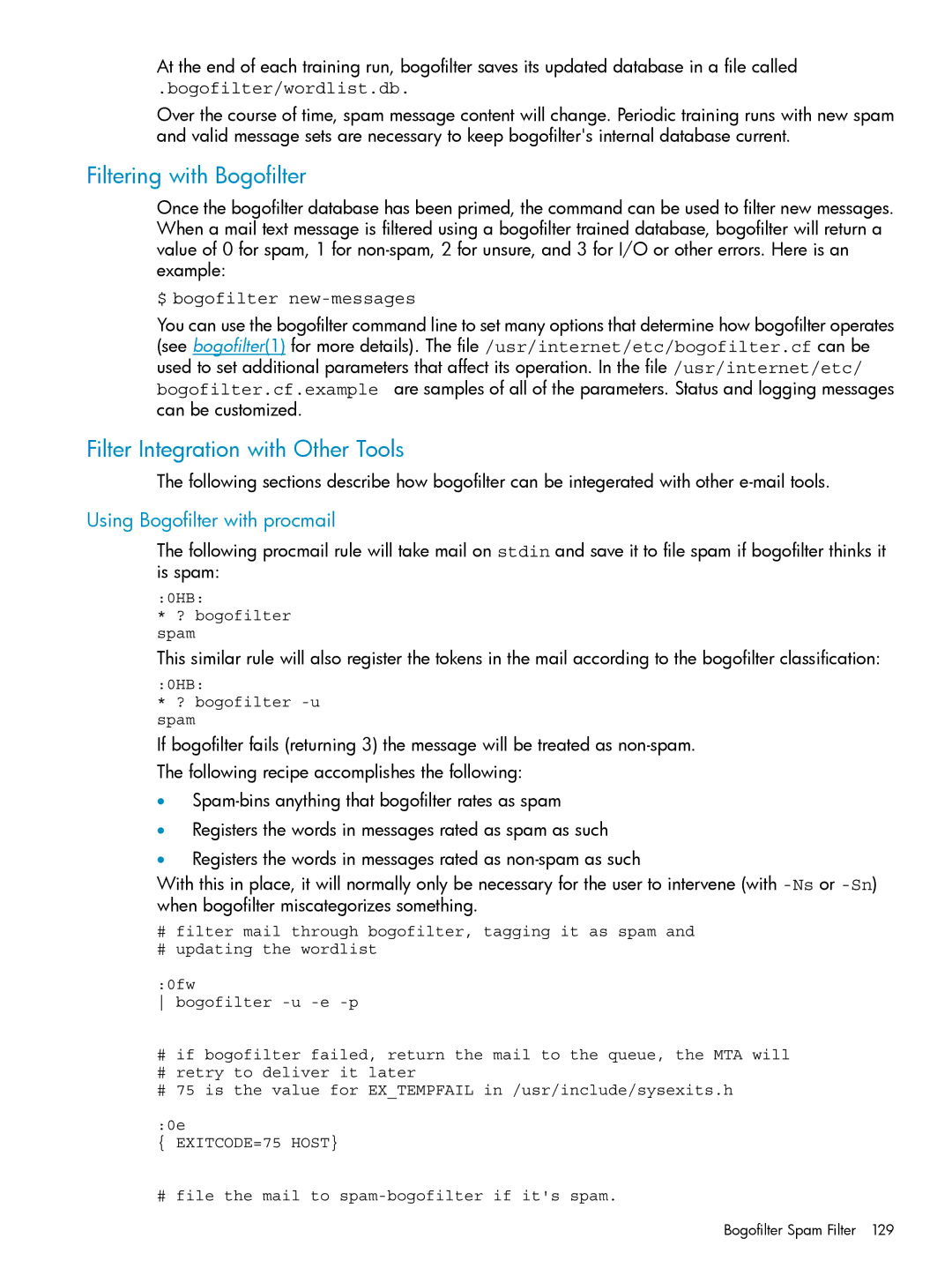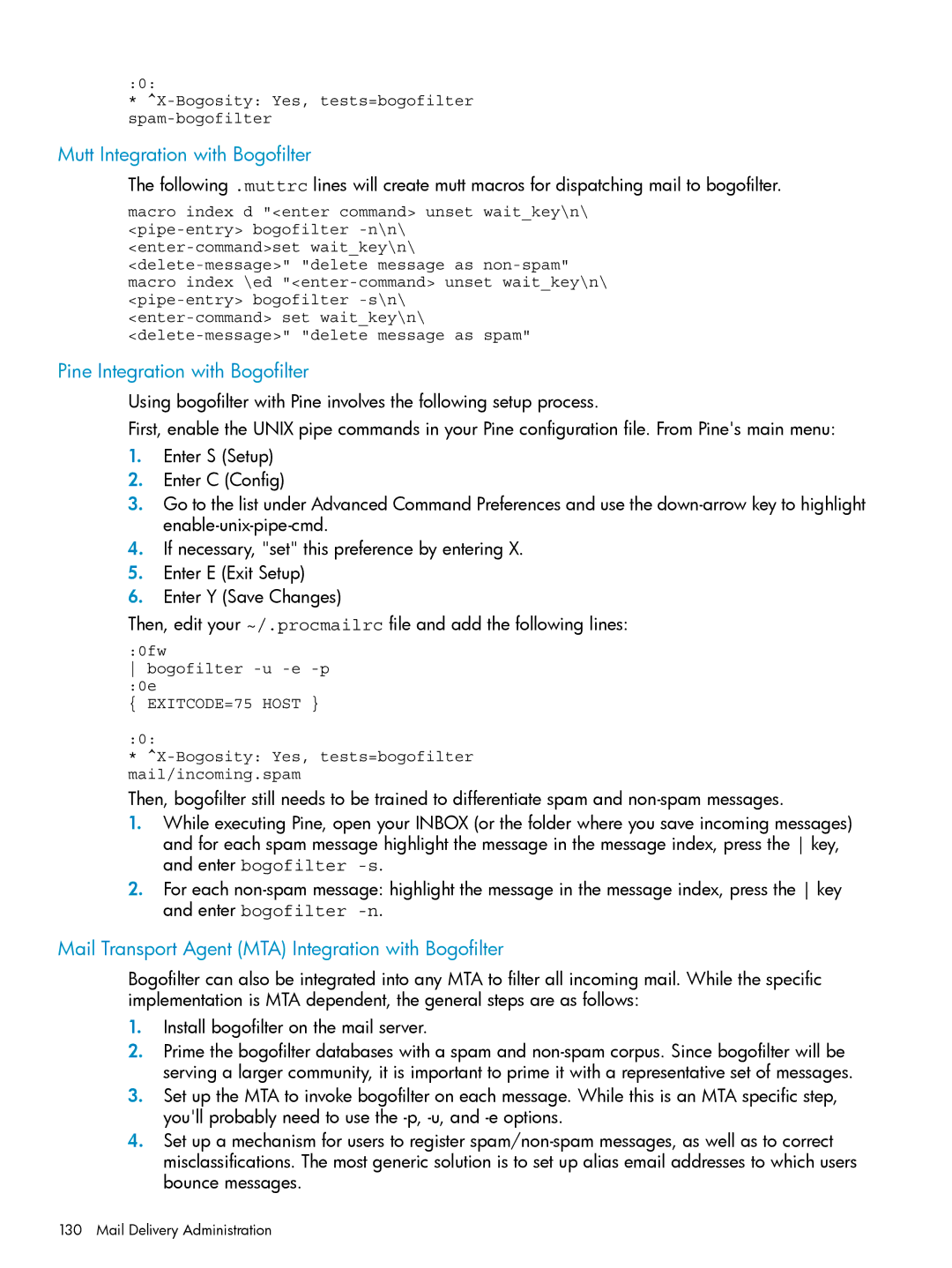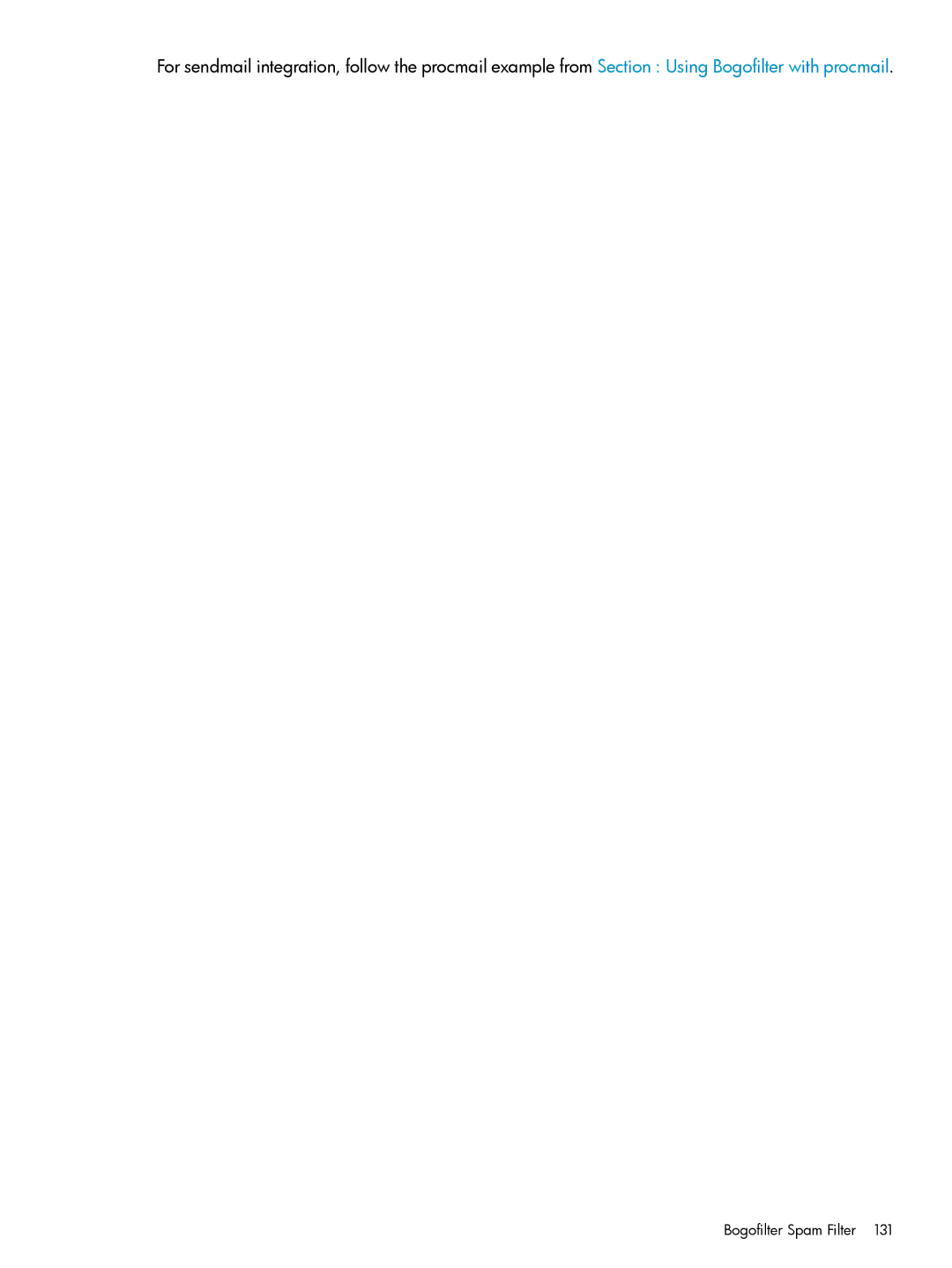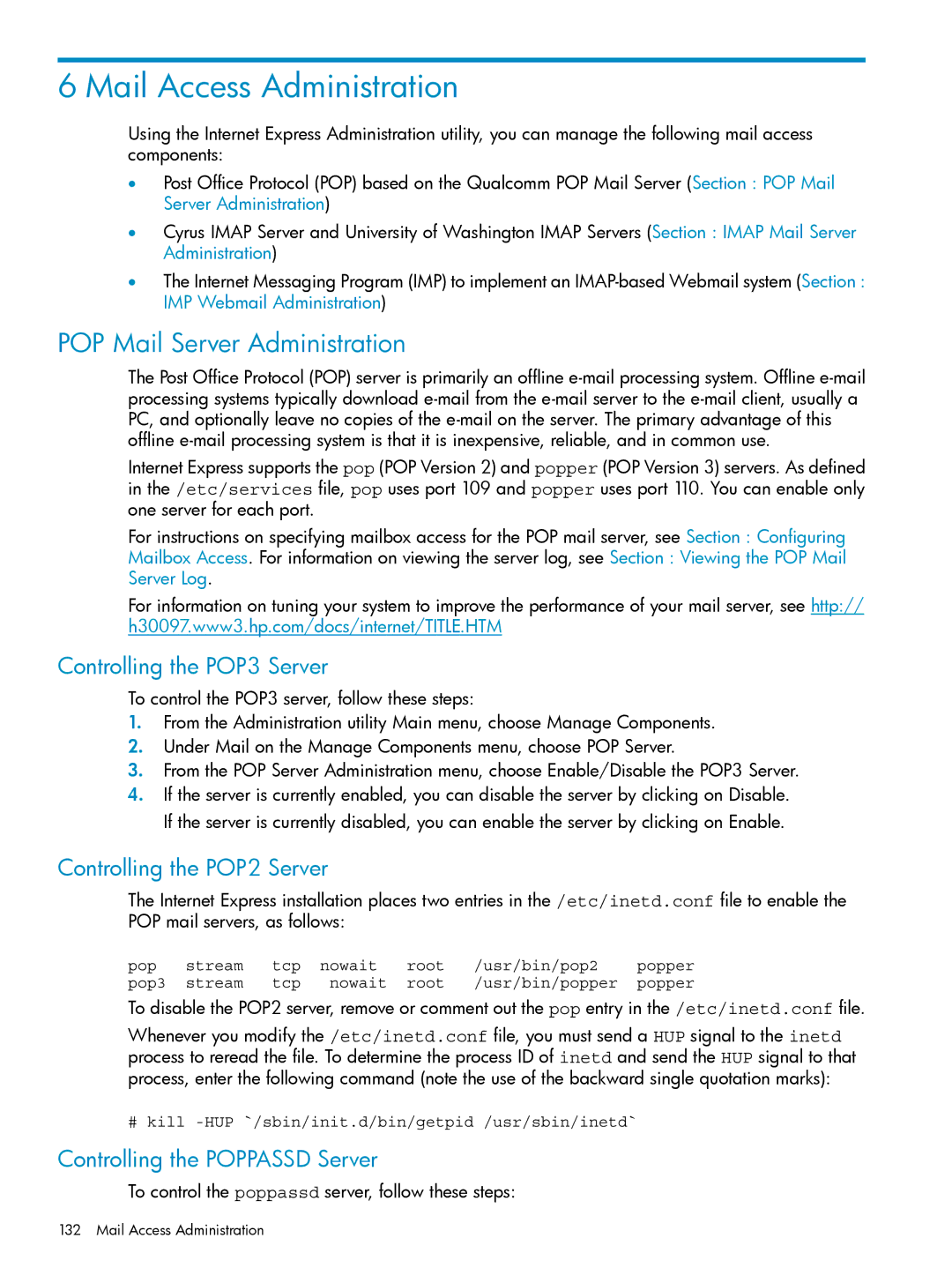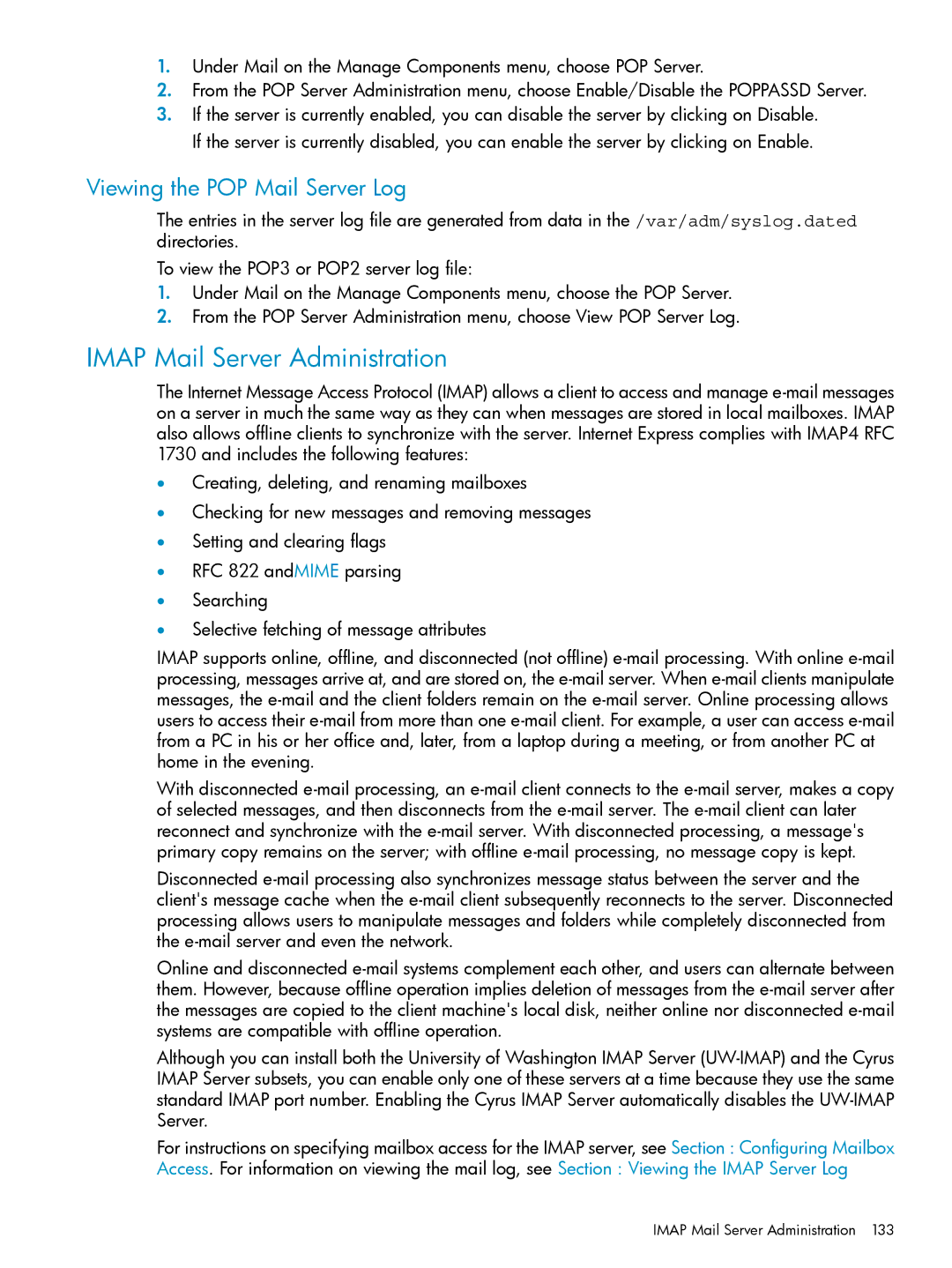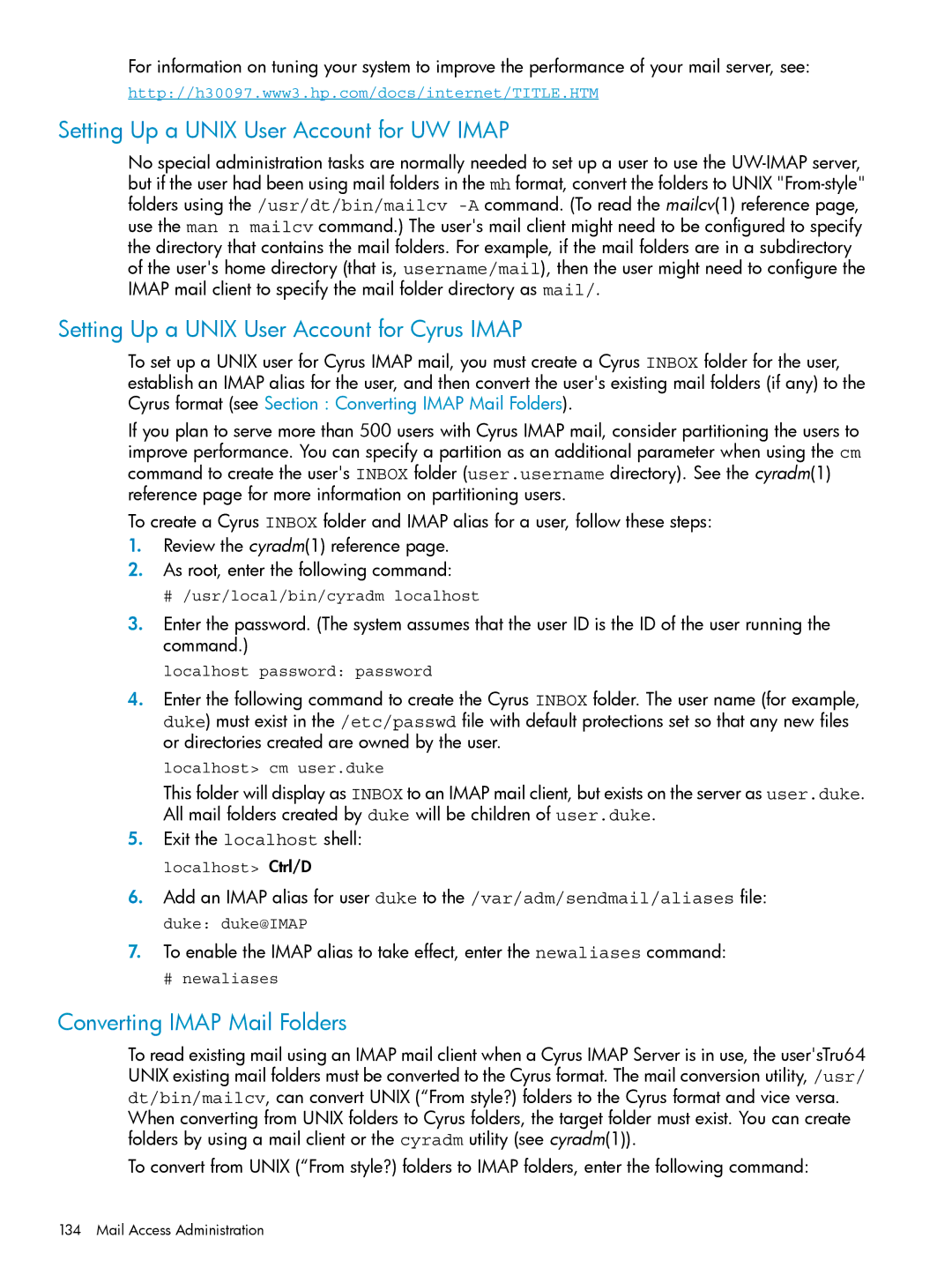If the sample filter returns immediately to a command line, there was problem. Check the following items:
1.Whether the command line had errors
2.If the local socket was created
3.The syslog for any errors
4.Use the command netstat
To test the filter,
# sendmail
220 example.hp.com ESMTP Sendmail 8.13.5/8.13.5; Thu, 23 Feb 2006 13:05:23
Hello test@localhost, pleased to meet you MAIL From: <test>
250 2.1.0 <test>... Sender ok RCPT To:
250 2.1.5 <root>... Recipient ok
DATA
354 Enter mail, end with "." on a line by itself From: test@example.hp.com
To: root@example.hp.com
Subject: testing sample filter
Example text of a message
.
250 2.0.0 bD213442 Message accepted for delivery
QUIT
221 2.0.0 example.hp.com closing connection
221 2.0.0 example.hp.com closing connection
#
In this example, the lines beginning with numbers are output by Sendmail, and the bold lines are typed input. A successful test will create a file in /tmp /msg.XXXXXXXX (where the Xs represent any combination of letters and numbers) and it will the message body and headers from the text entered above.
Both syslog and Sendmail can be used to help debug any problems. First look in syslog for any related error messages. Additional log messages can be added by raising the logging level of sendmail by use of the LogLevel option.
Configuring Queues
Queue groups are supported using the Sendmail menu of the Administration Utility. A queue group has a name and a directory path where the
You can use the Administration Utility to add, modify or delete a queue.
Adding a Queue
To add a queue group, follow these steps:
1.Under Mail on the Manage Components menu, choose Sendmail Server/Using Open Source Configuration Rules.
2.From the Sendmail Server Administration menu, choose Configure Sendmail Server.
3.On the Configure Sendmail Server menu, make sure that Server is selected and click on Configure.
4.From the Configure Sendmail Server menu, choose Configure Queues.
5.In the New Queue field, enter a name for the new queue group.
6.Click Add.