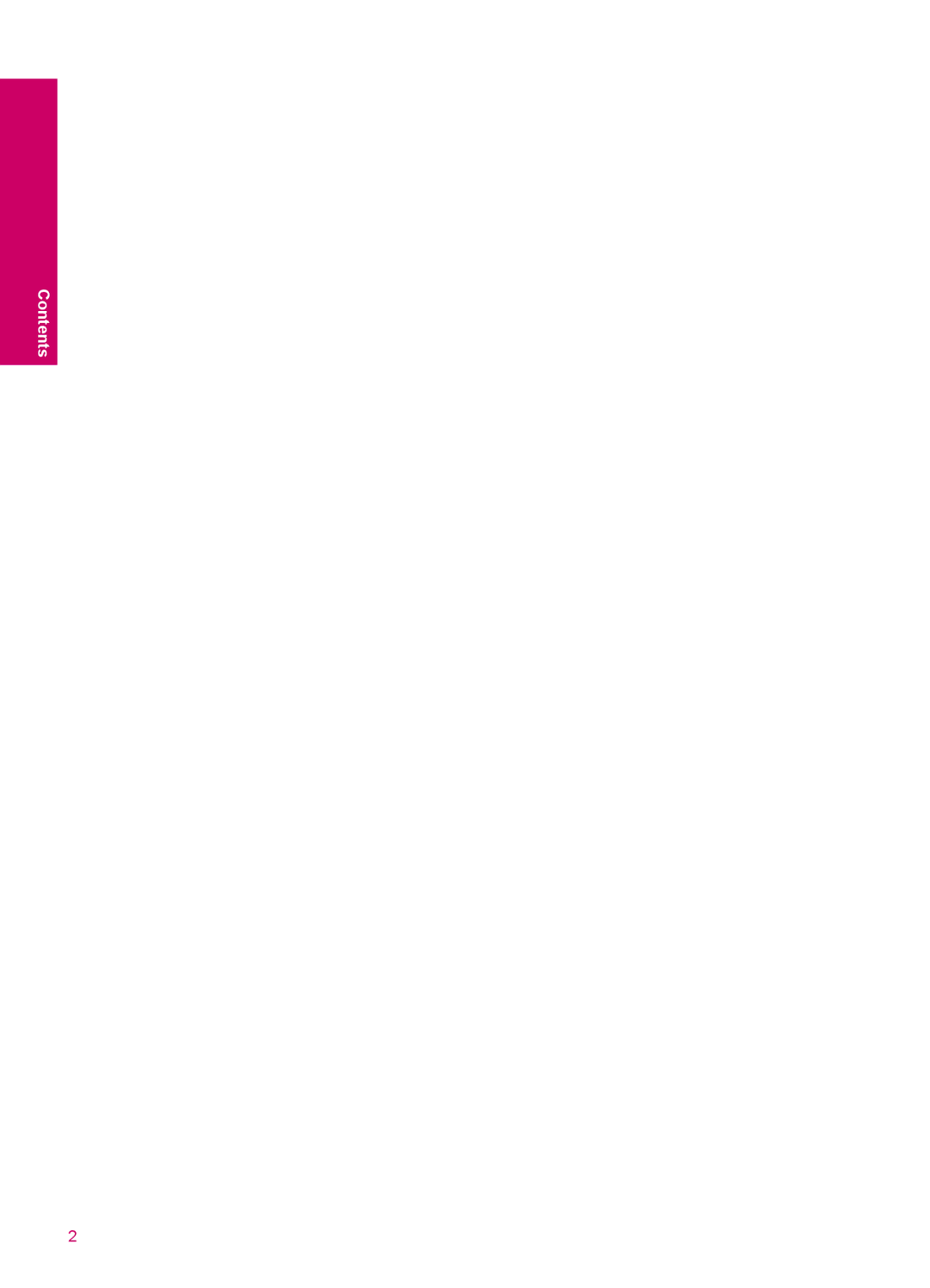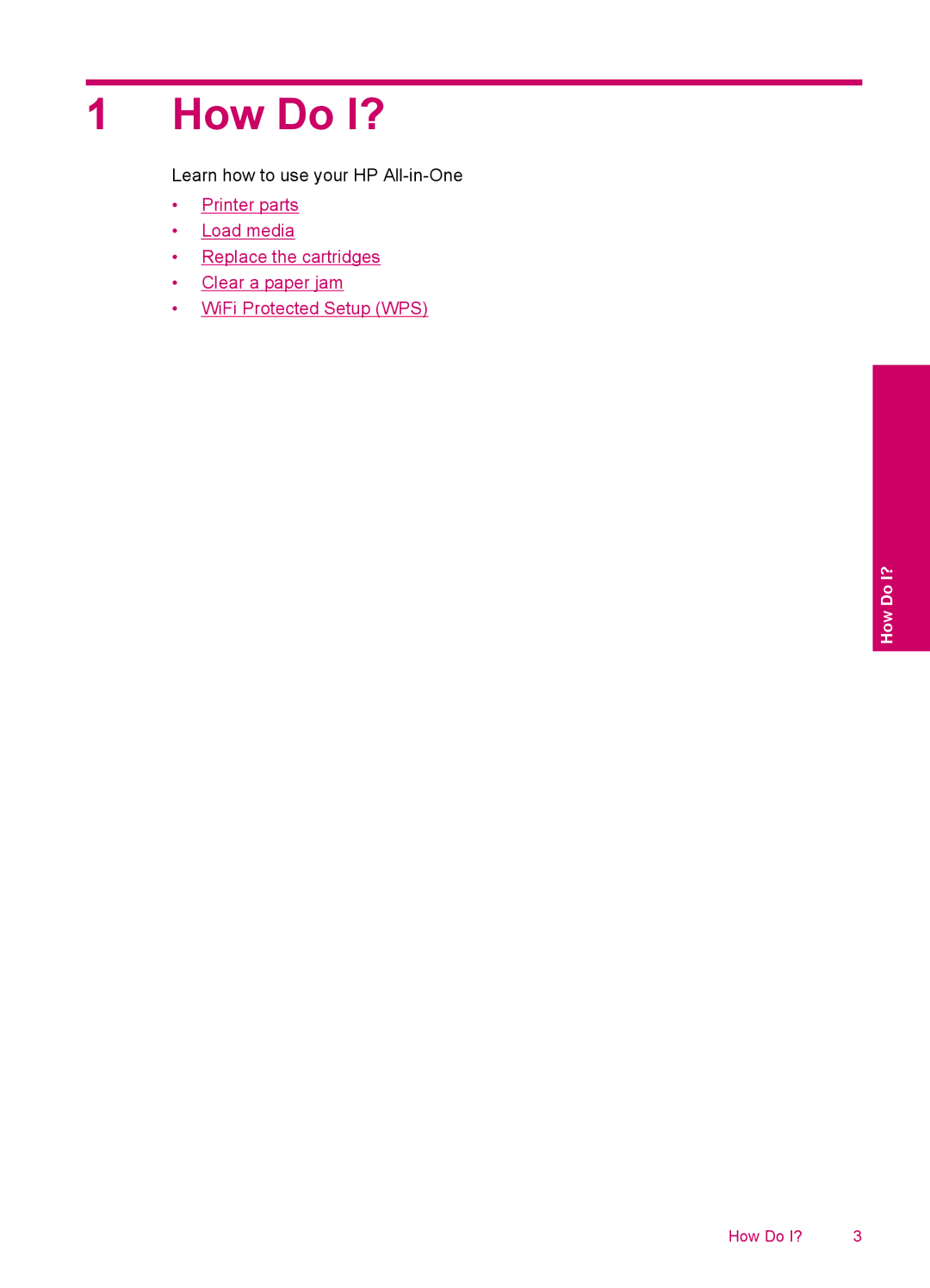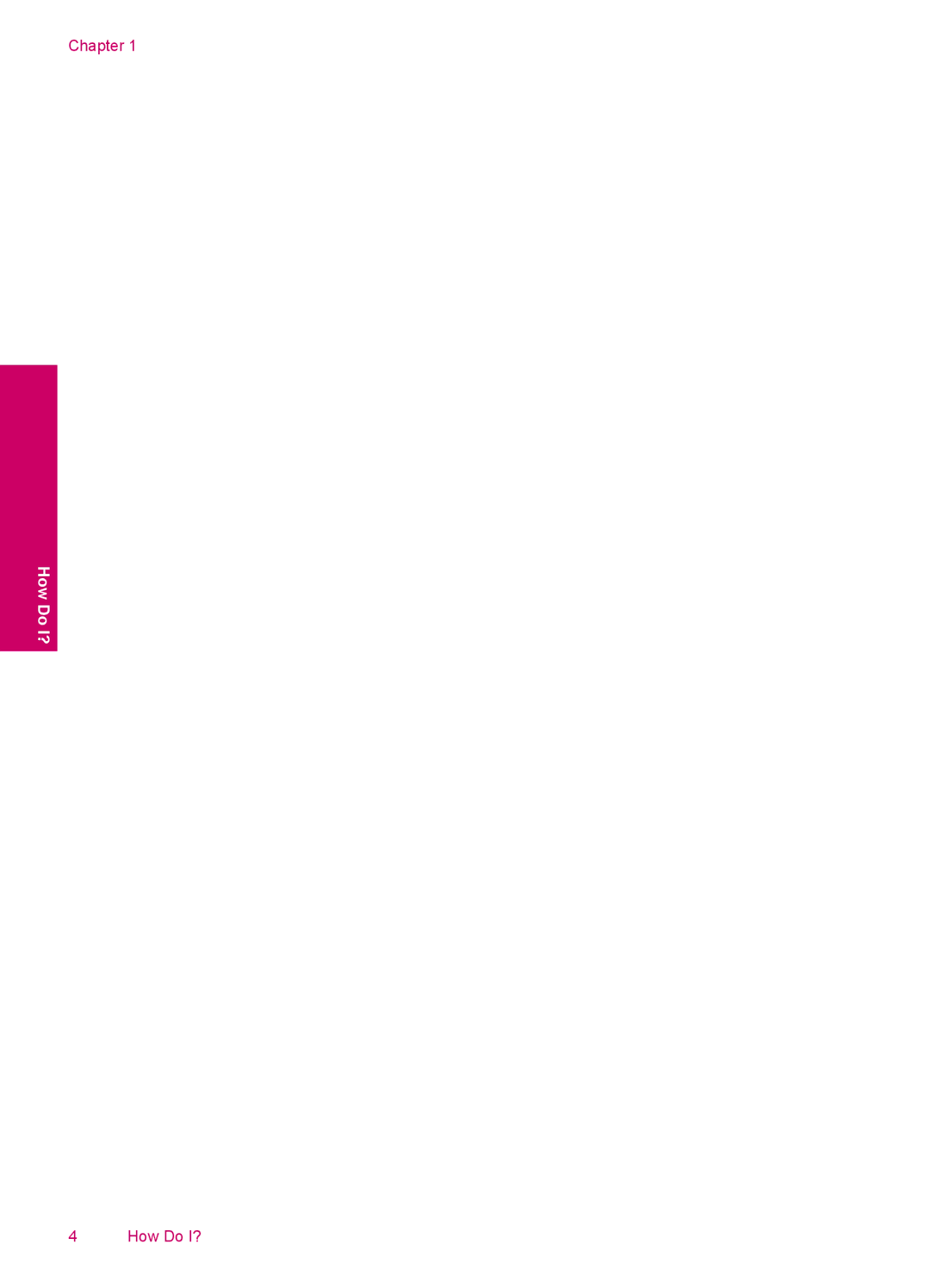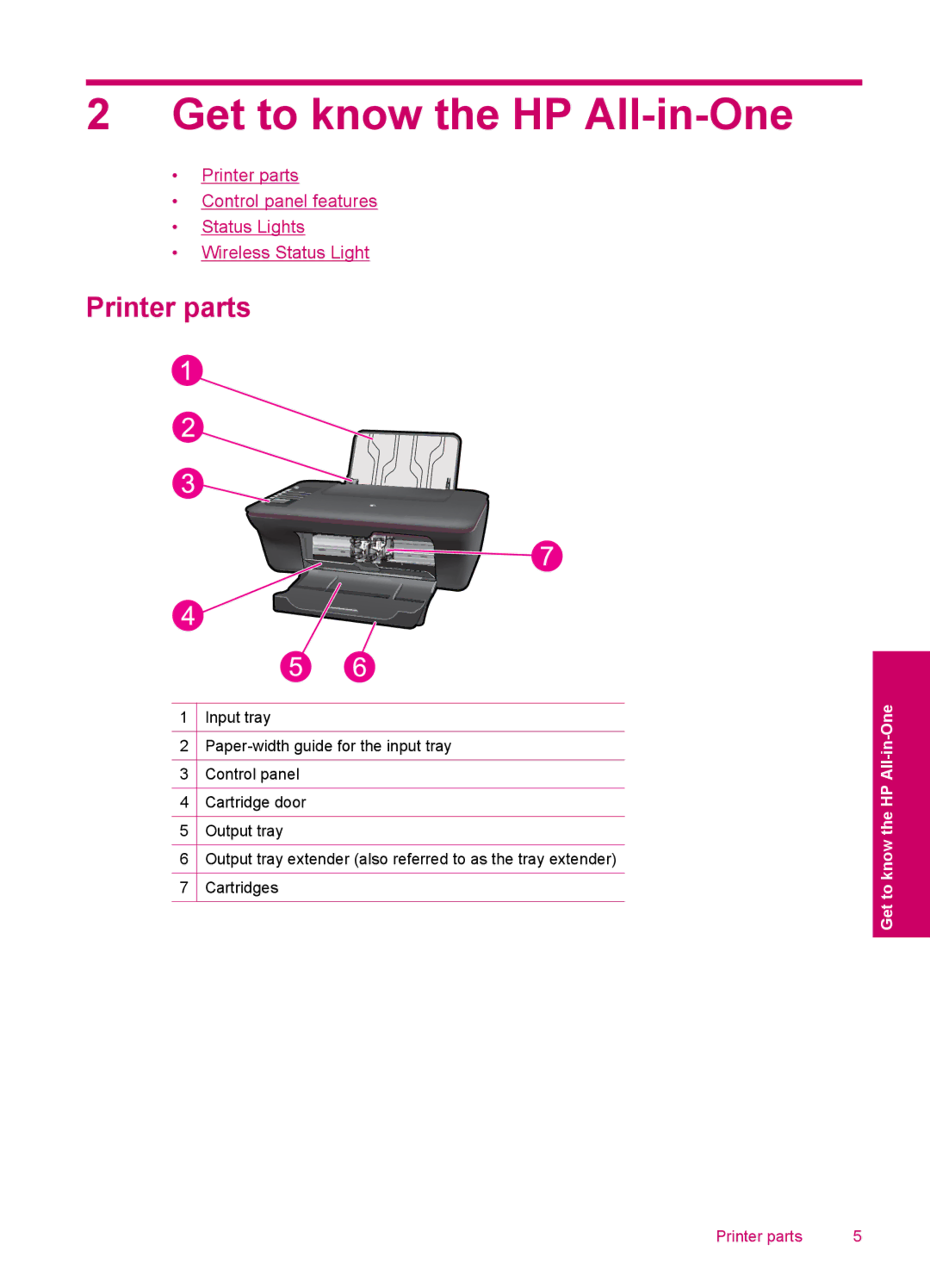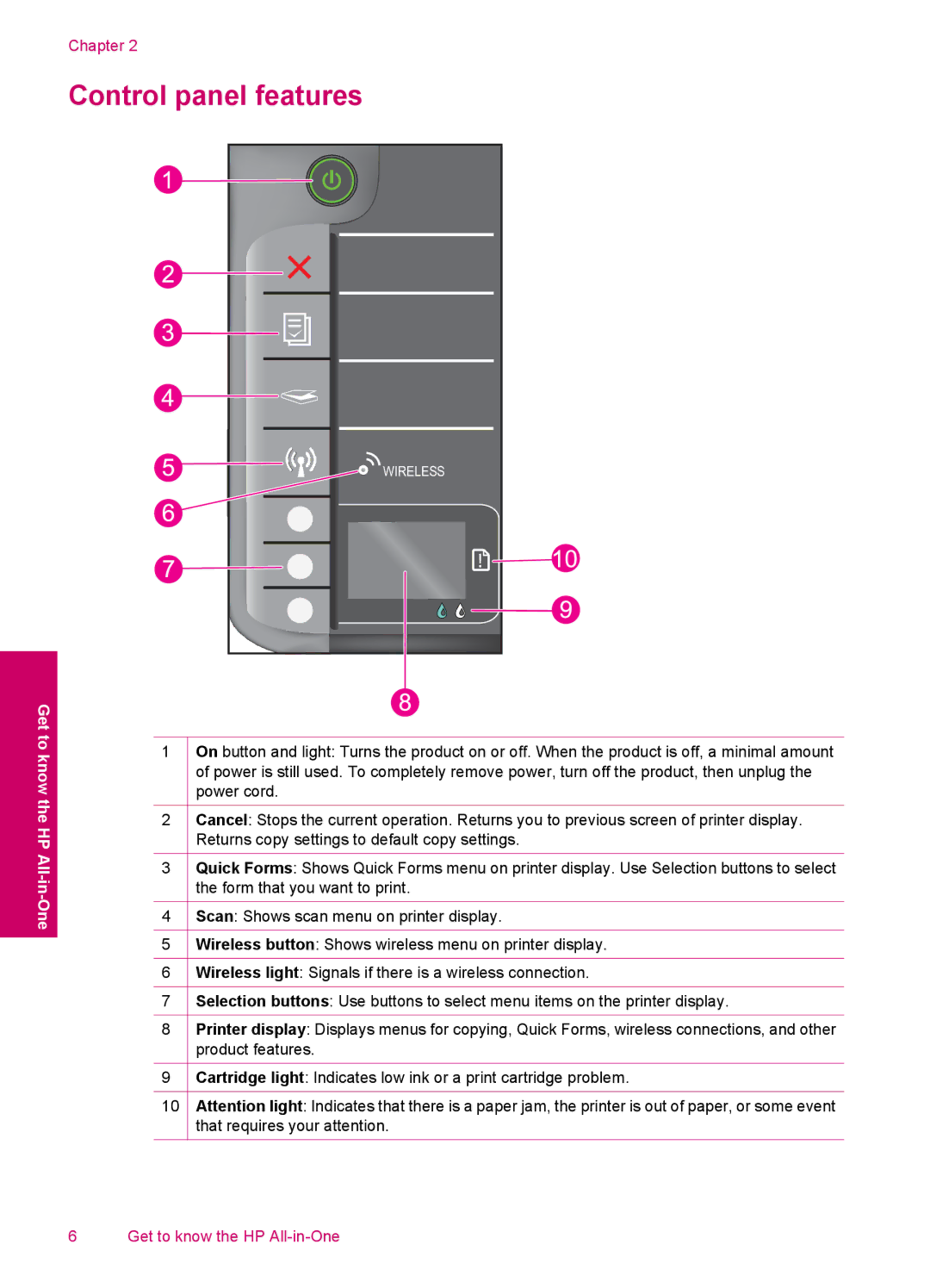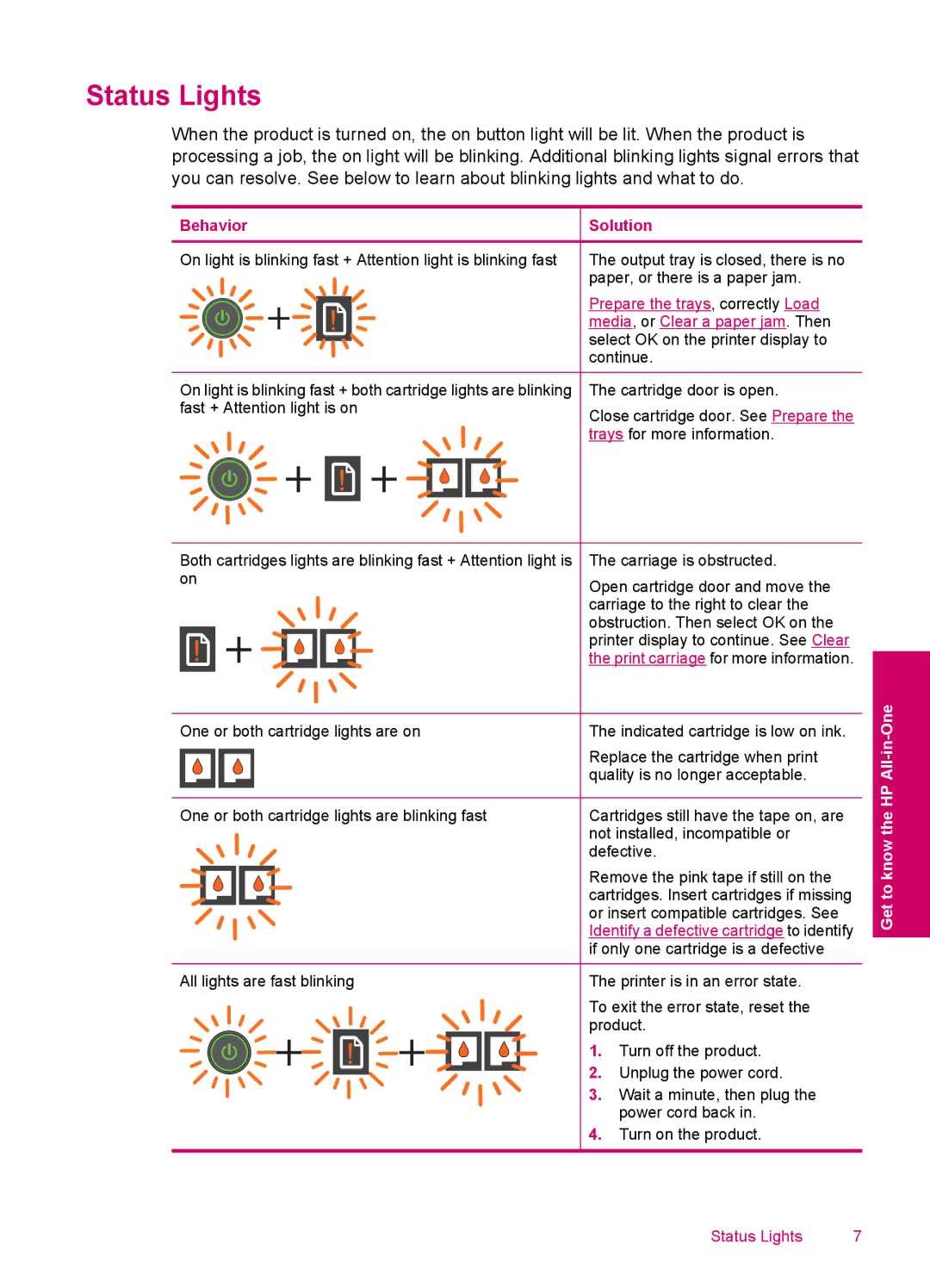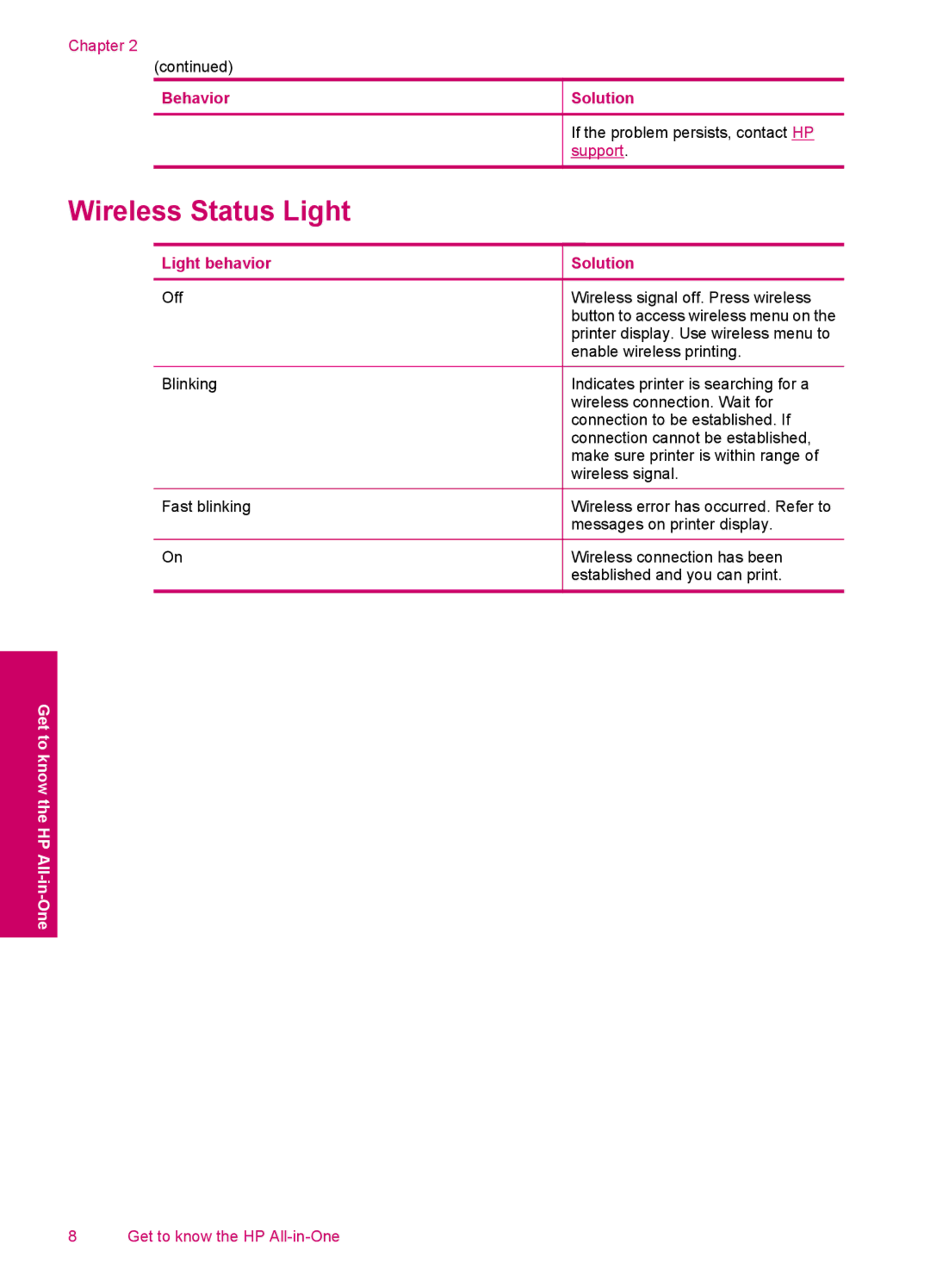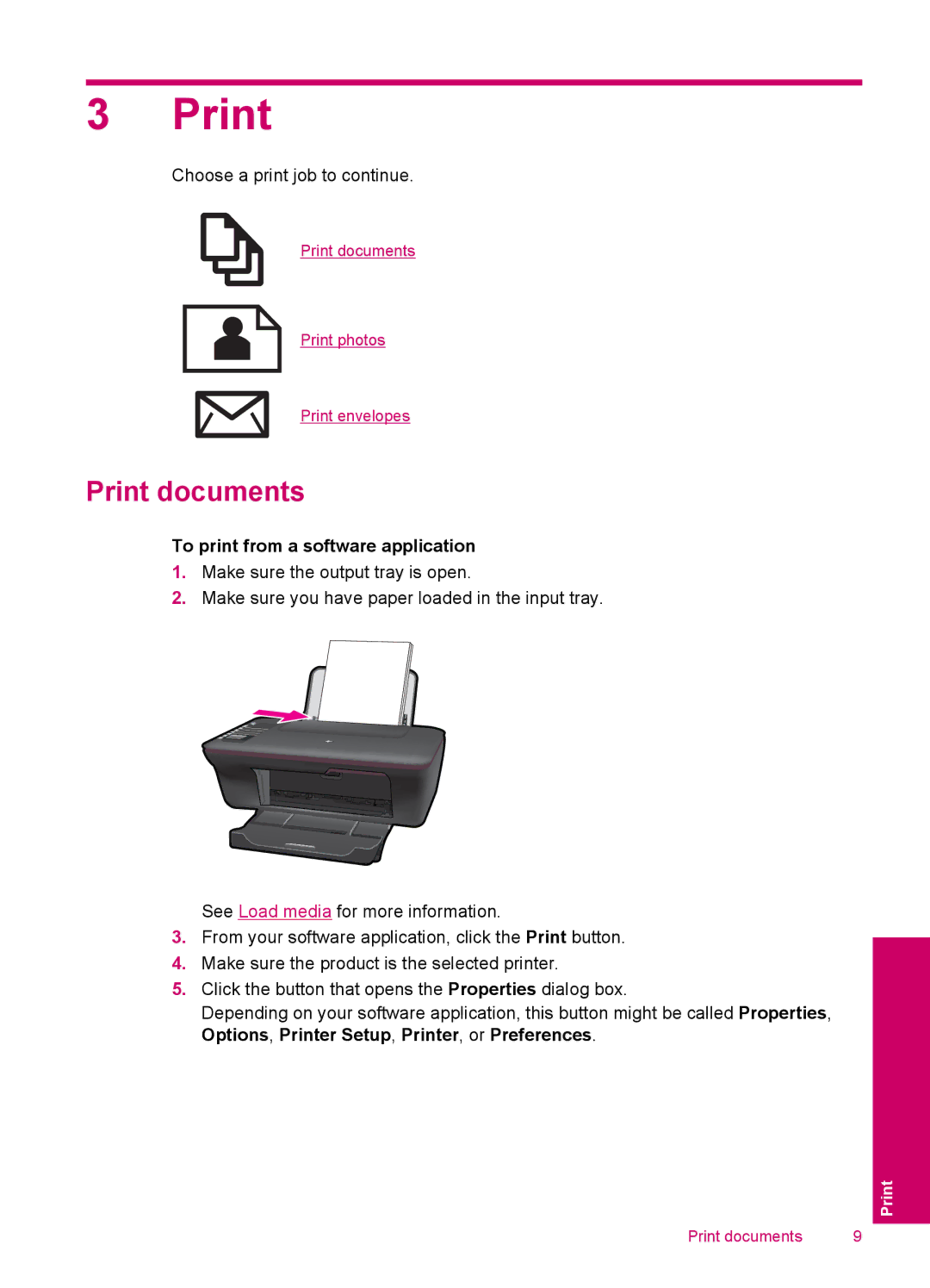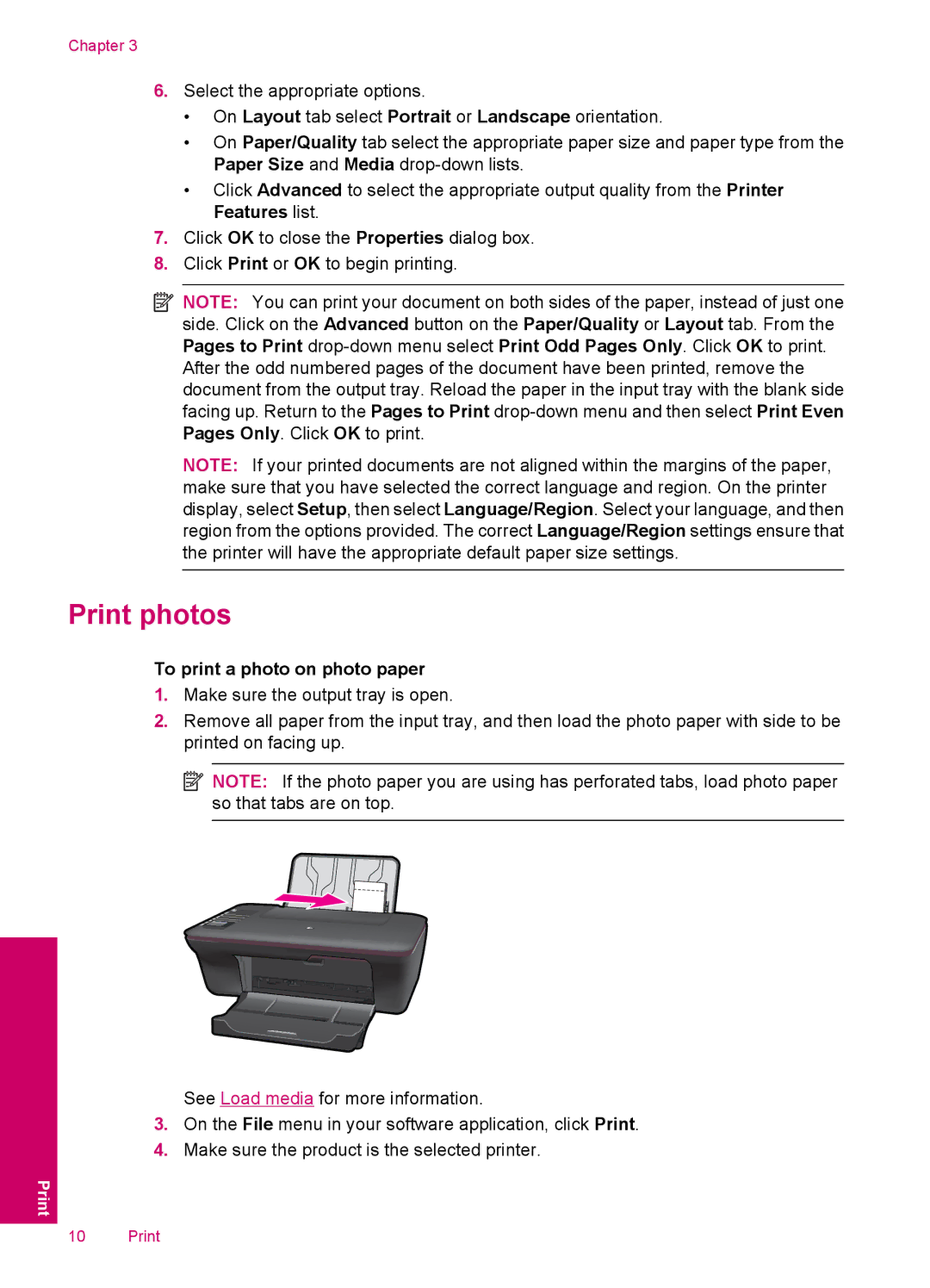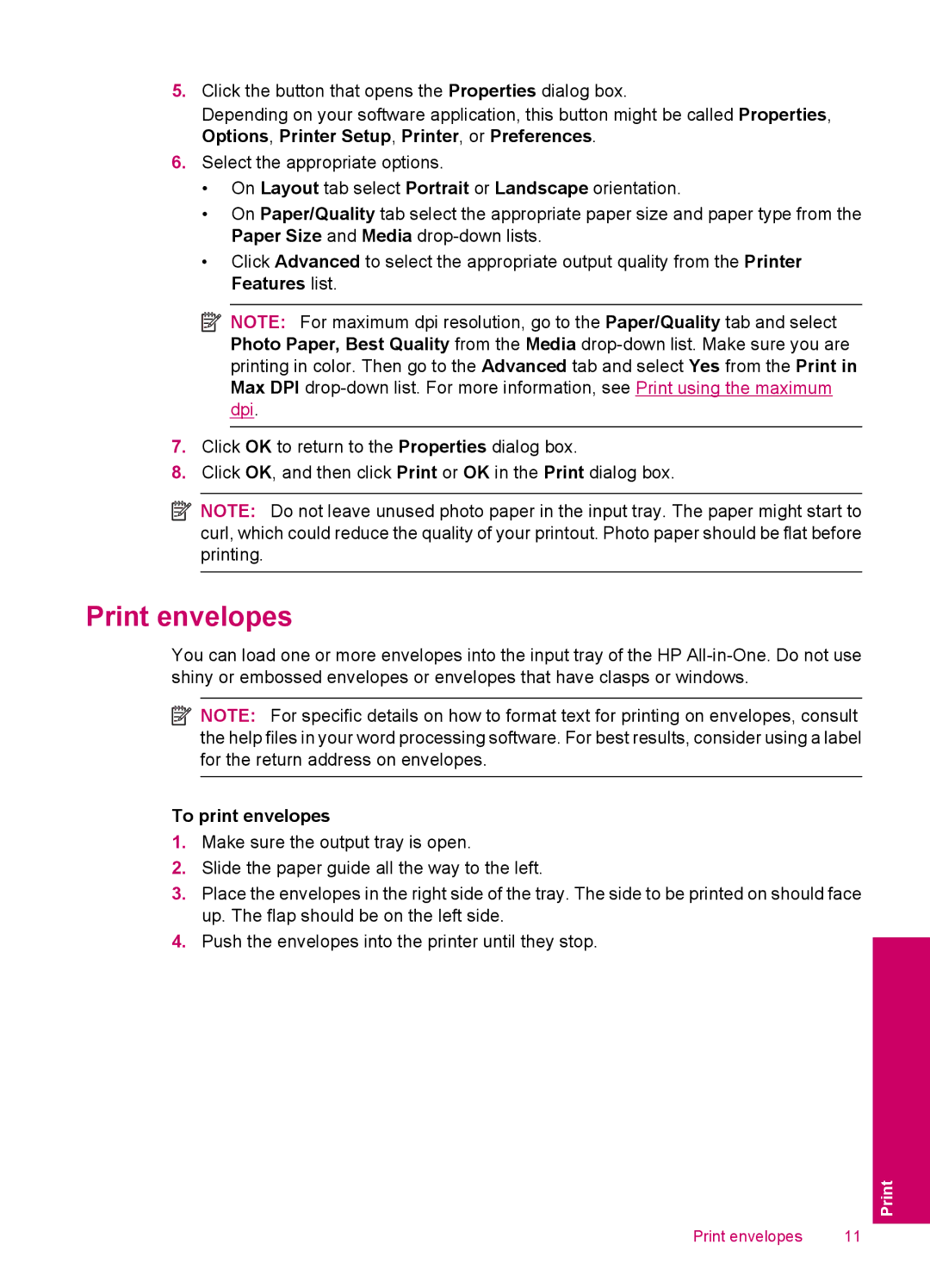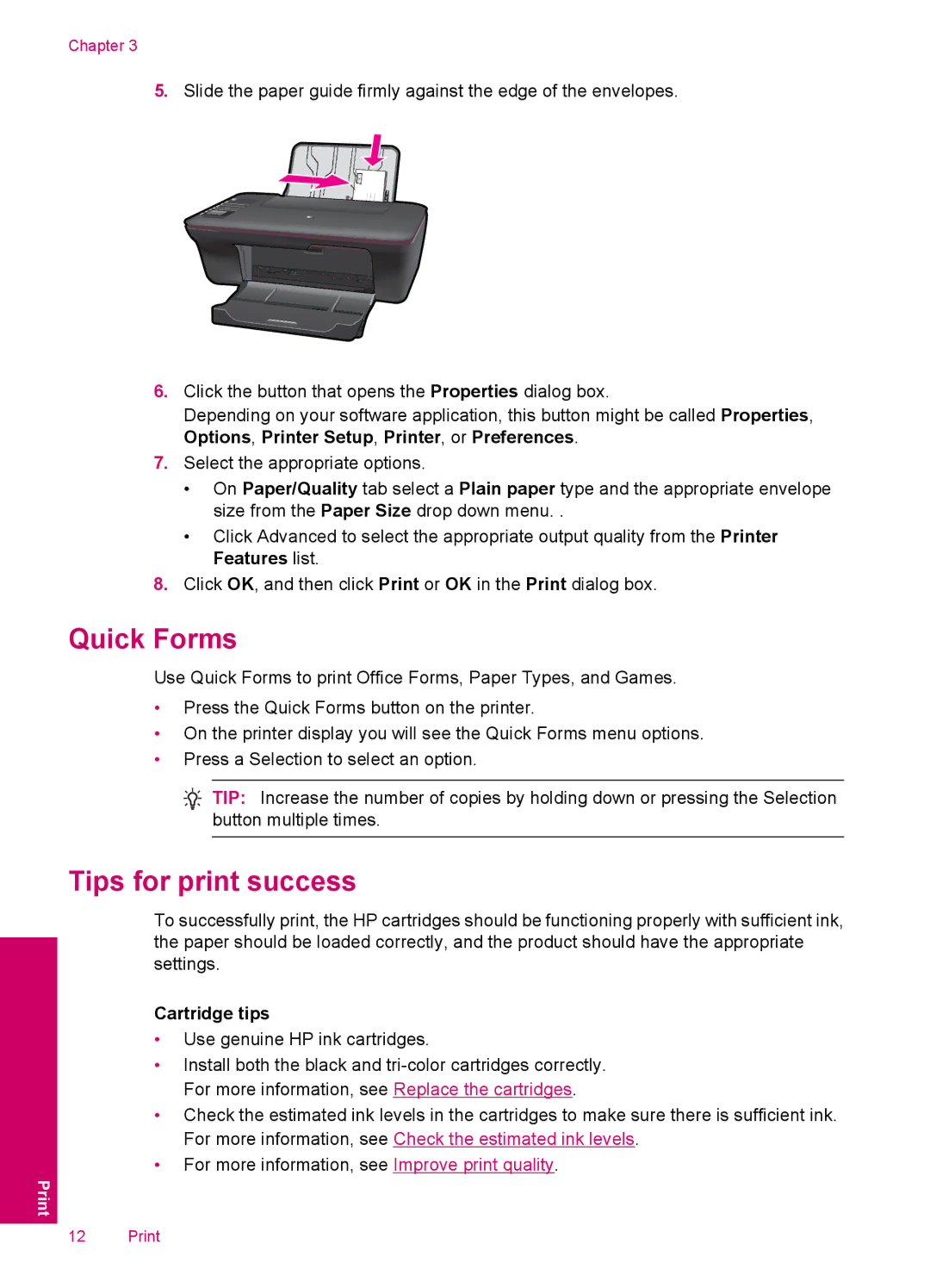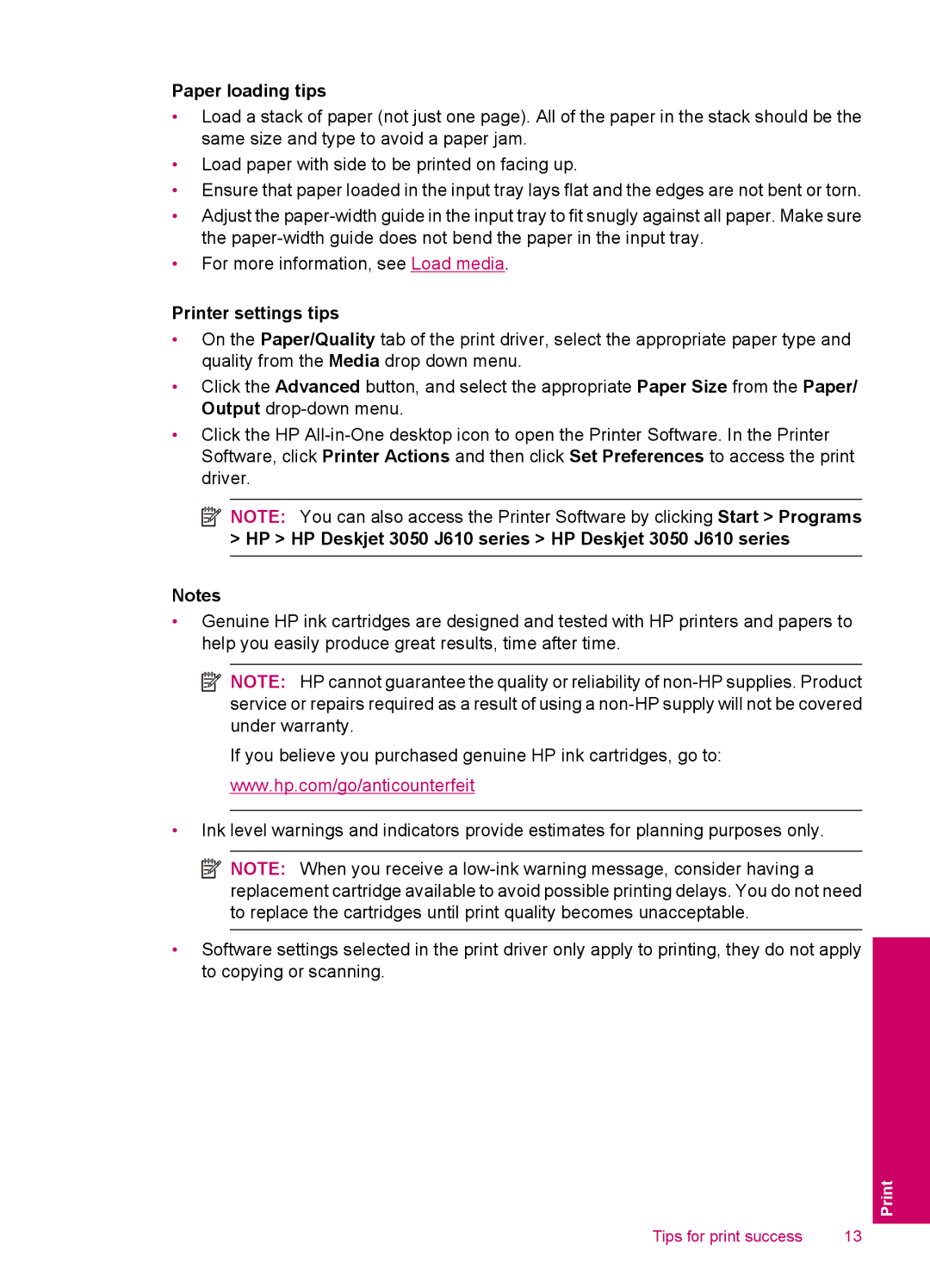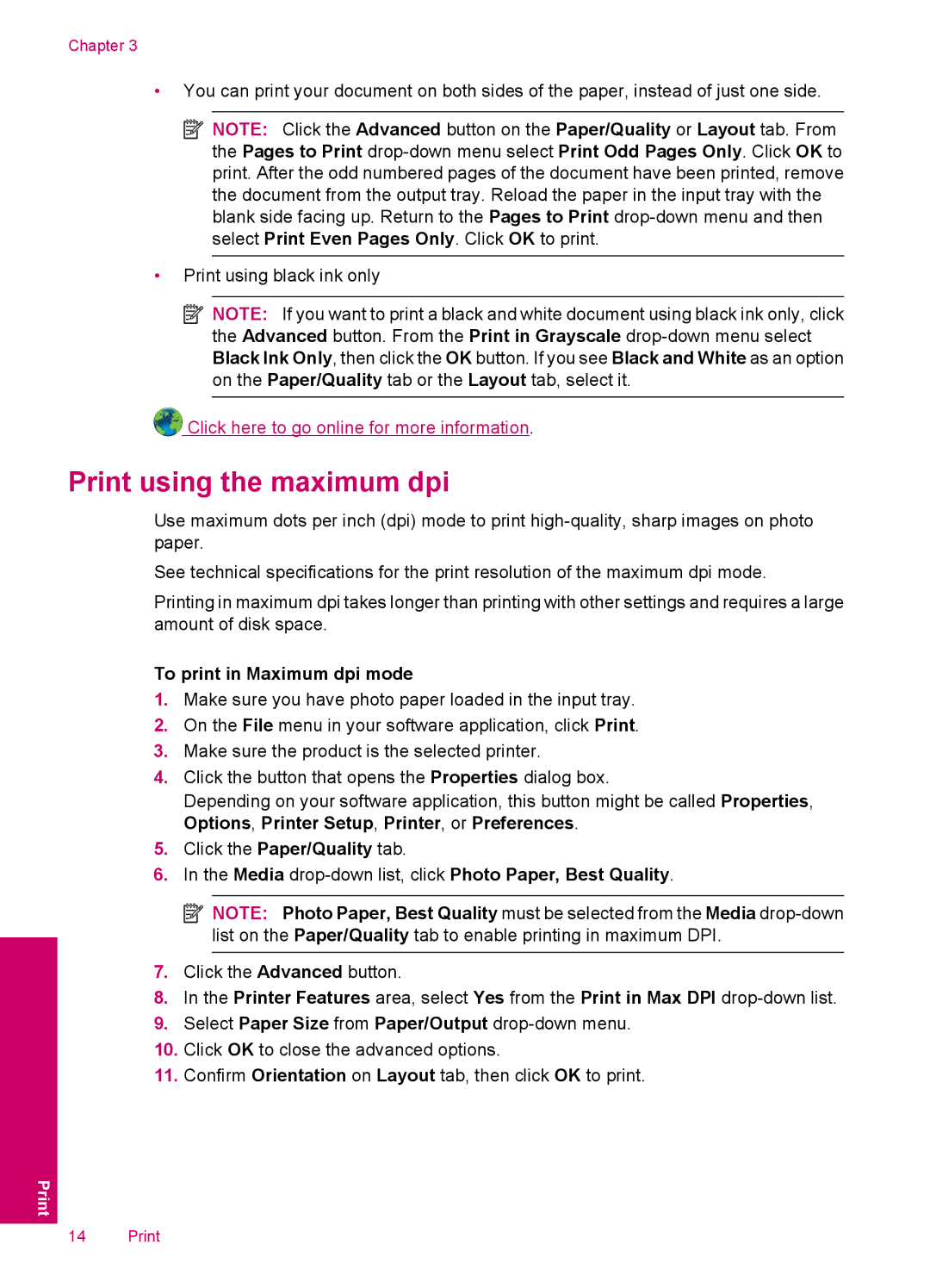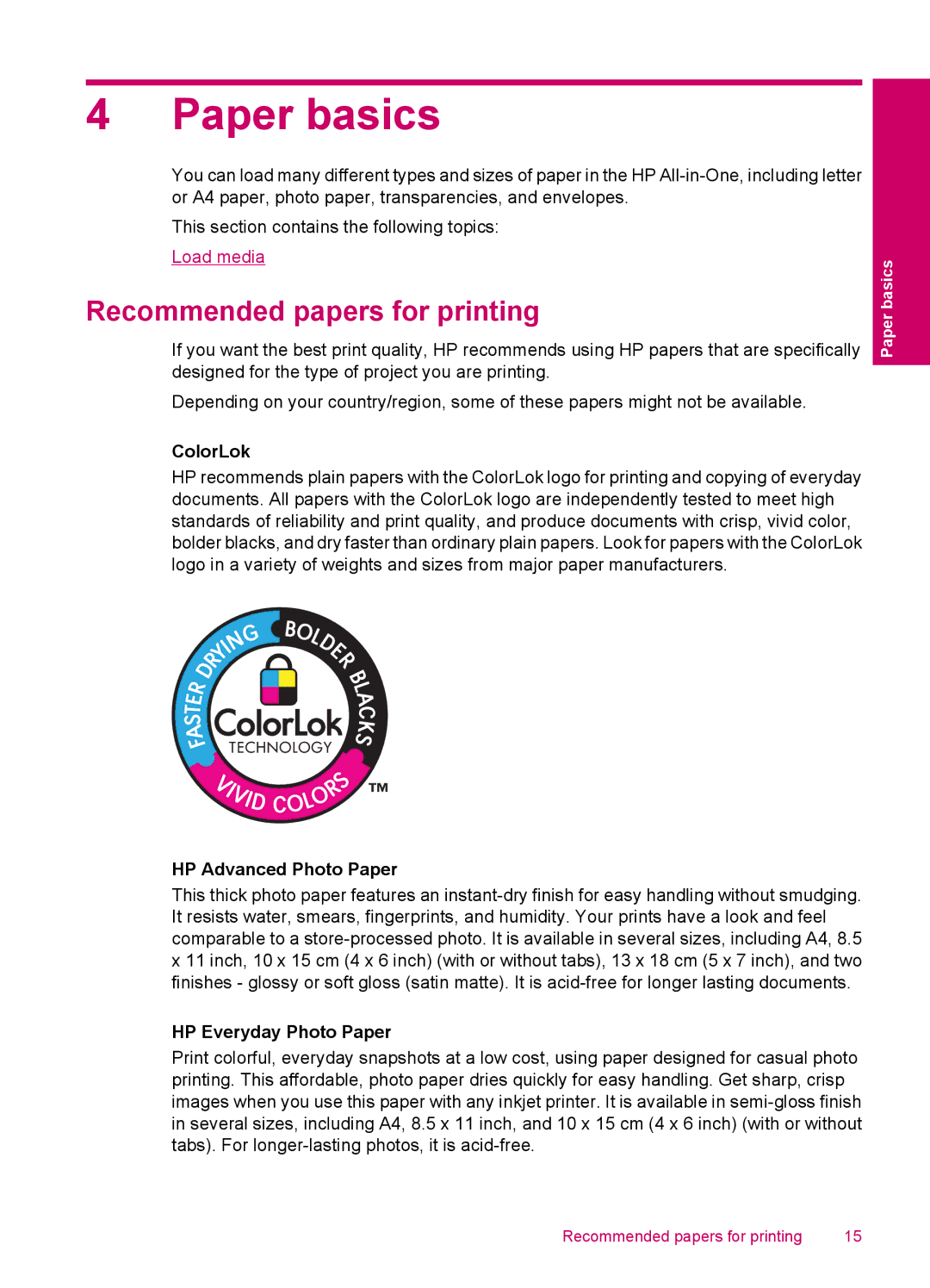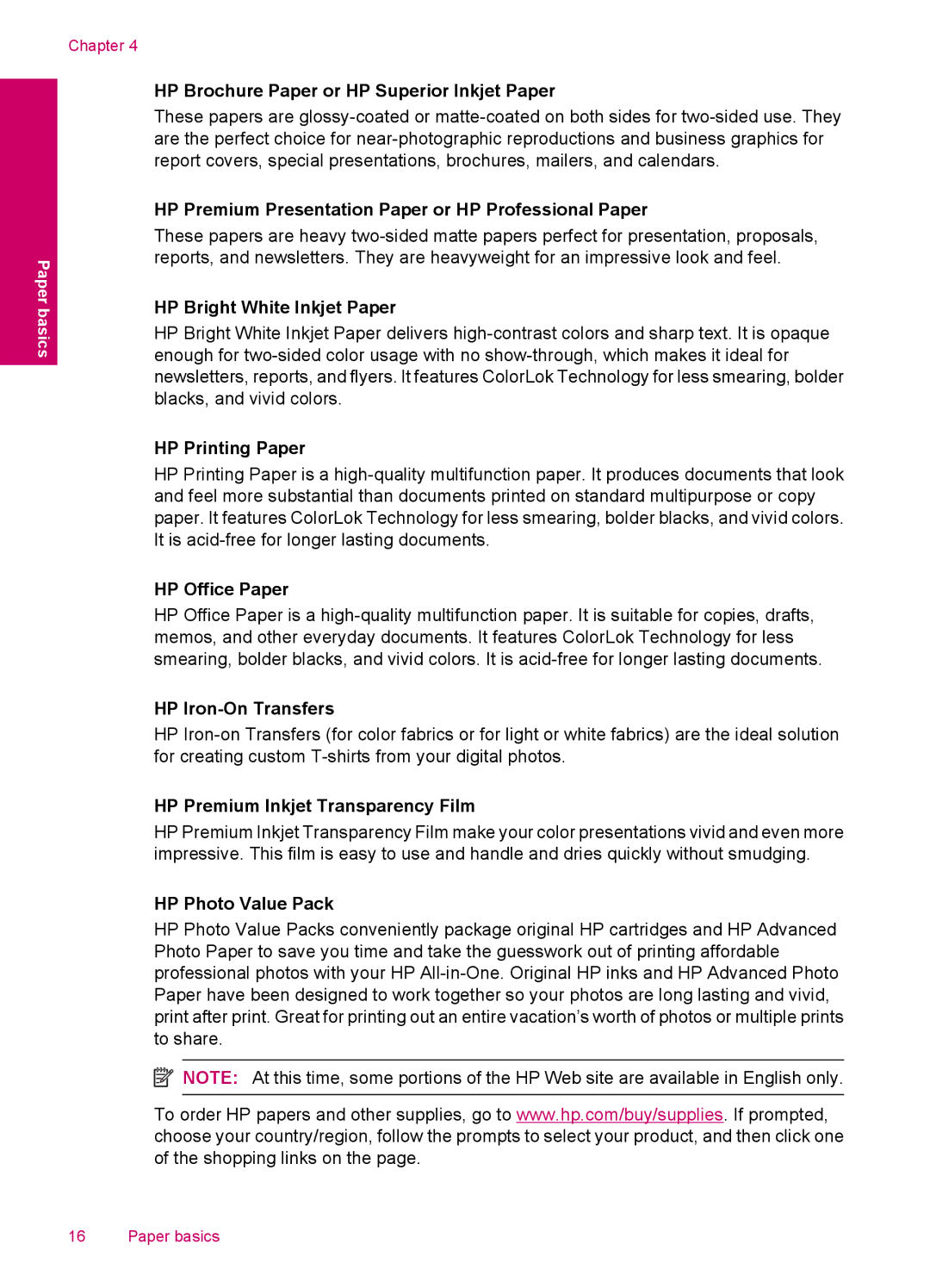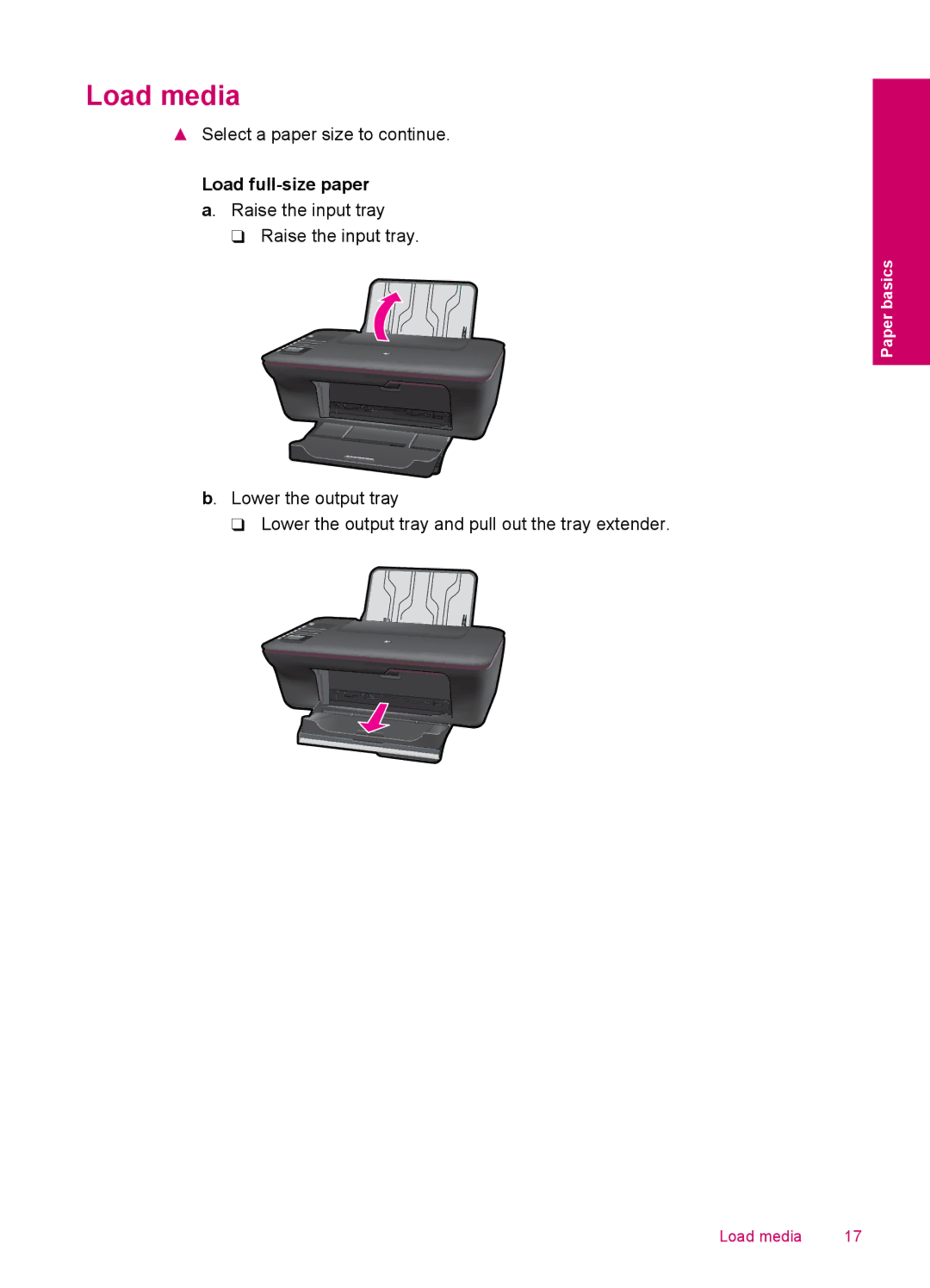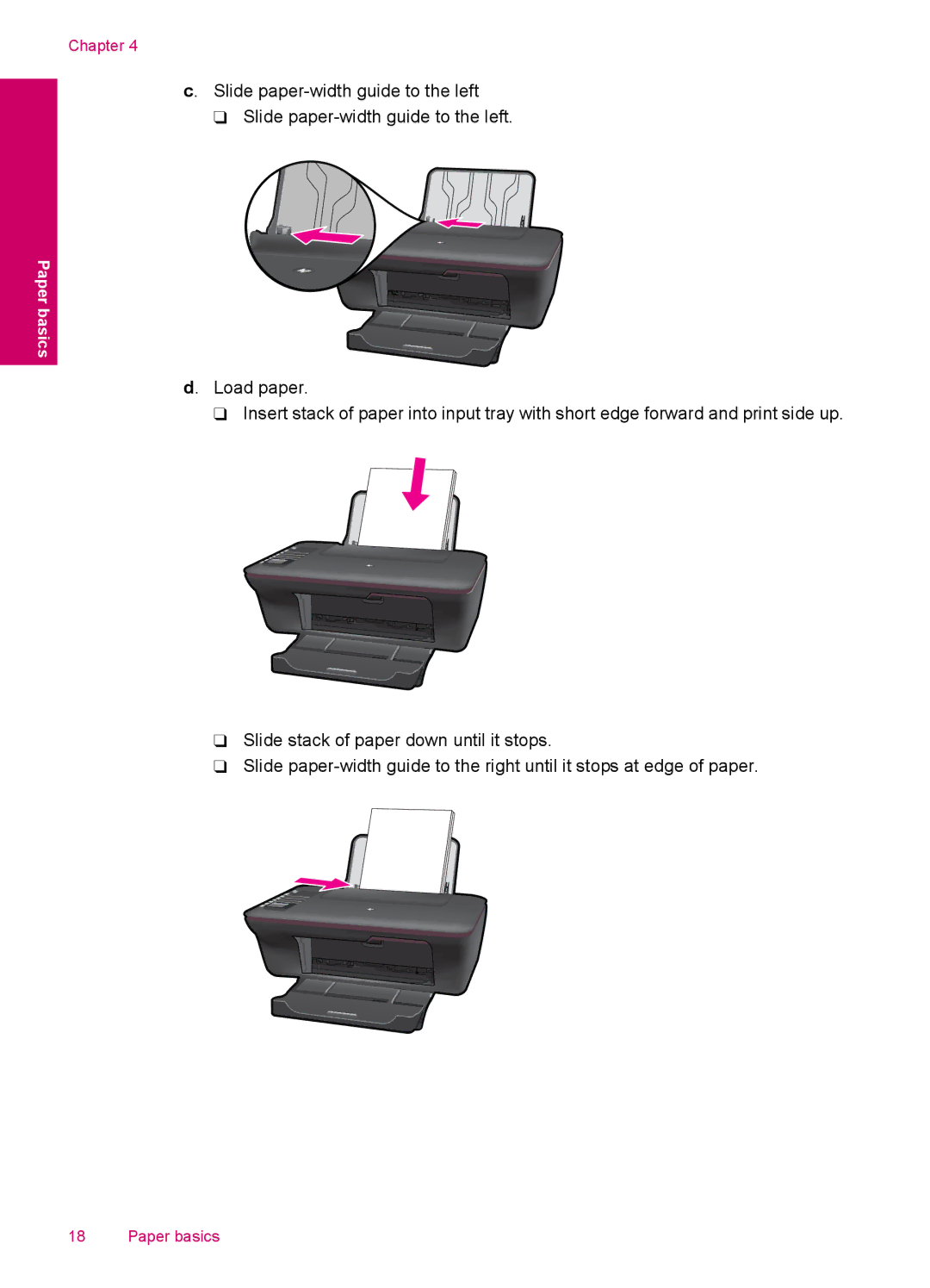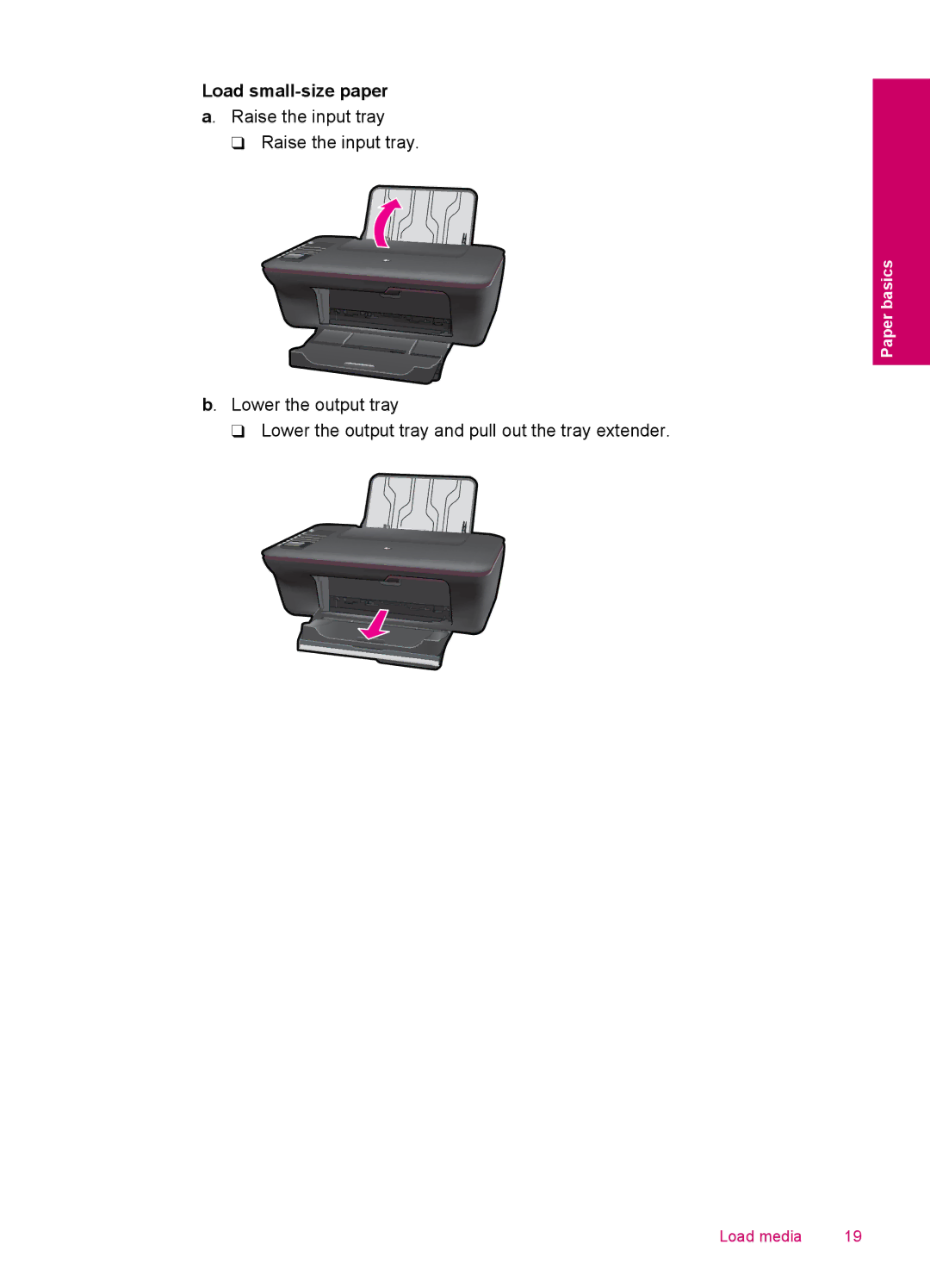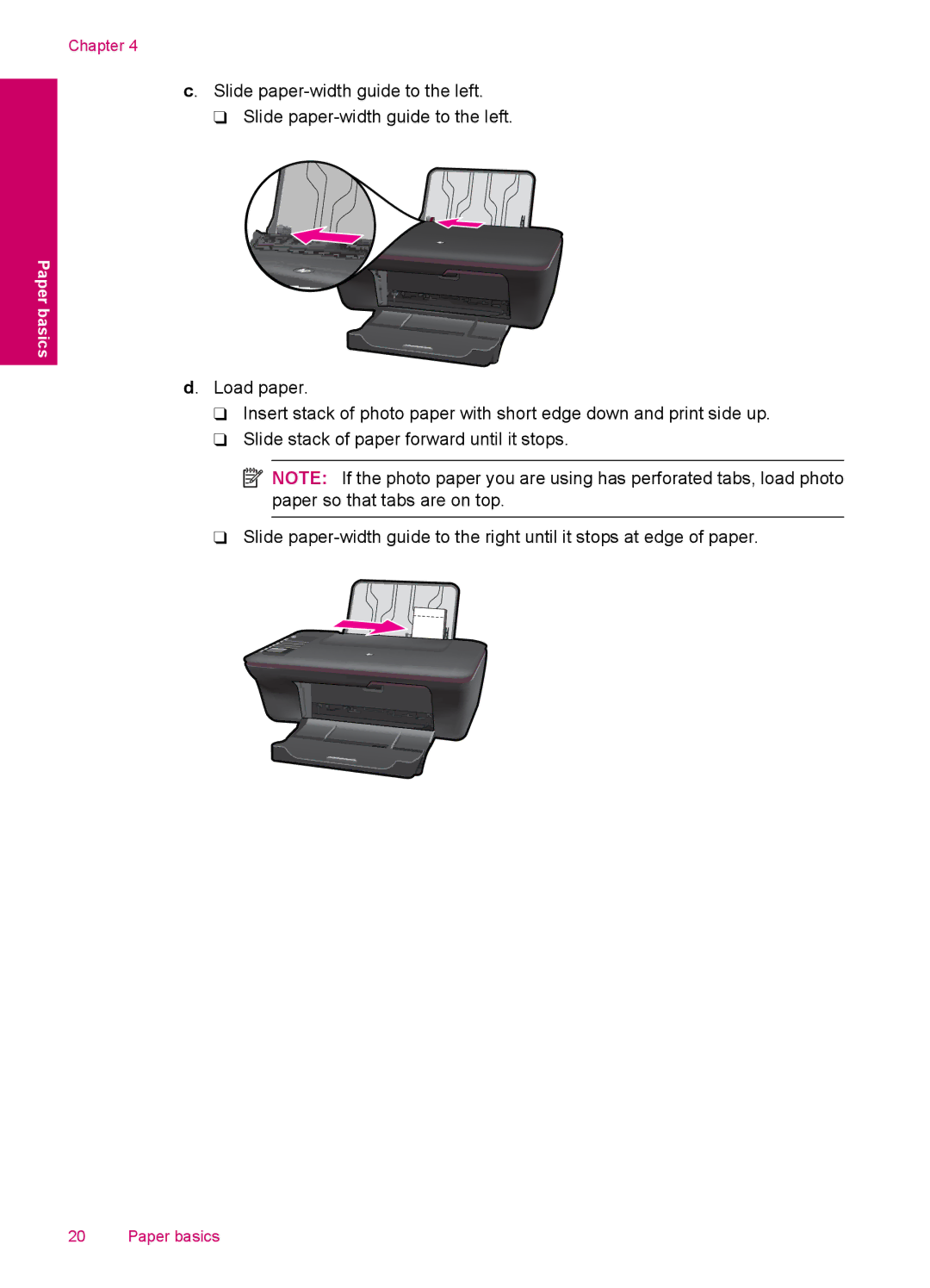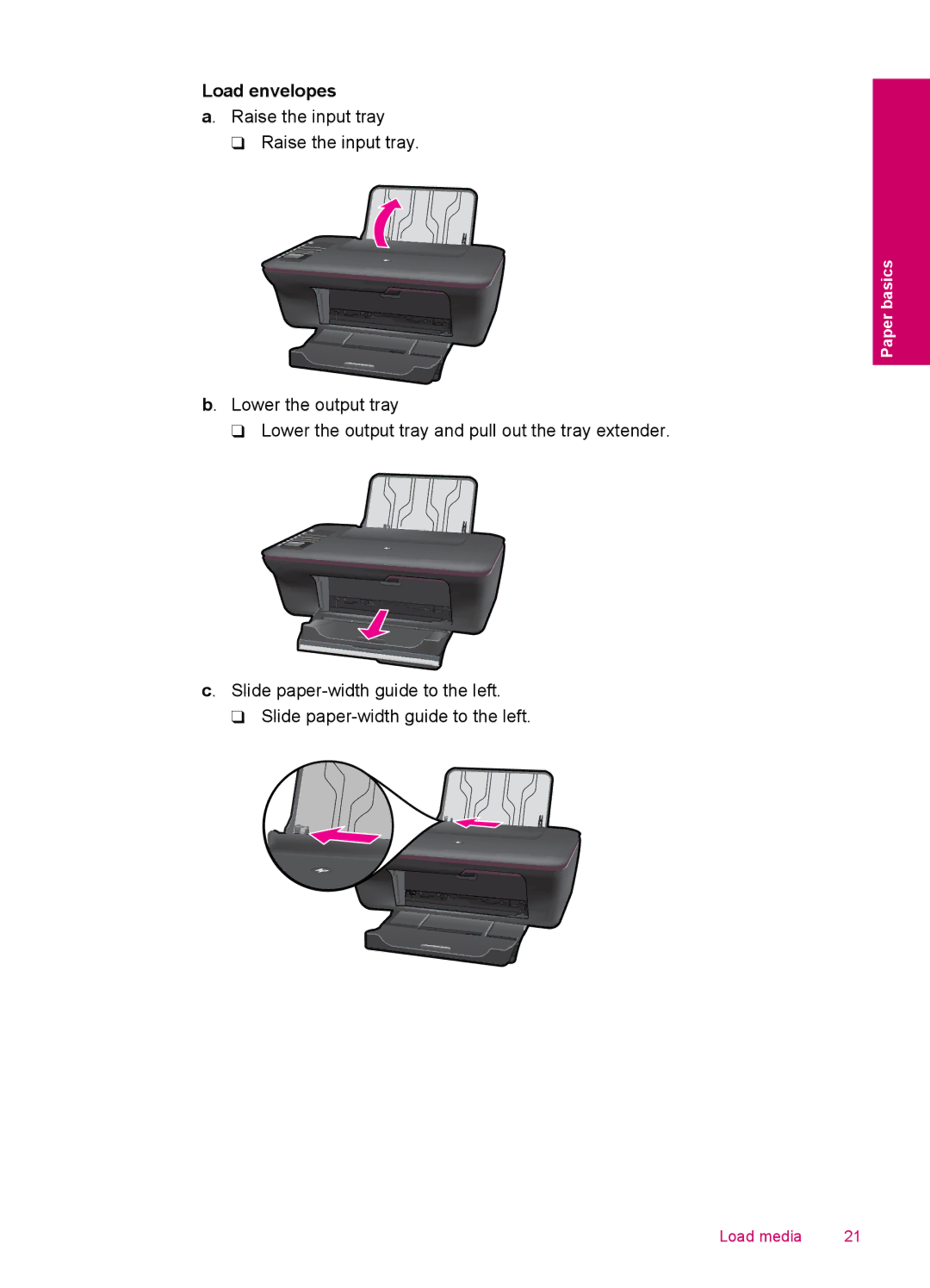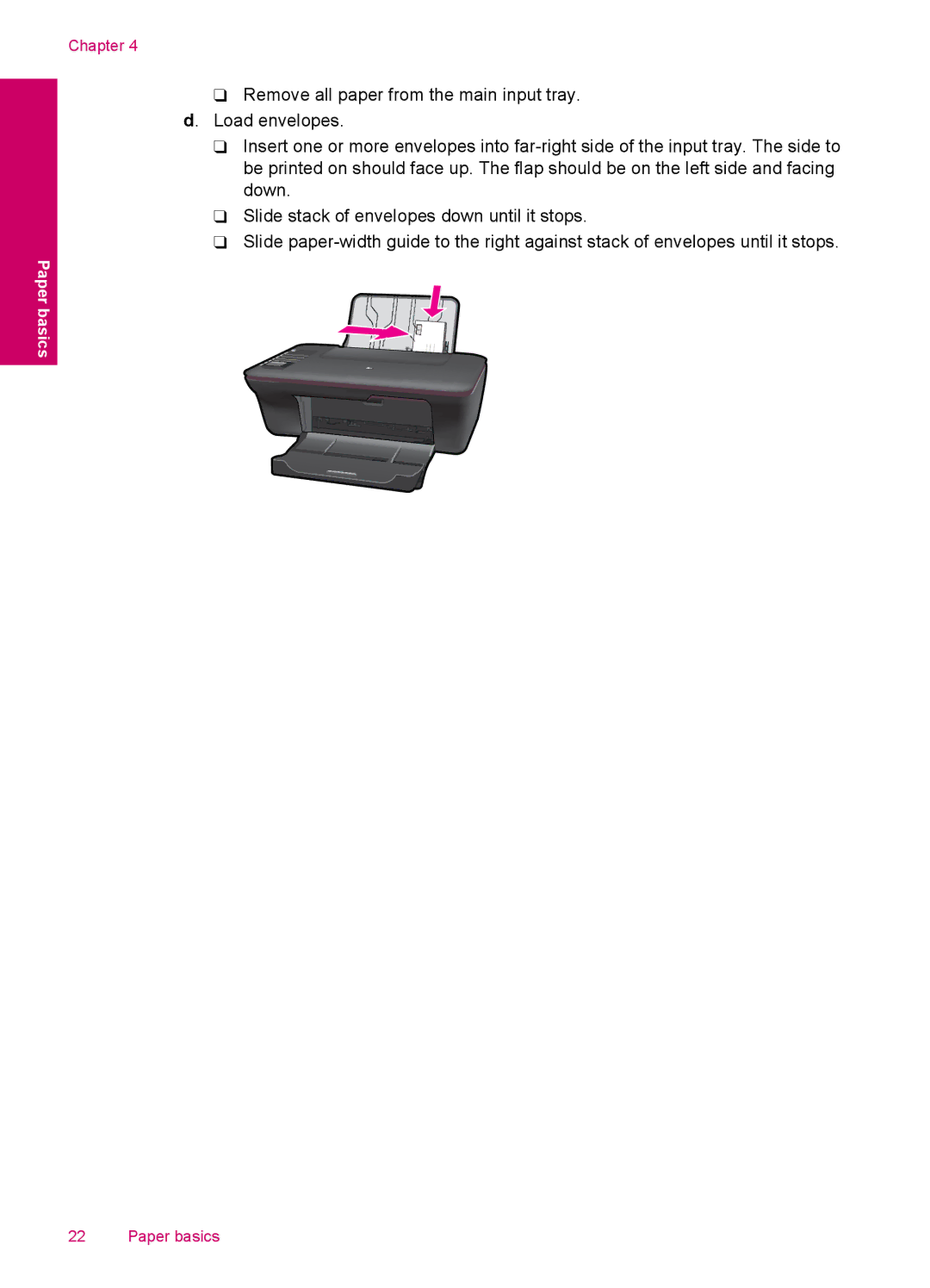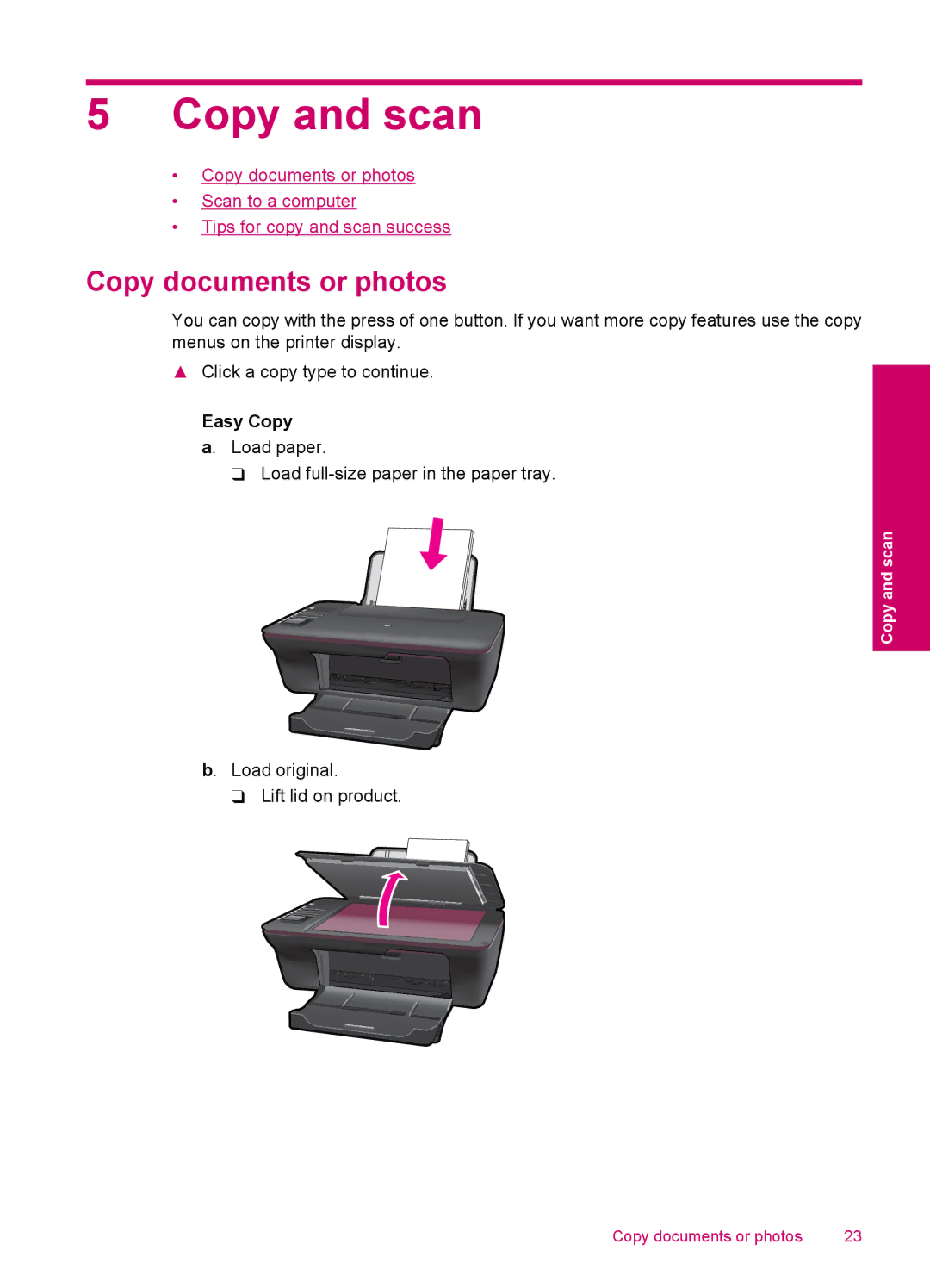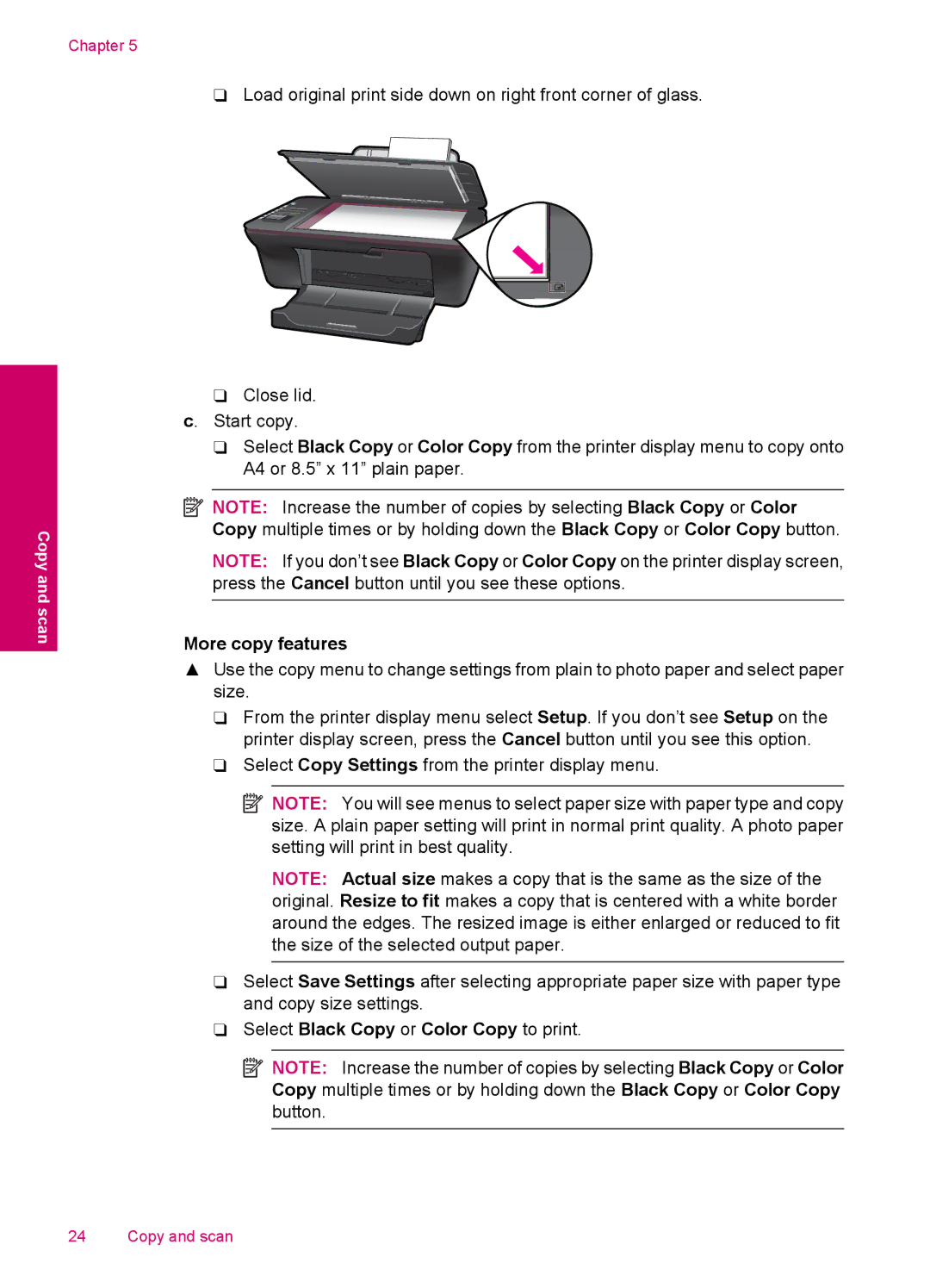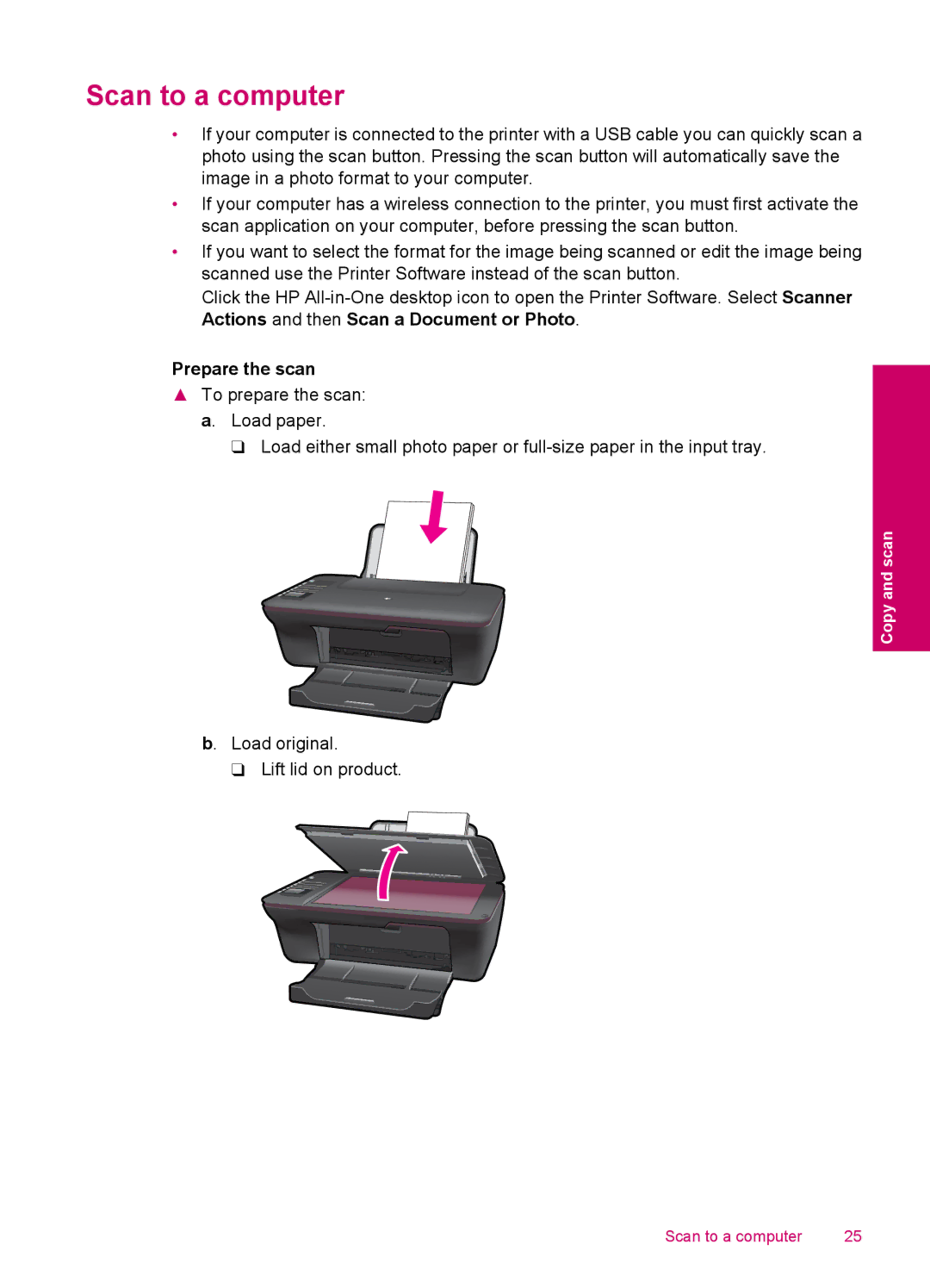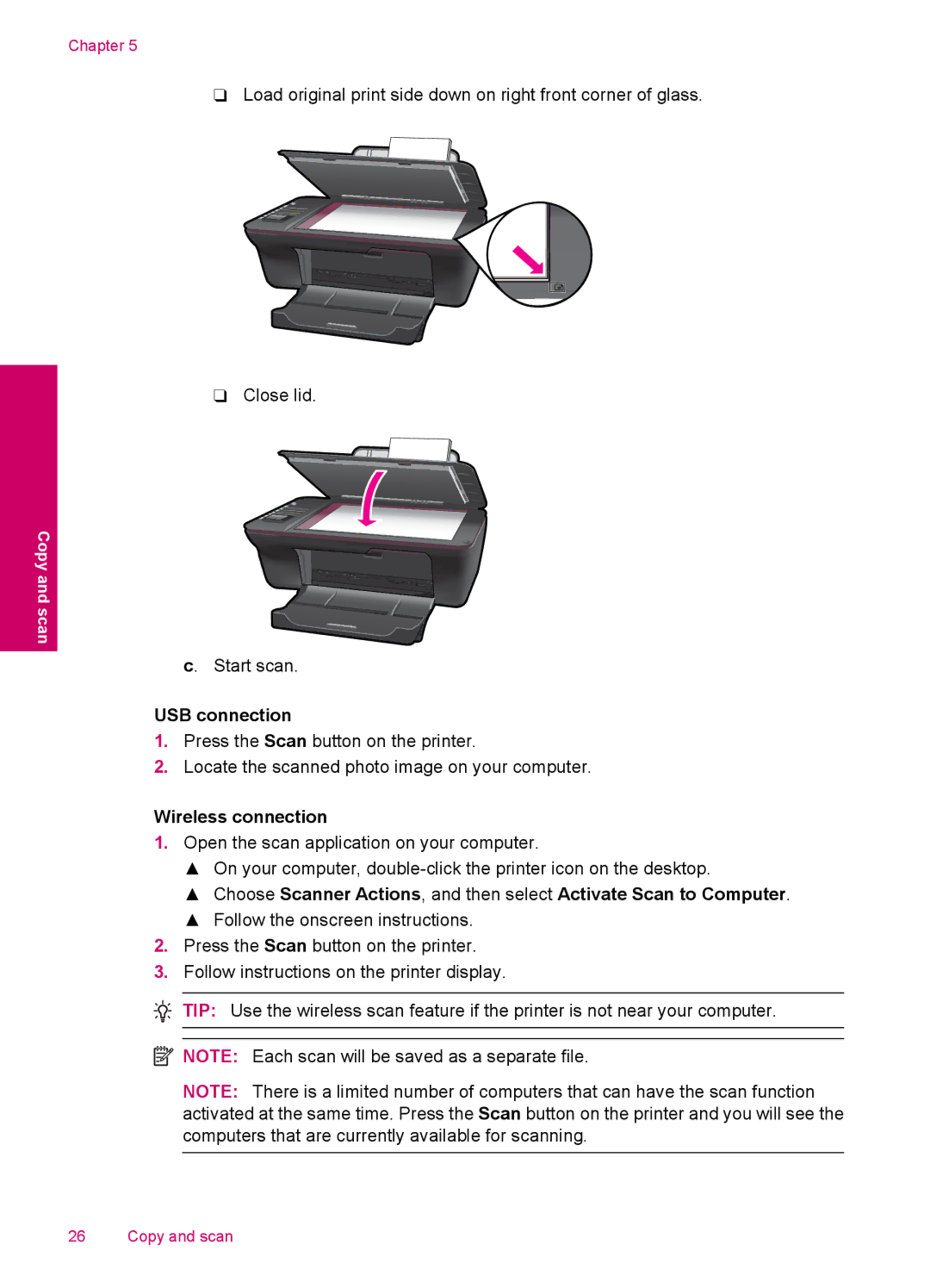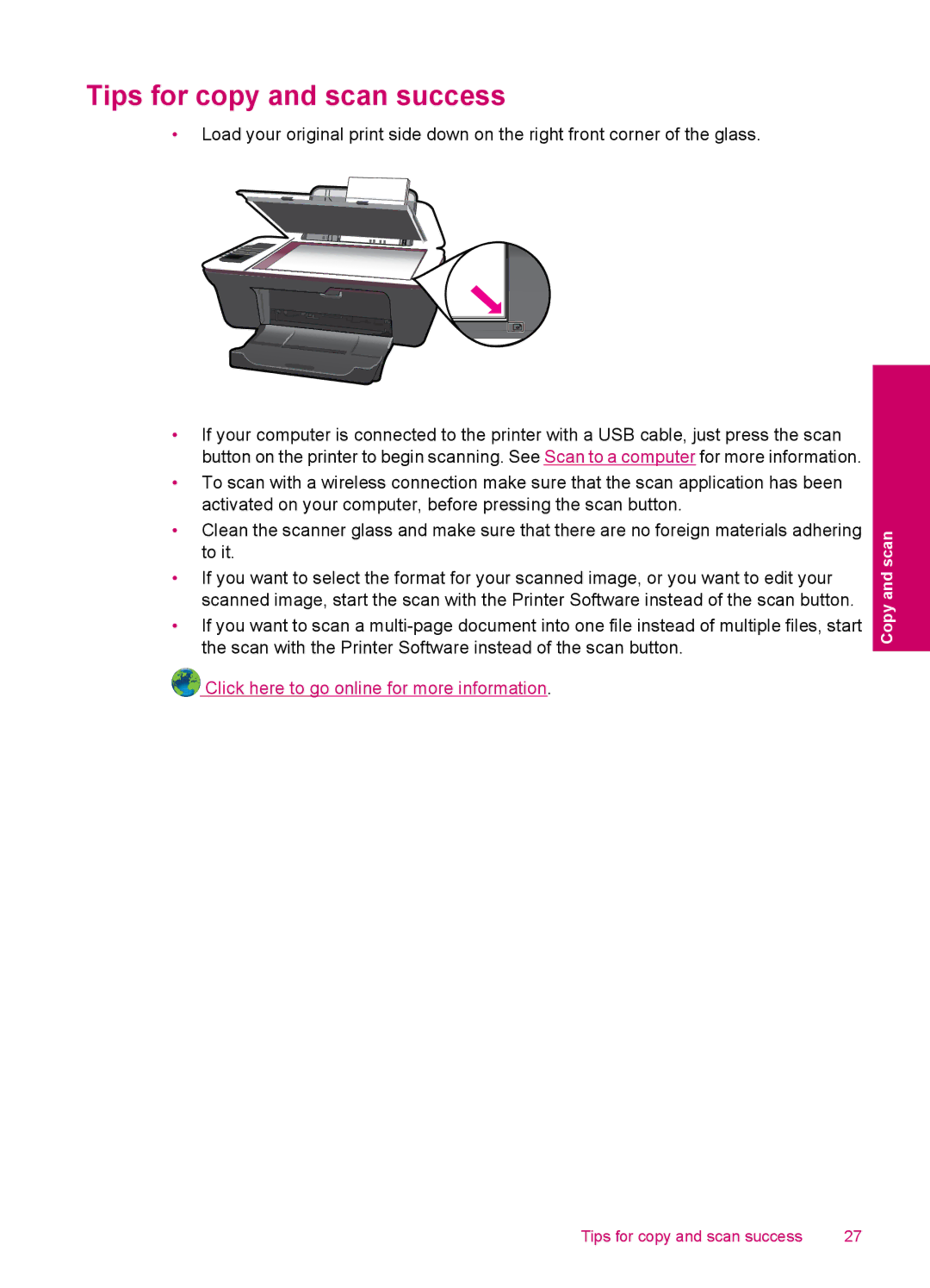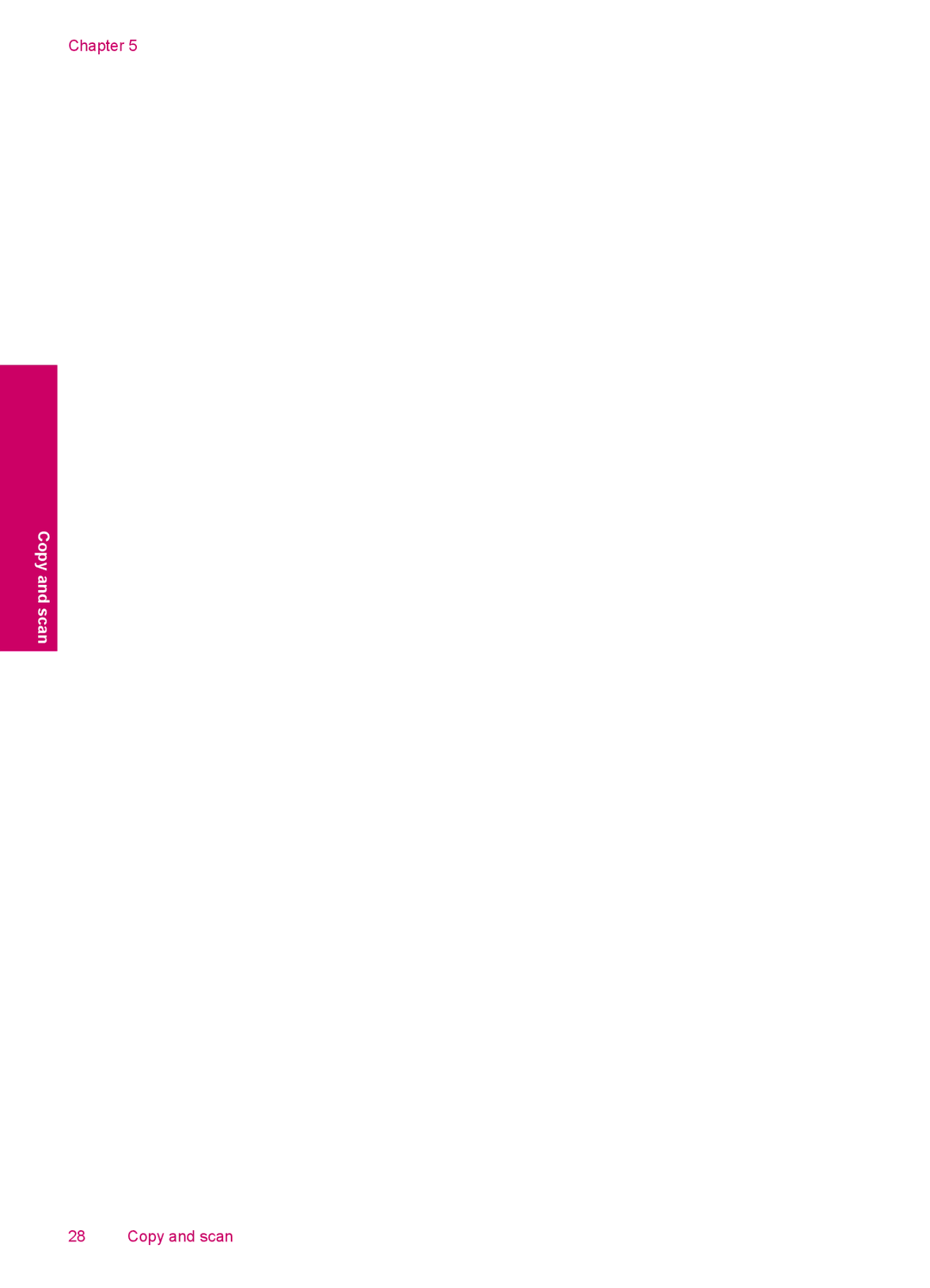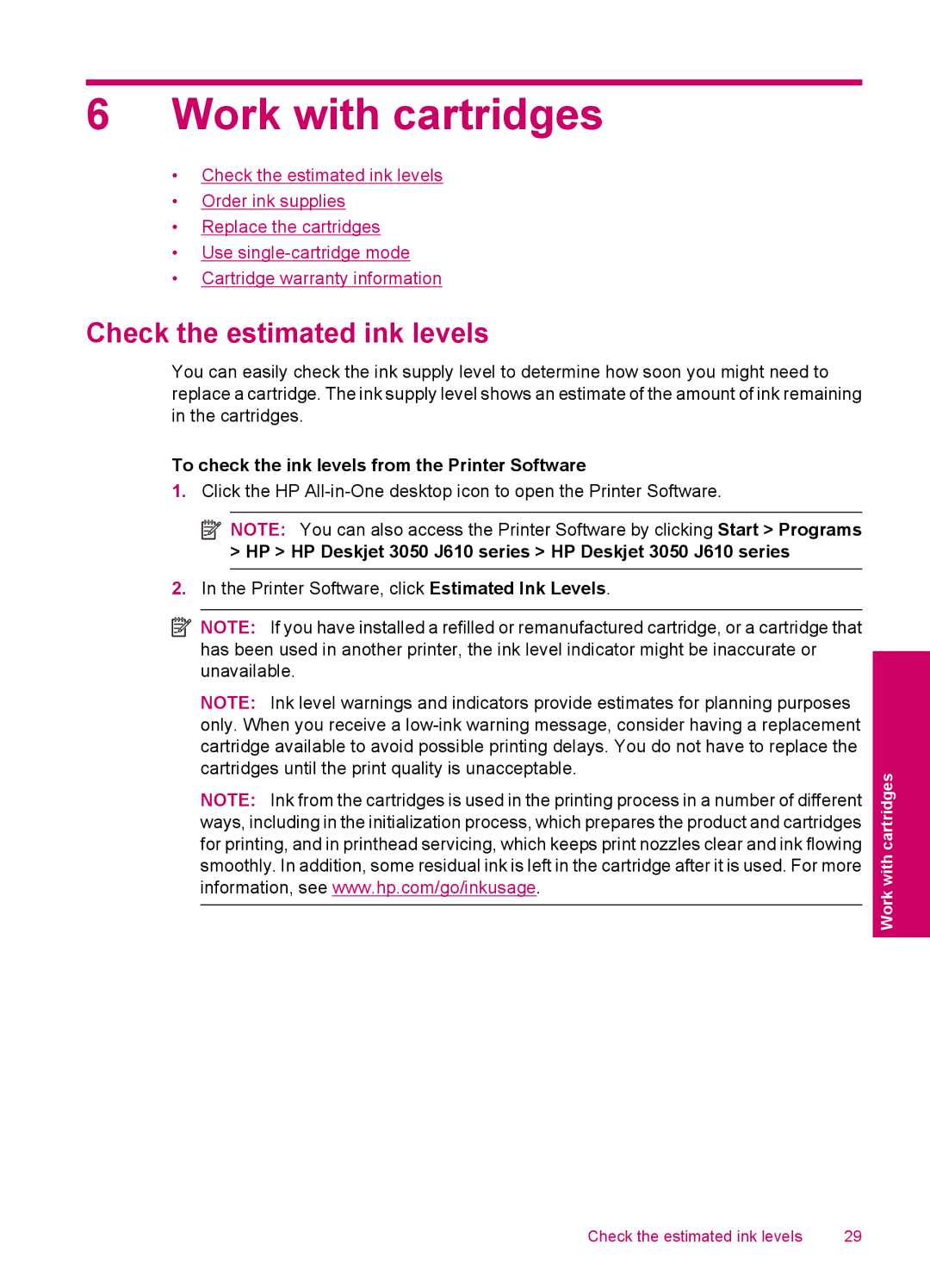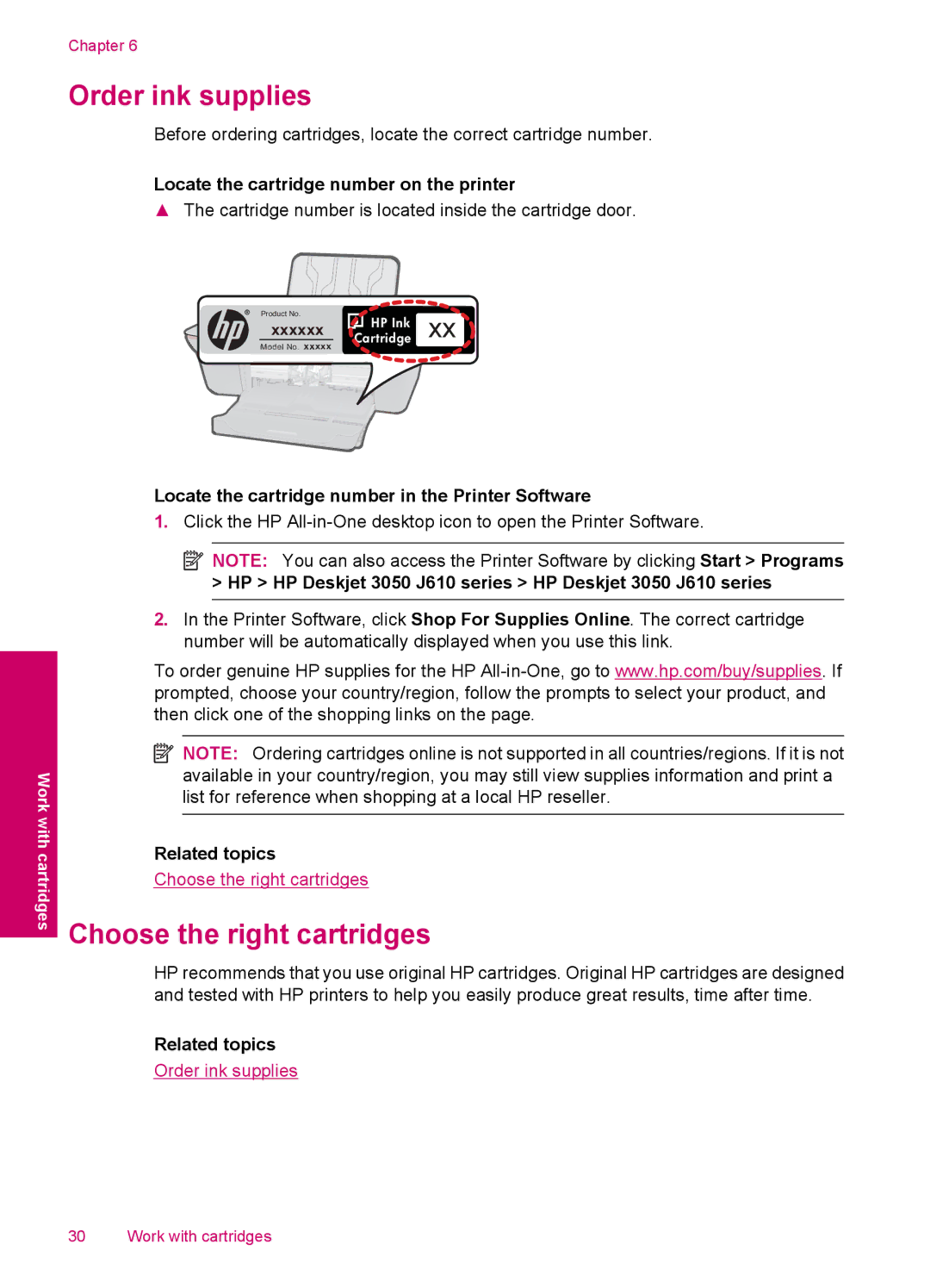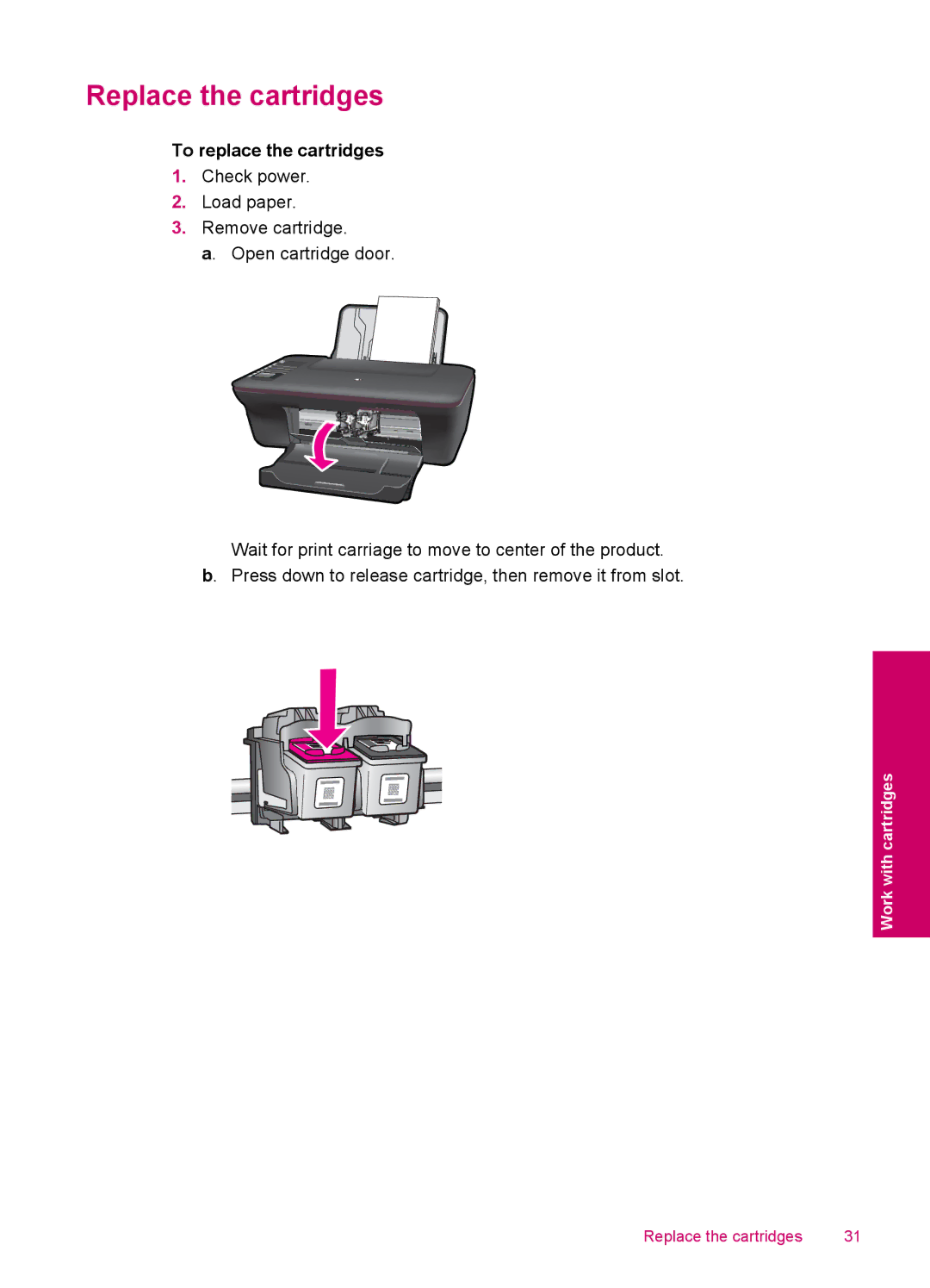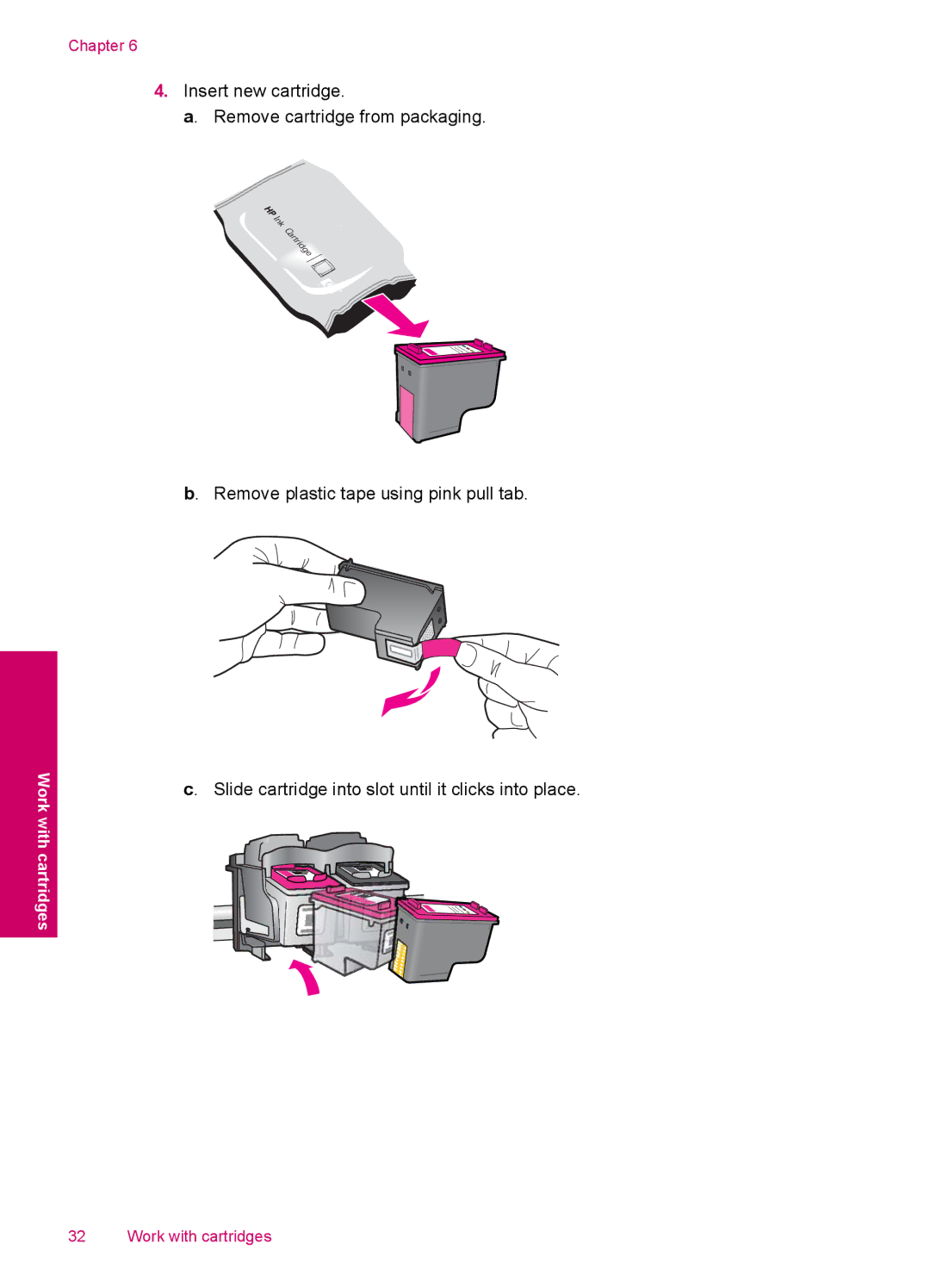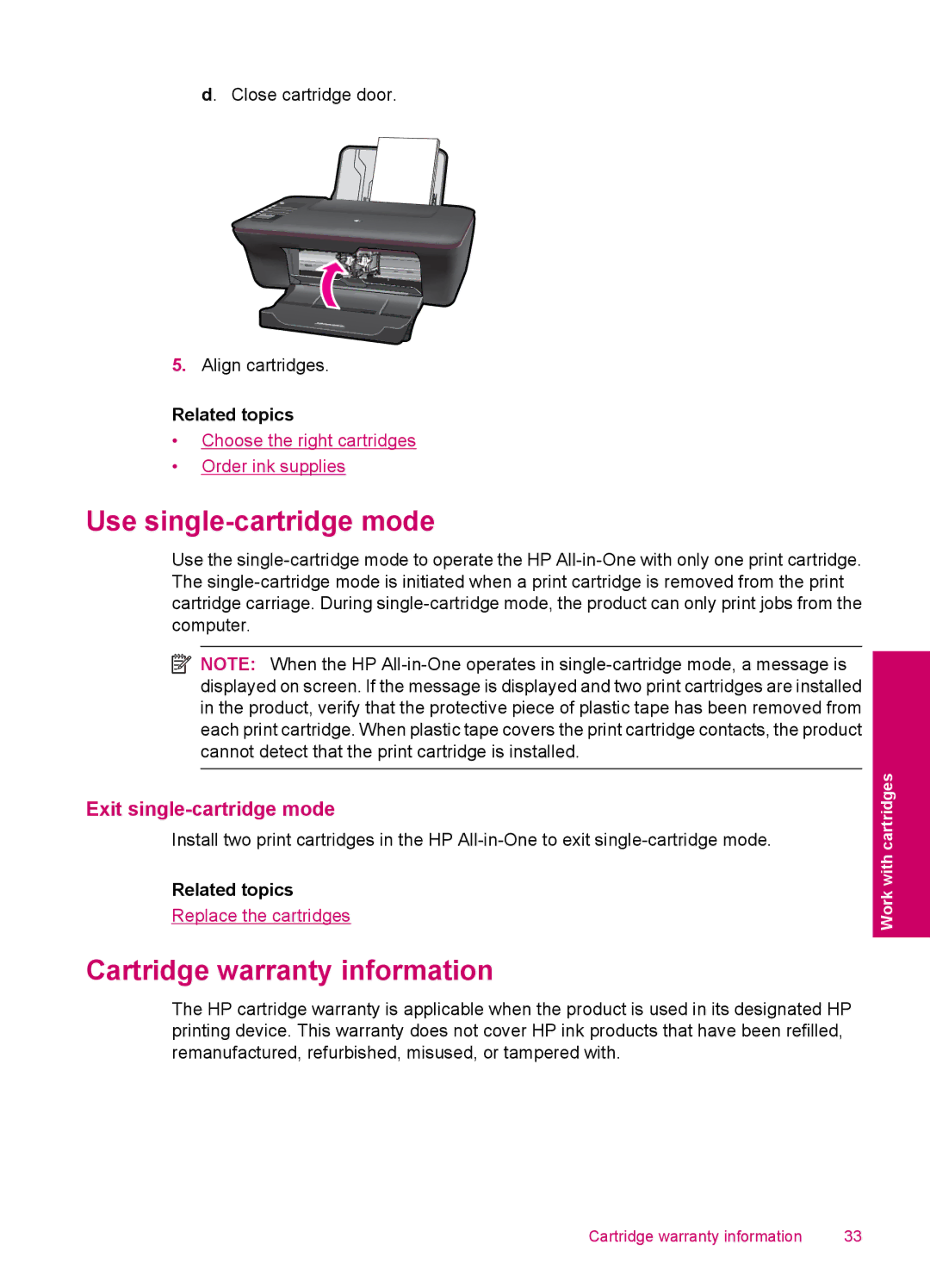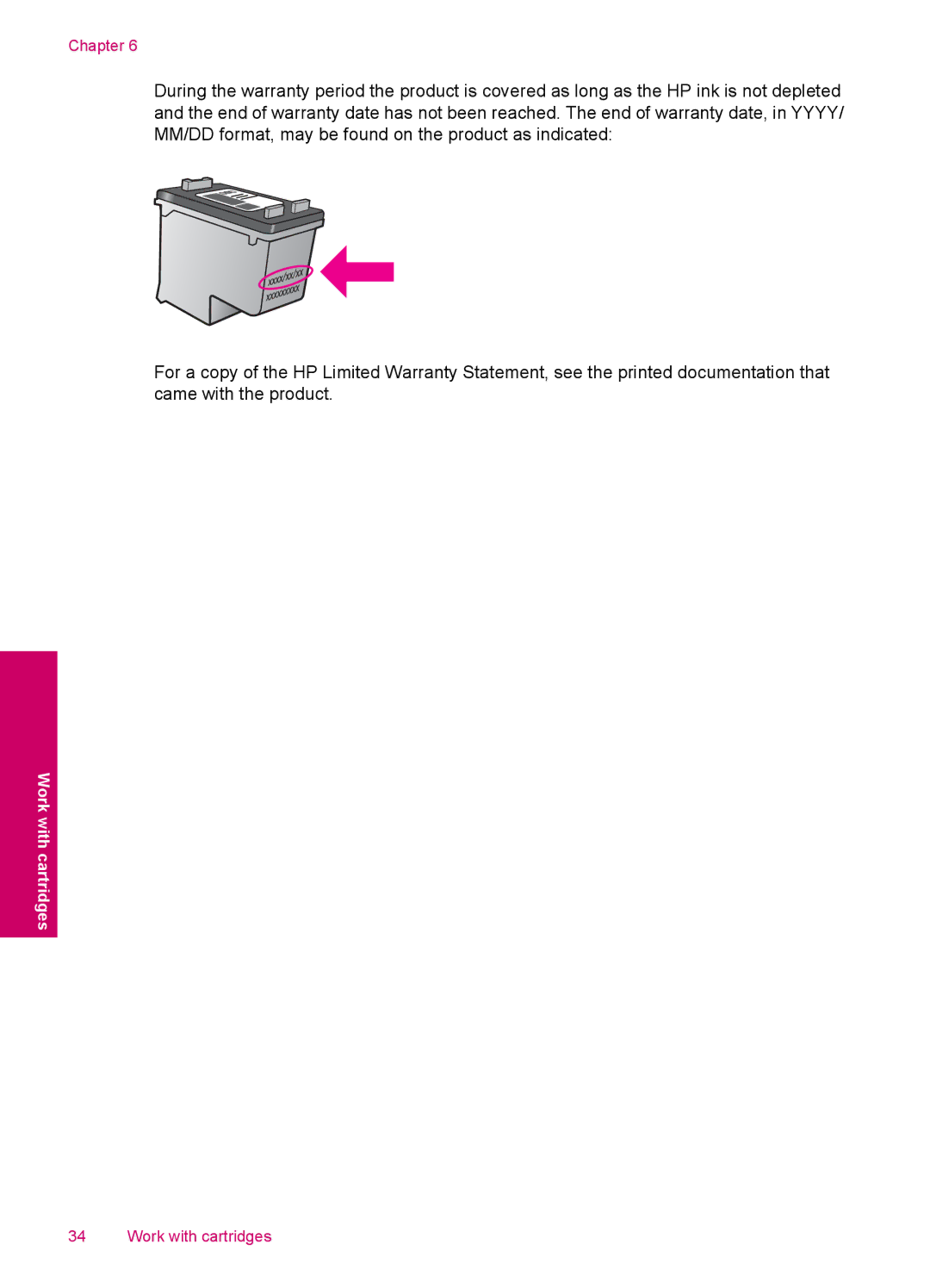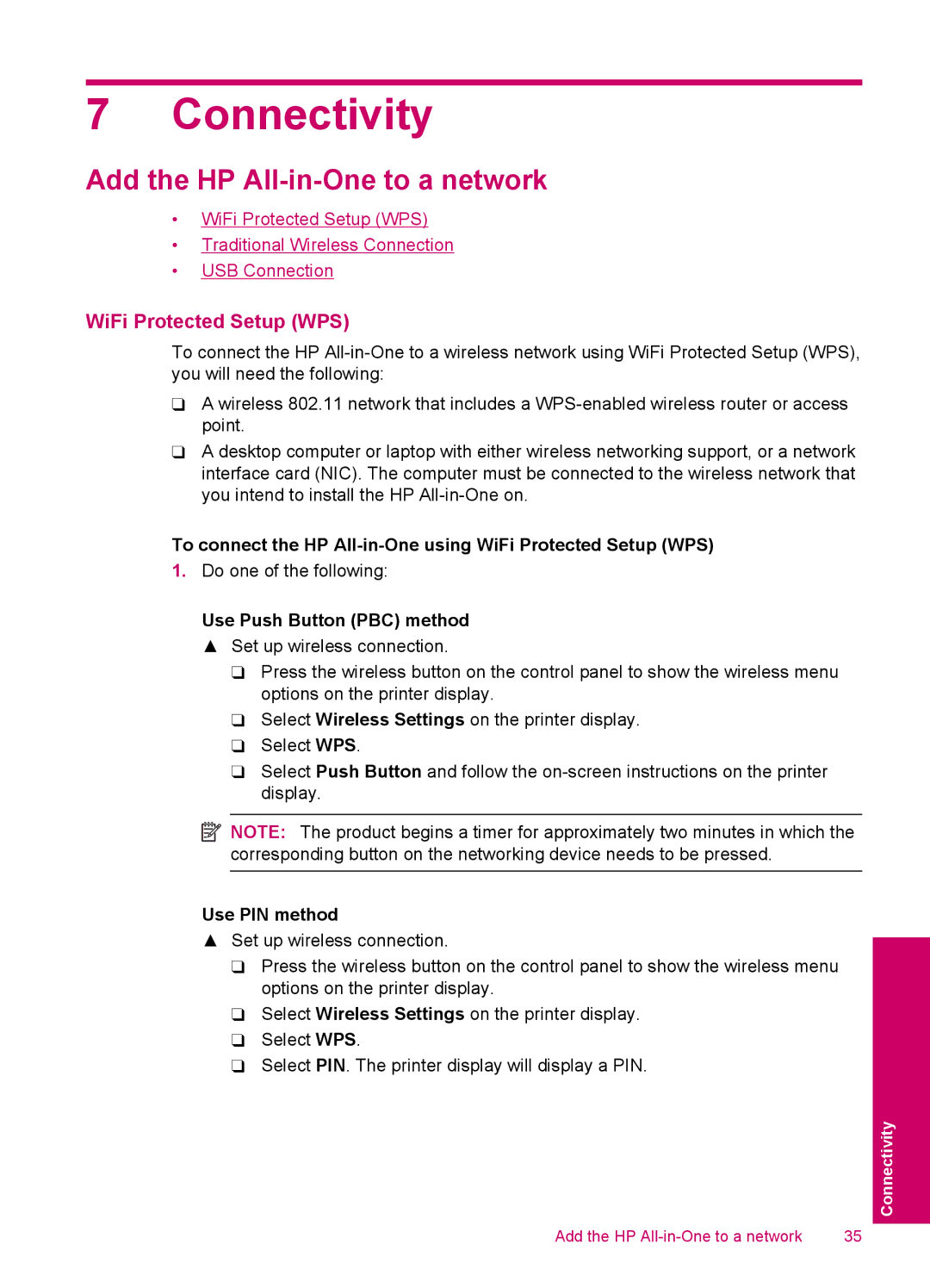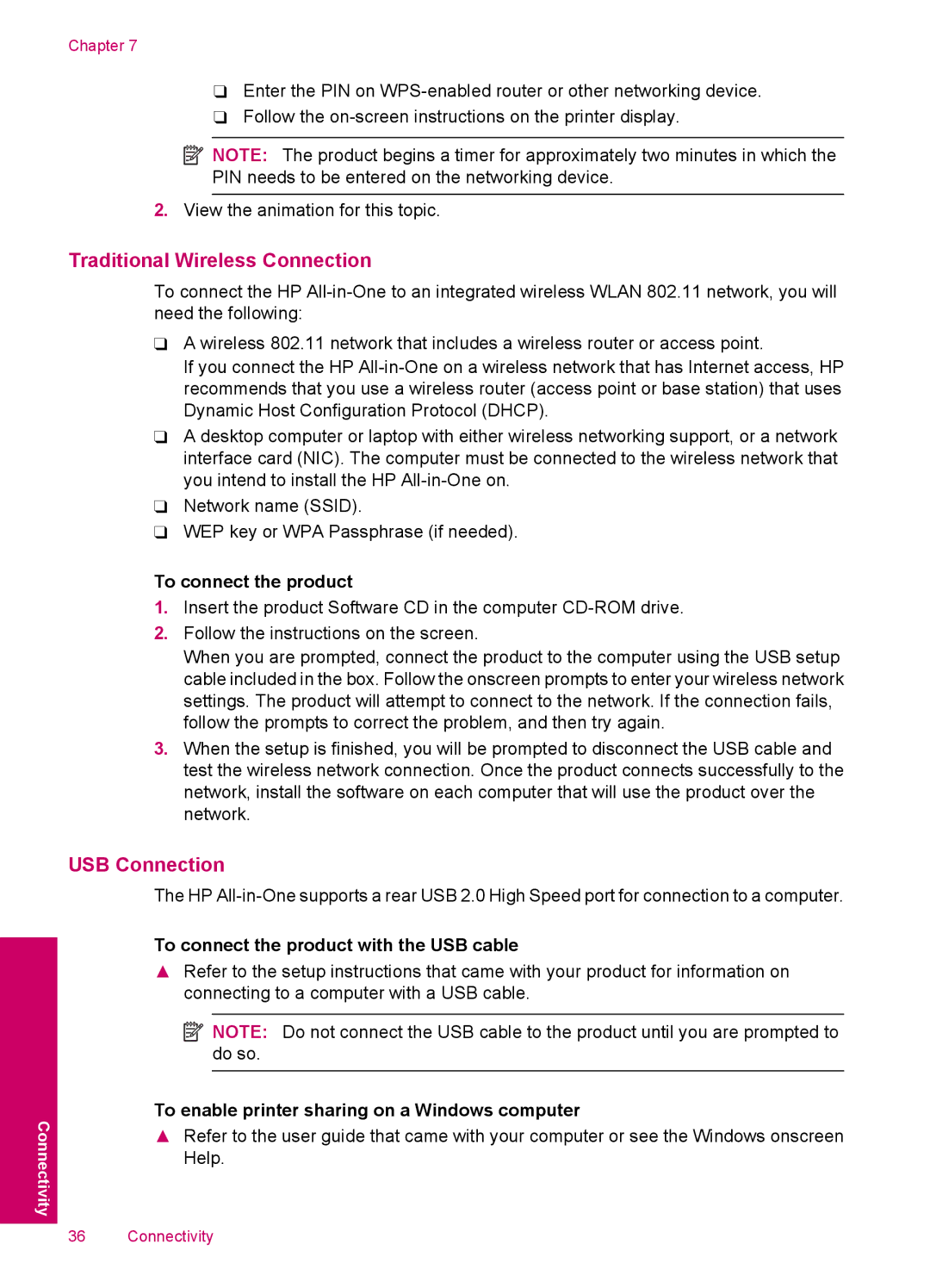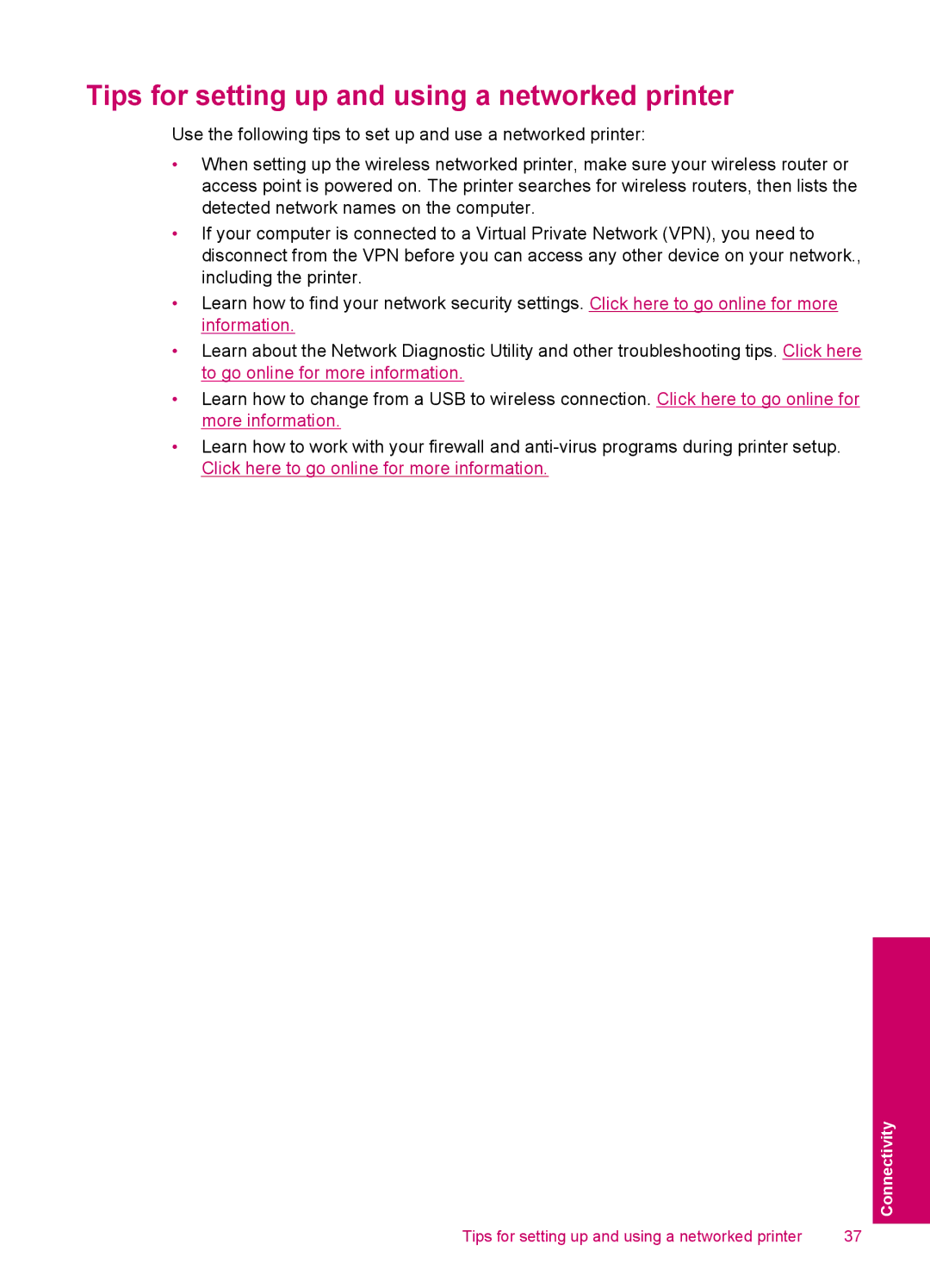3050 - J610a, 3054 - J610a specifications
The HP 3054-J610a and HP 3050-J610a are multifunctional inkjet printers designed to cater to both home and small office needs, combining printing, scanning, and copying capabilities in a compact form. These models stand out for their versatility and ease of use, making them ideal choices for everyday printing tasks.One of the main features of the HP 3054 and 3050 is their ability to connect via Wi-Fi, allowing users to print wirelessly from laptops, smartphones, and tablets. This wireless connectivity ensures that users can operate the printer from anywhere within their network range, which enhances convenience and efficiency. Additionally, the printers are compatible with HP's mobile printing solutions, allowing for seamless printing from mobile devices.
In terms of performance, the HP 3054 and 3050 offer fast print speeds of up to 20 pages per minute for black and white documents, with color printing speeds slightly lower. This efficiency is particularly beneficial for users with high-volume printing needs. The printers utilize HP's proprietary thermal inkjet technology, which delivers high-quality prints with sharp text and vibrant colors, ensuring that both documents and images exhibit professional quality.
Another standout characteristic is the printer's user-friendly control panel, which features a simple, intuitive interface. This design makes it easy for users to navigate through various functions, including switching between print and scan modes. The inclusion of a scanner with a flatbed design adds to their practicality, allowing for easy scanning and copying of documents and photos.
The HP 3054 and 3050 also support HP's Instant Ink program, which provides a subscription service for ink cartridges. Through this service, users can ensure they never run out of ink, as cartridges are delivered automatically based on usage, allowing for uninterrupted printing. This feature is particularly appealing for busy households and small businesses.
In summary, the HP 3054-J610a and HP 3050-J610a printers combine essential multifunction capabilities with user-friendly technology and wireless connectivity. Their efficient performance, high-quality output, and support for modern printing solutions make them suitable choices for those looking for reliable printing options in a compact design. Whether you’re printing documents for work, scanning important papers, or creating colorful photos, these HP models are equipped to meet a variety of printing needs.