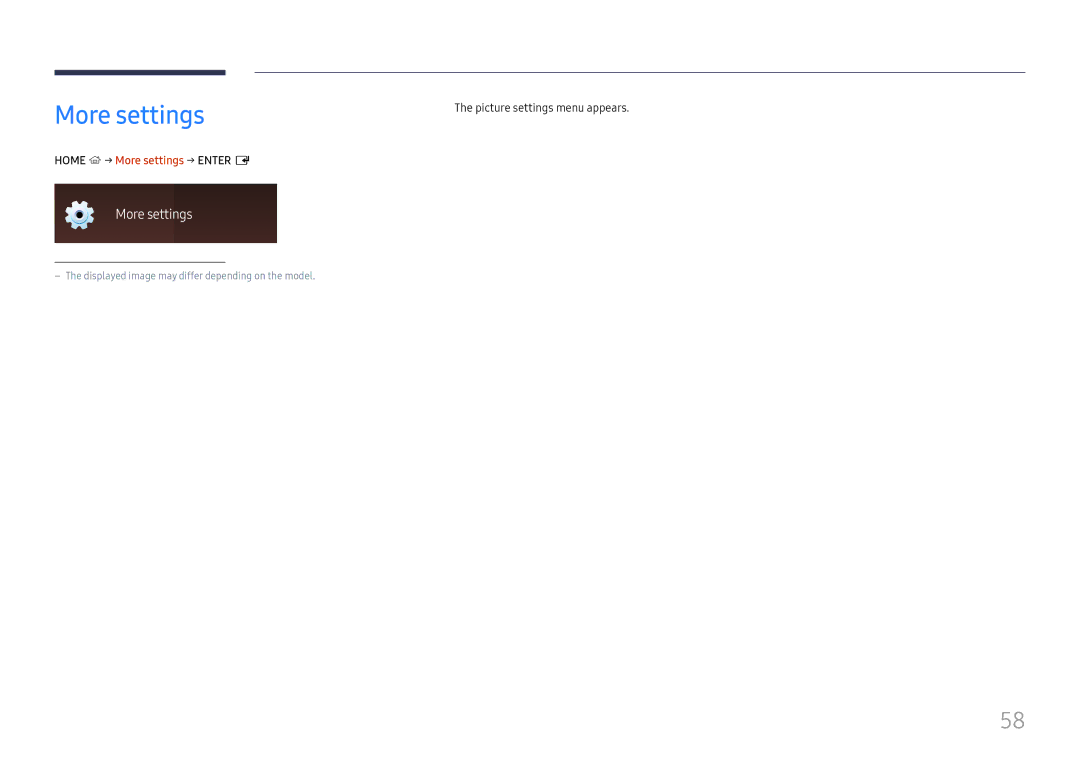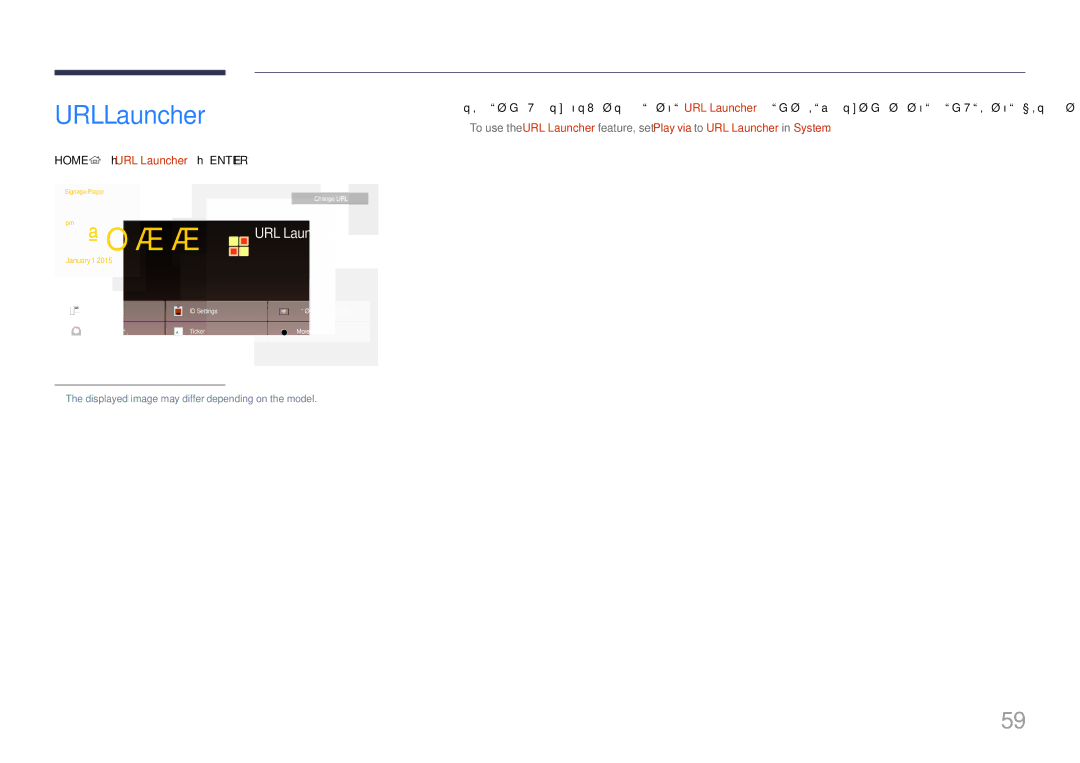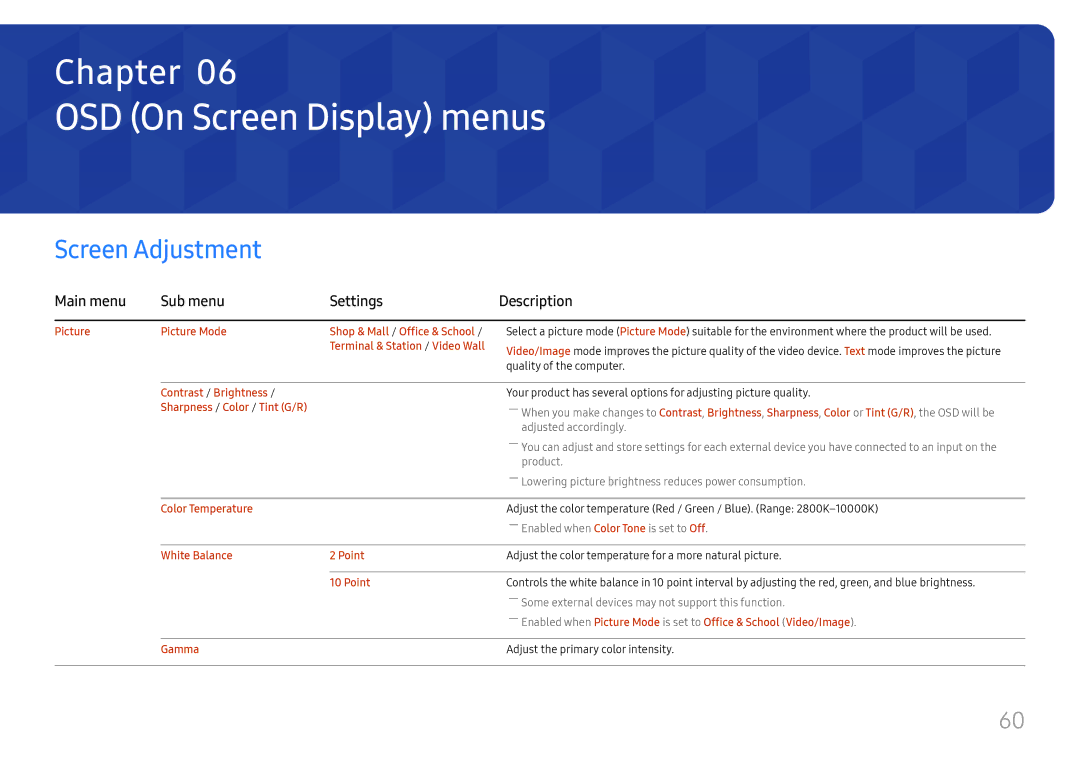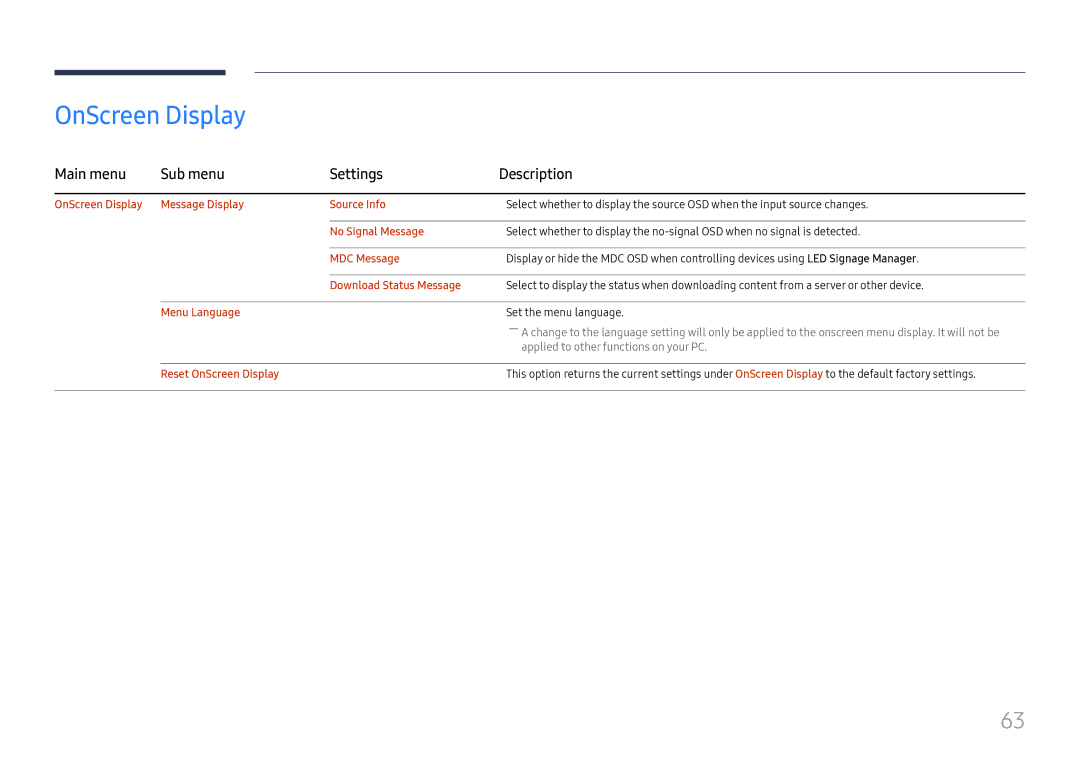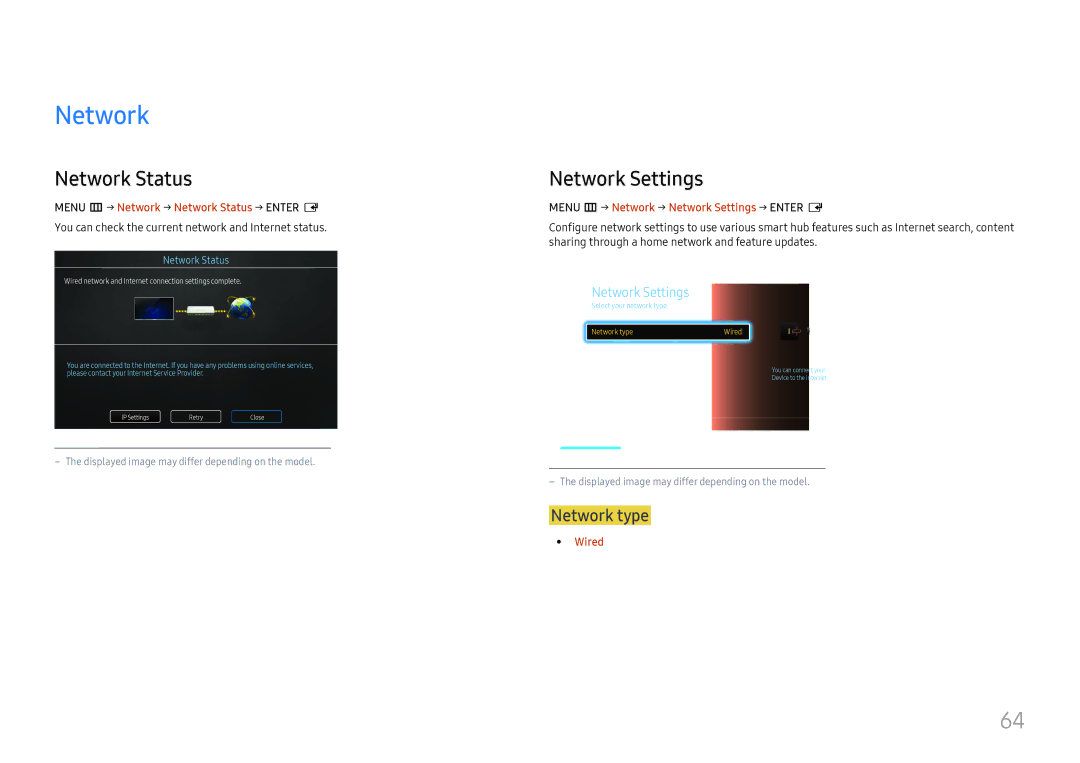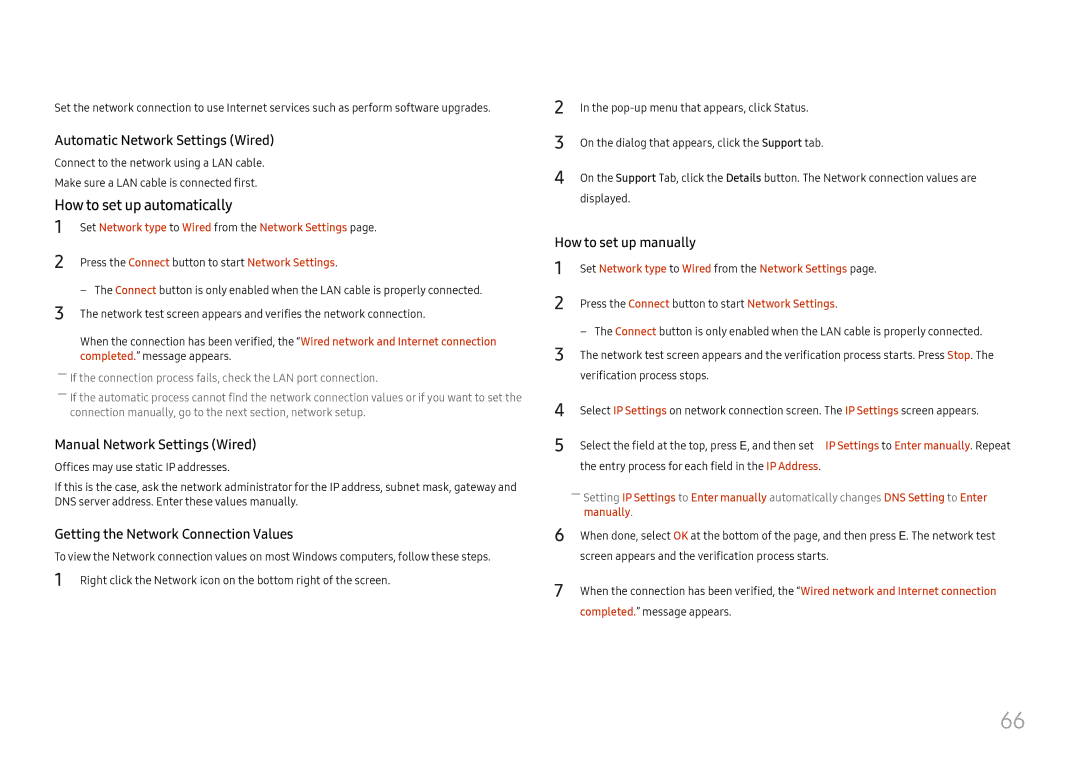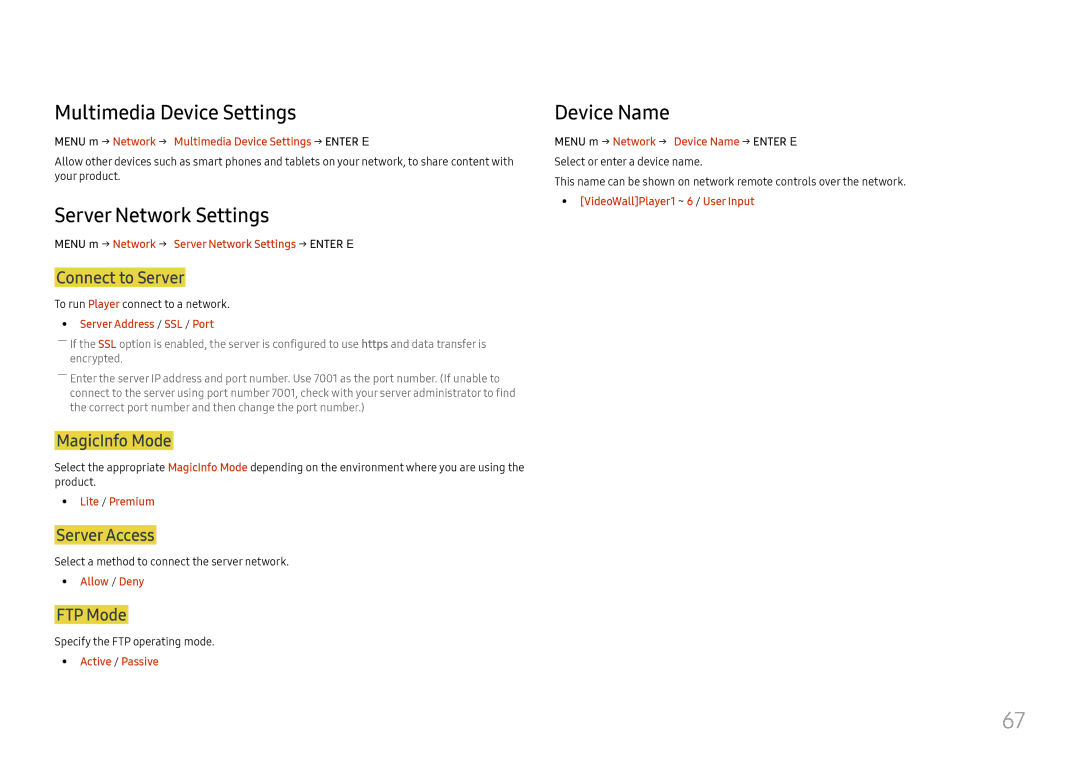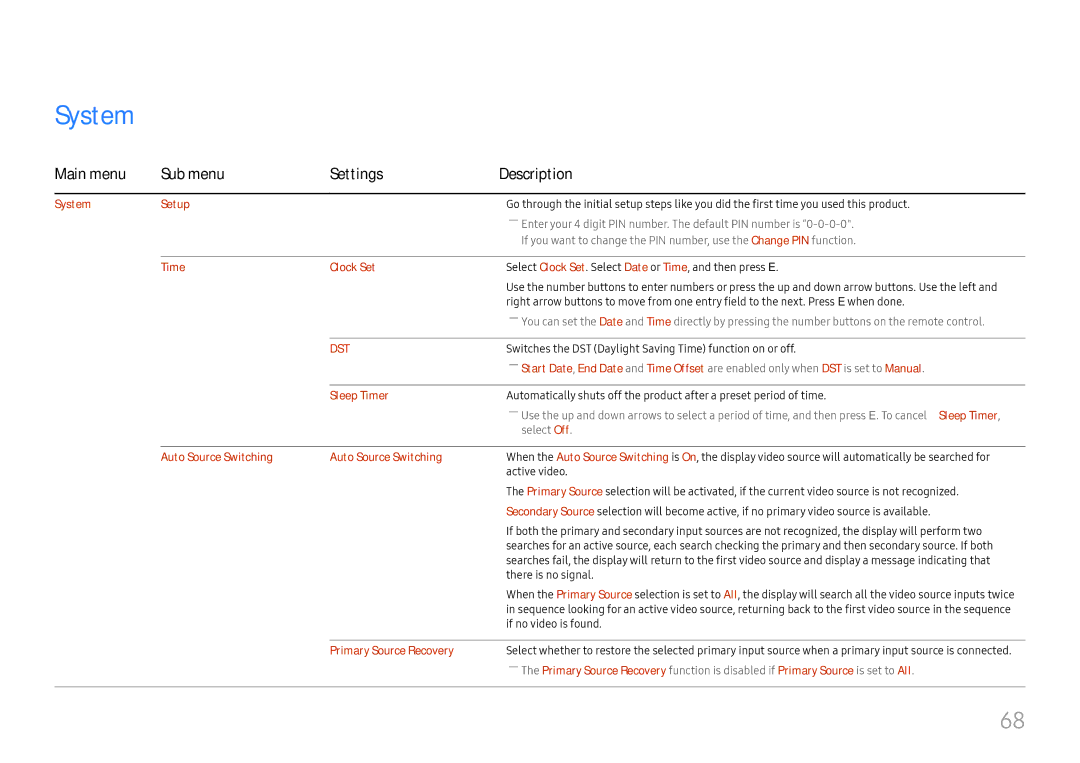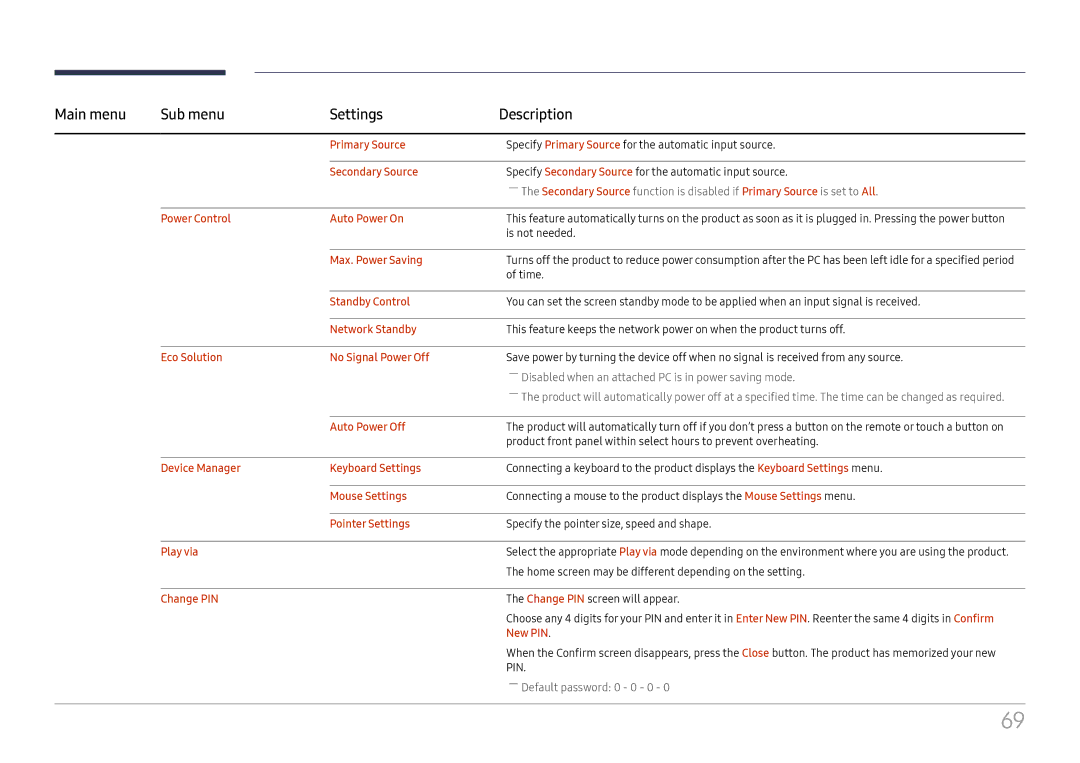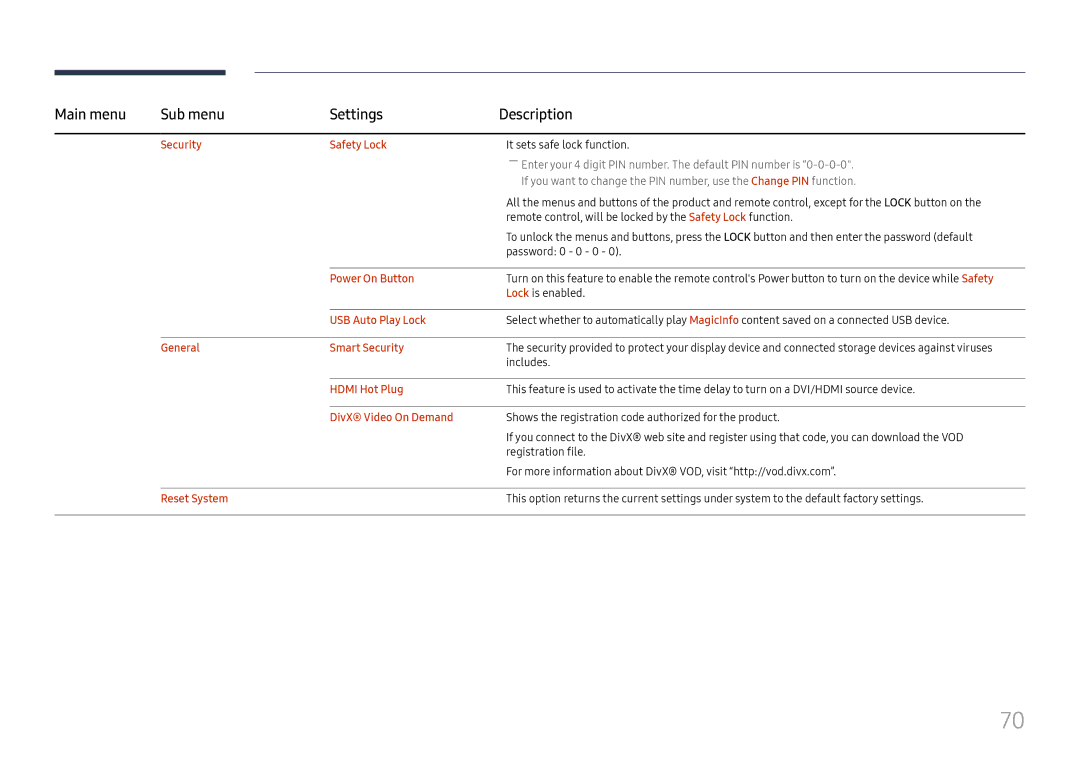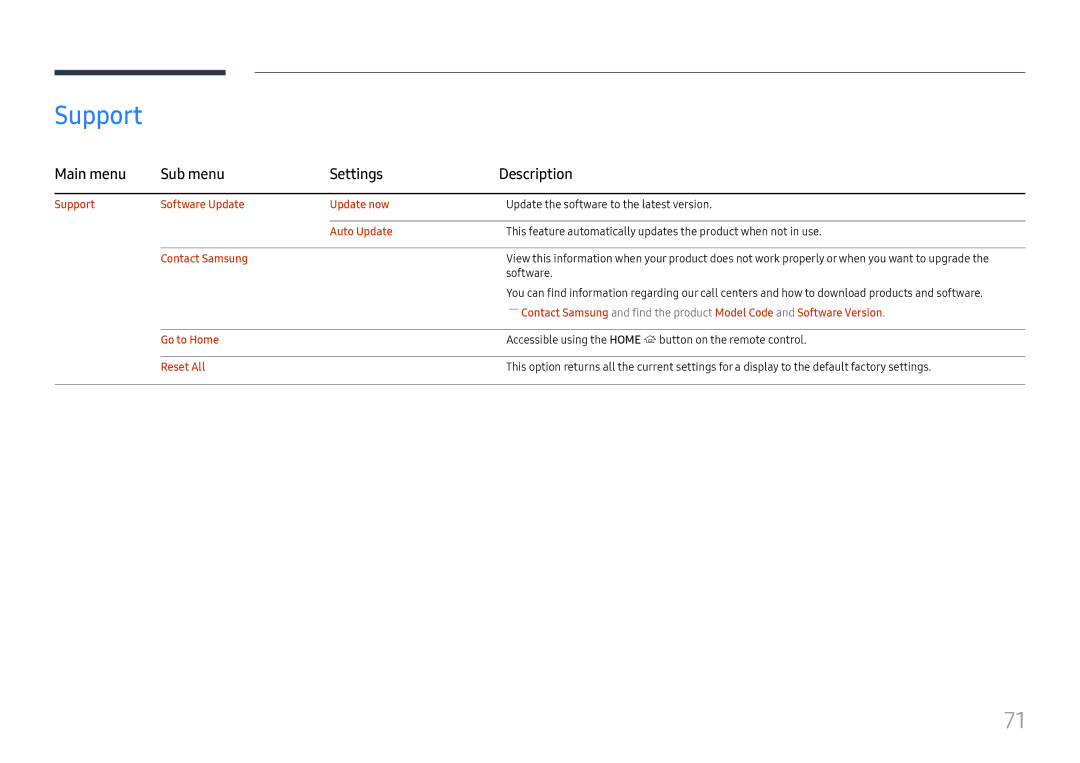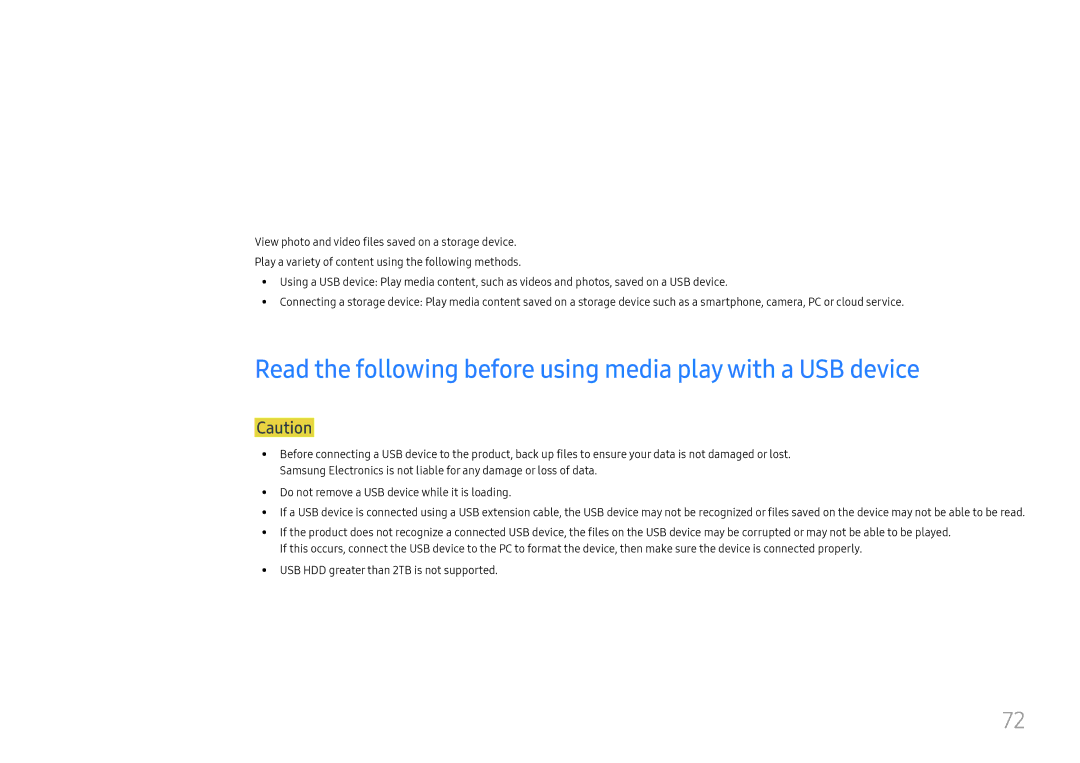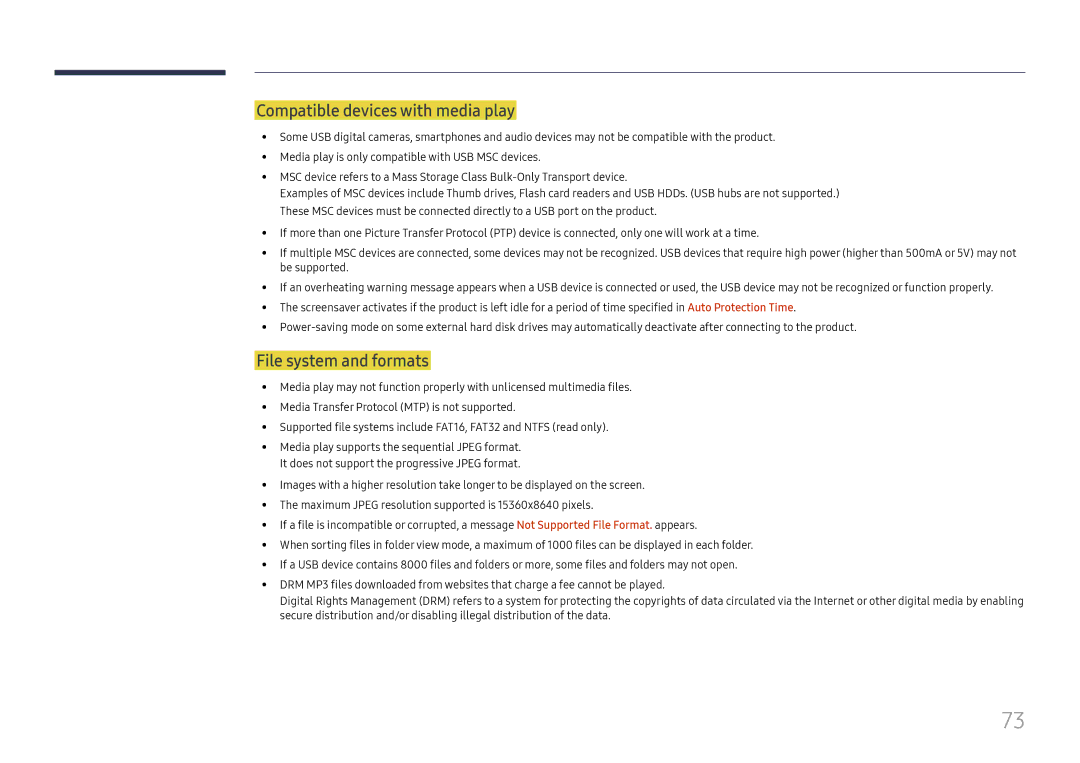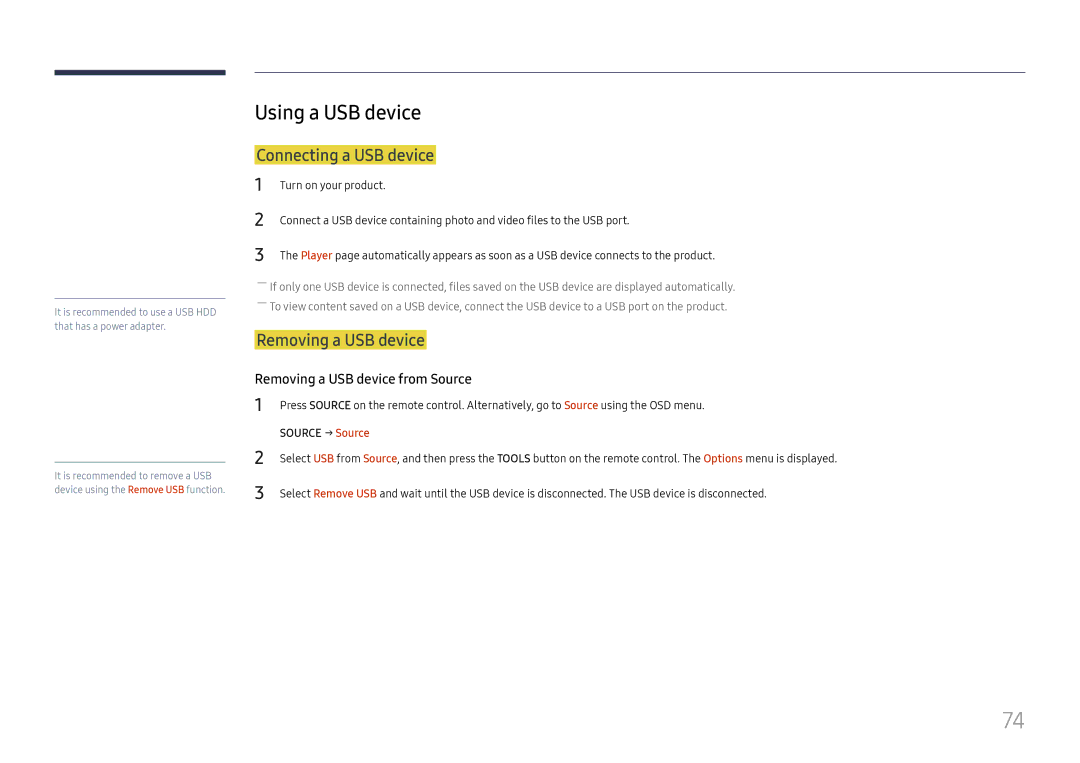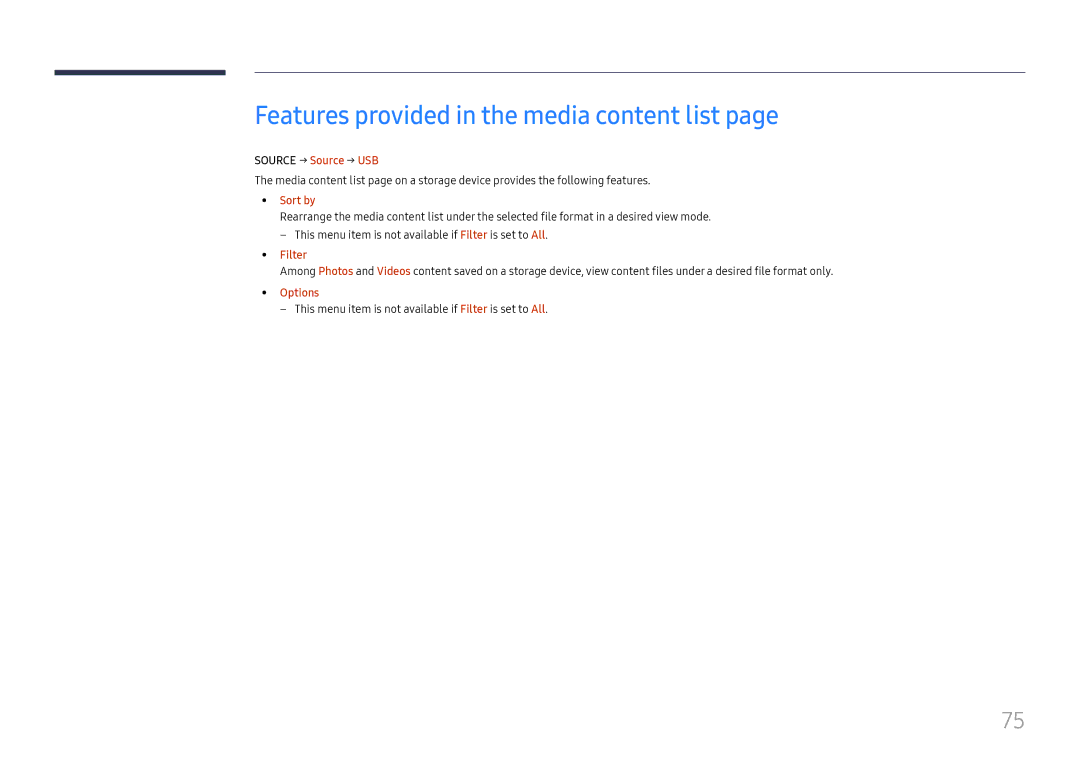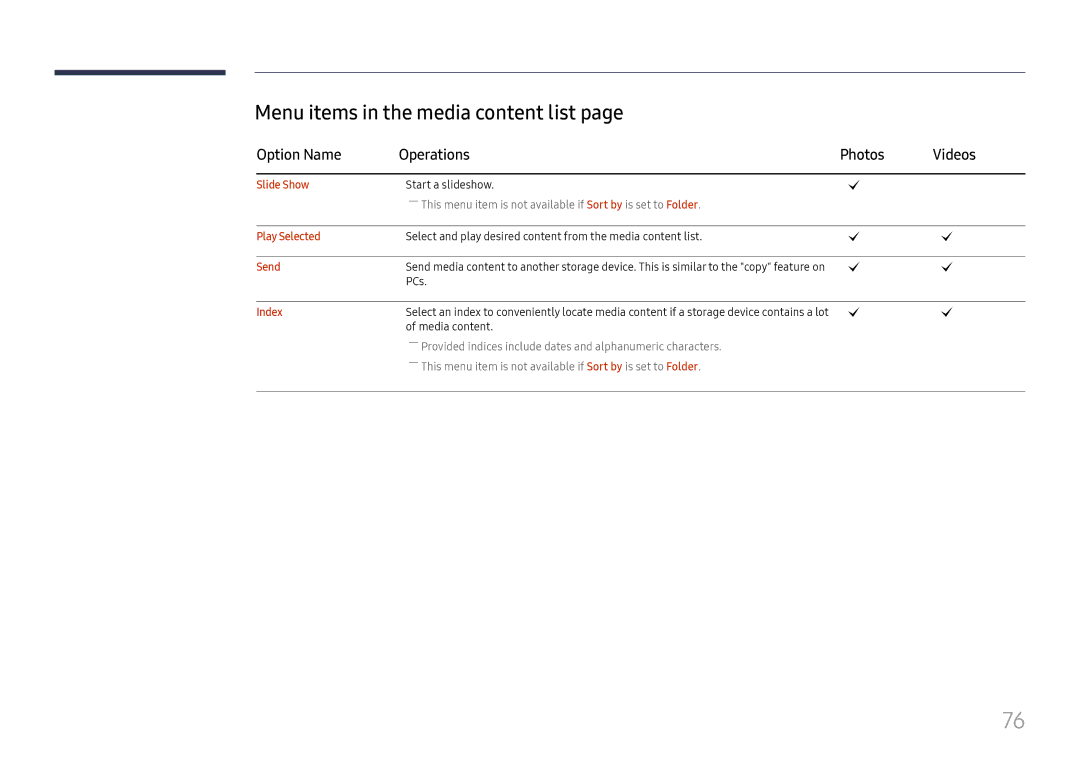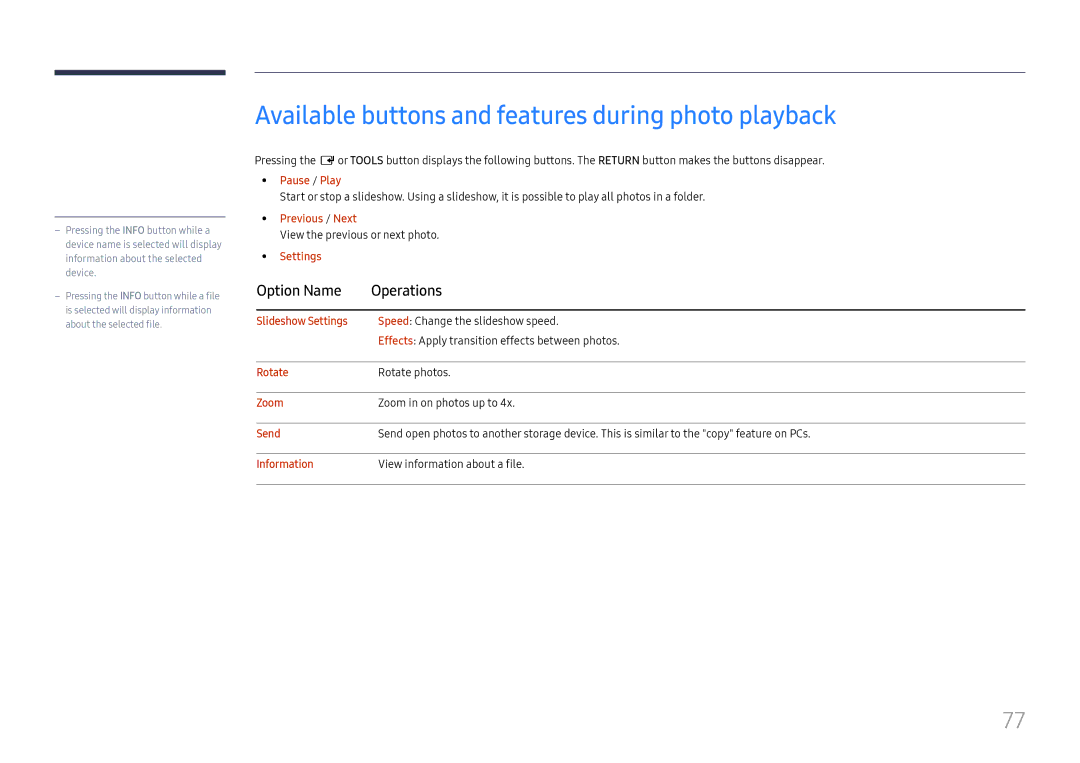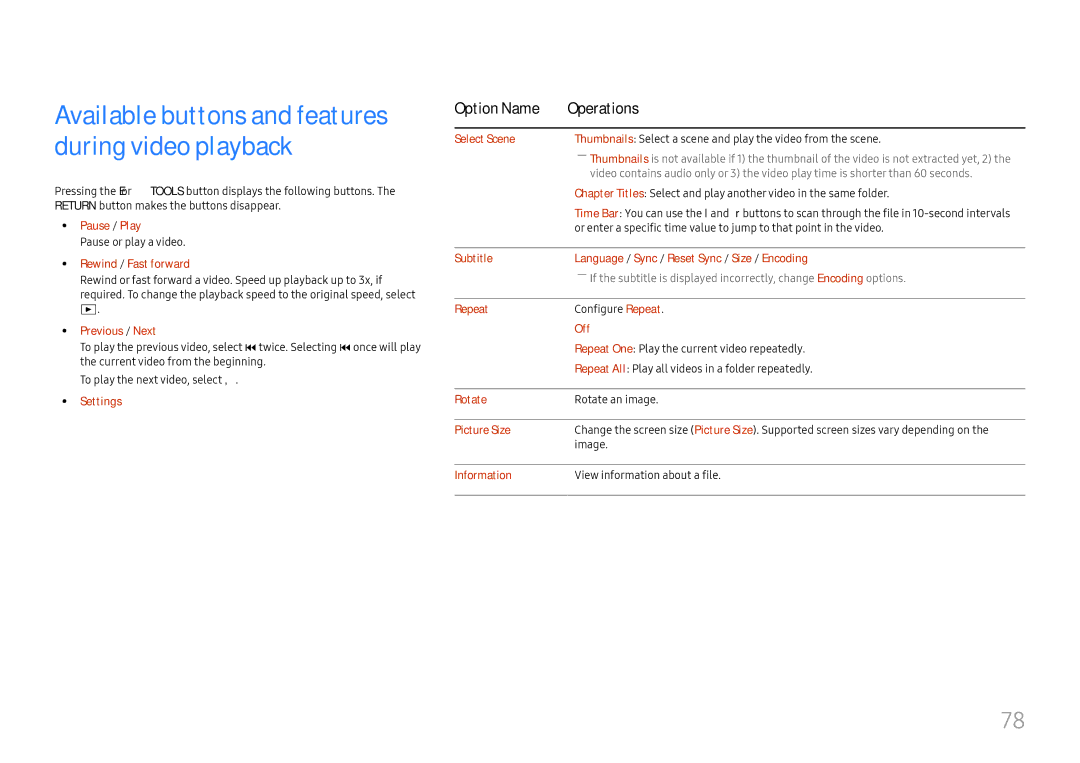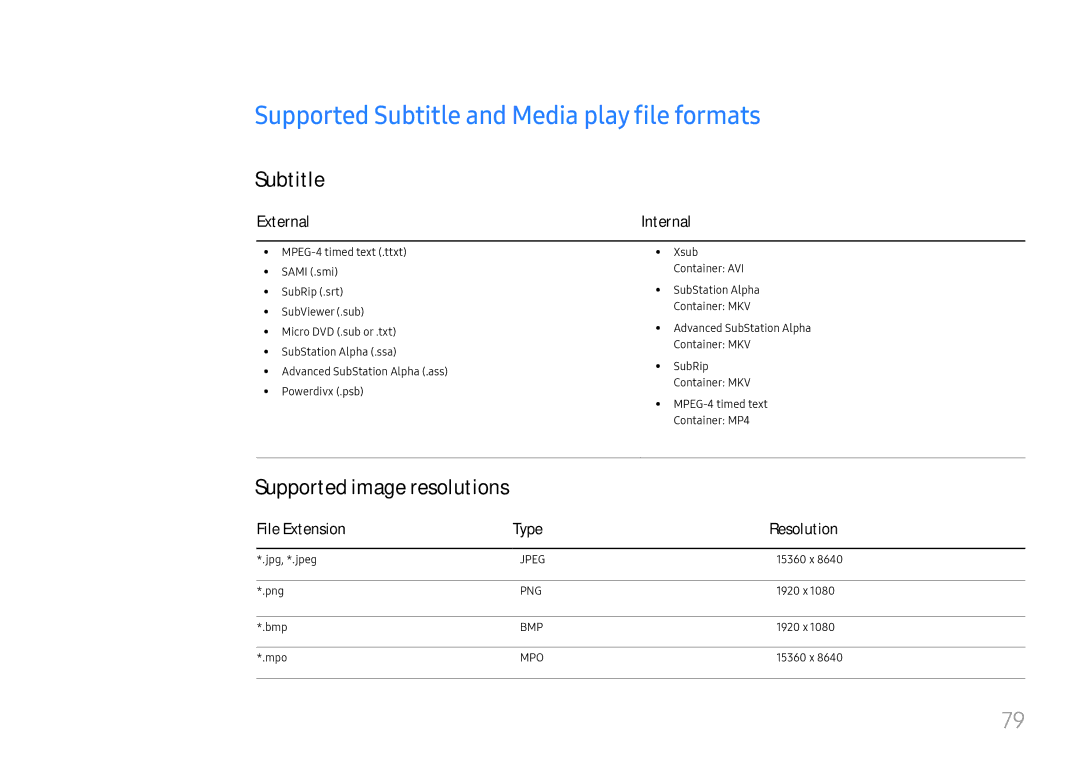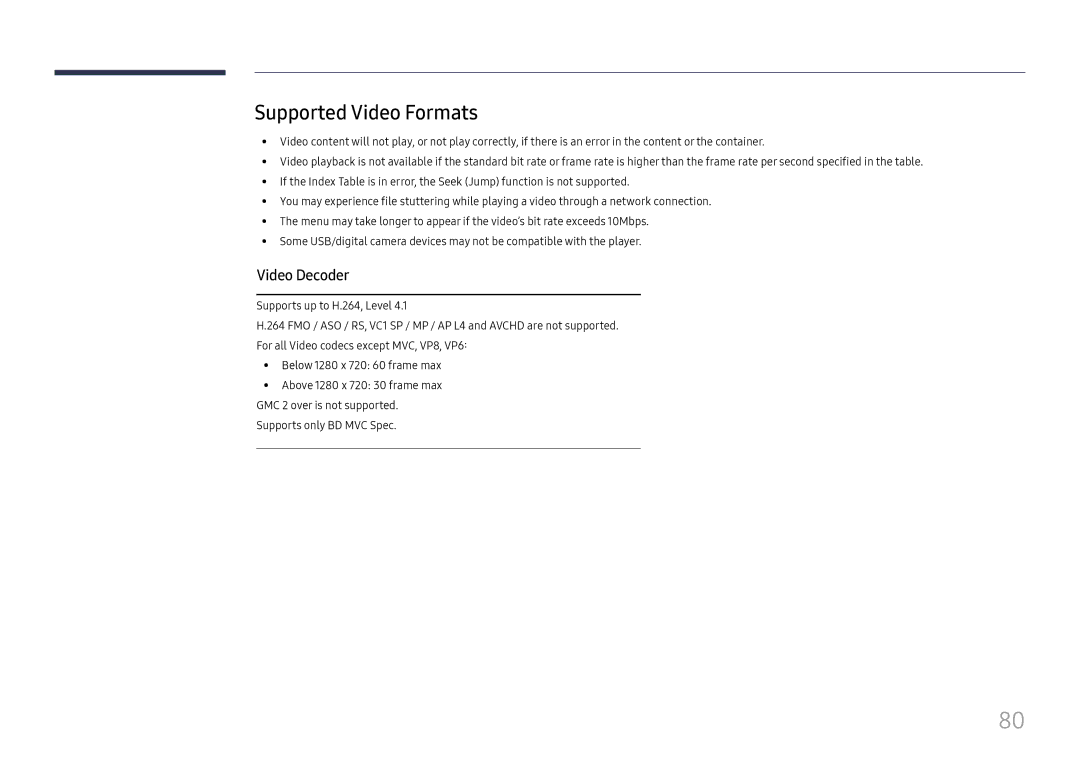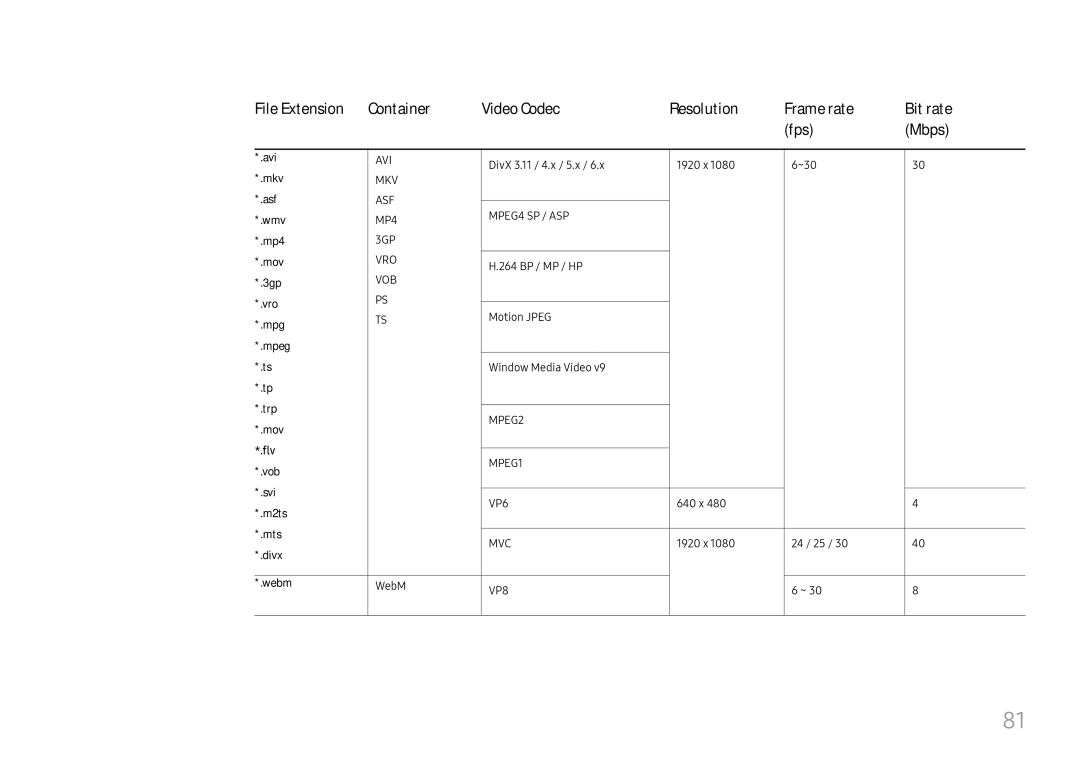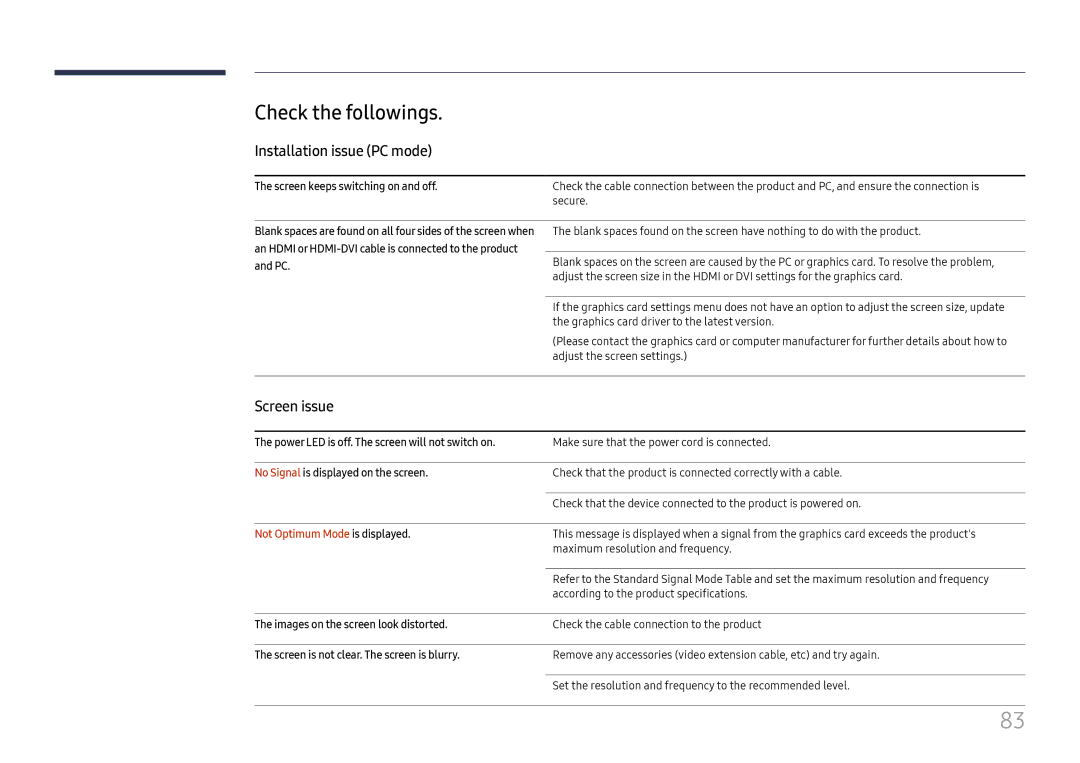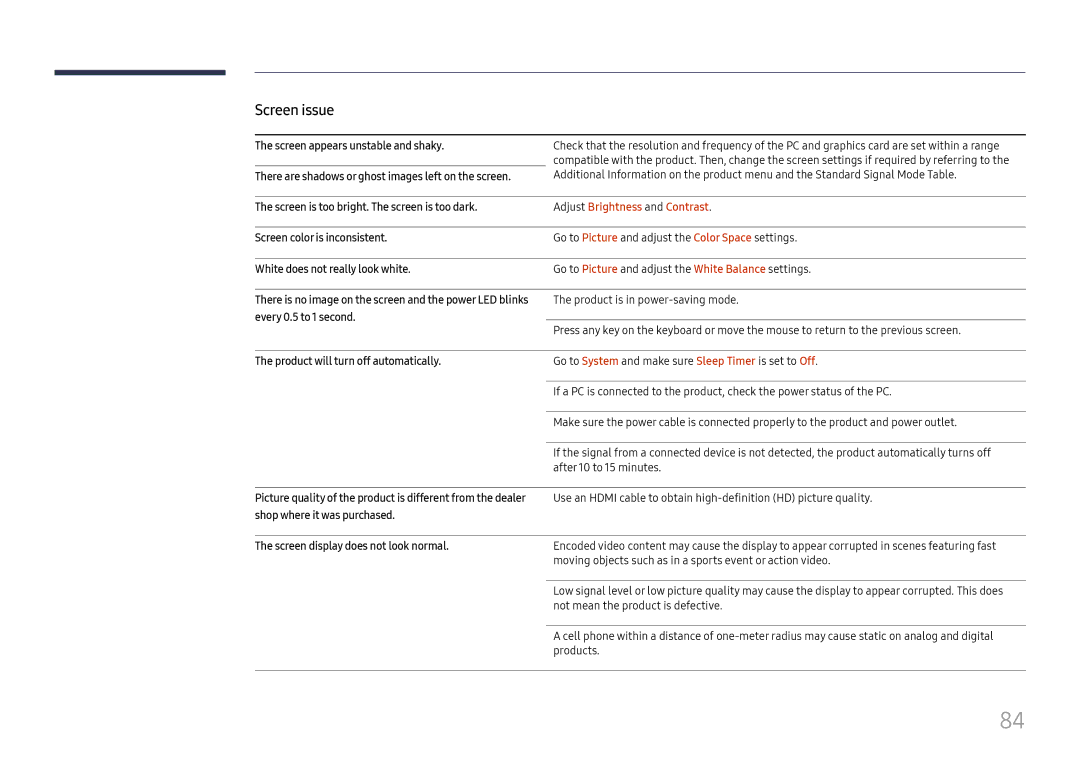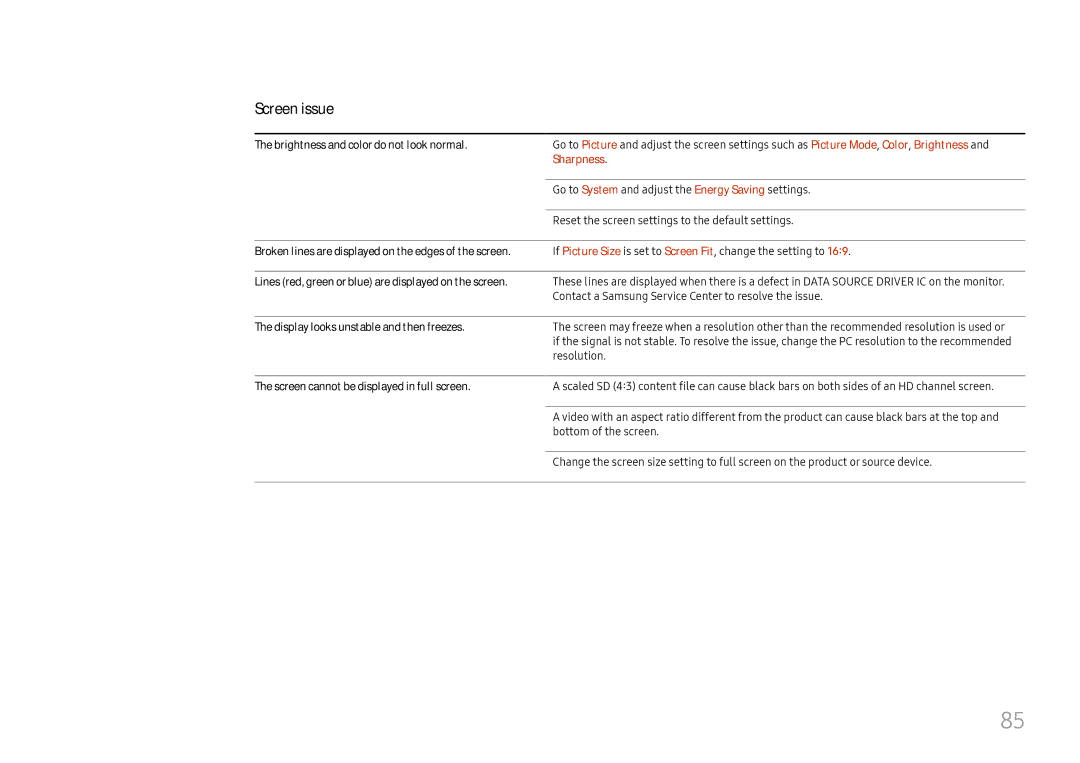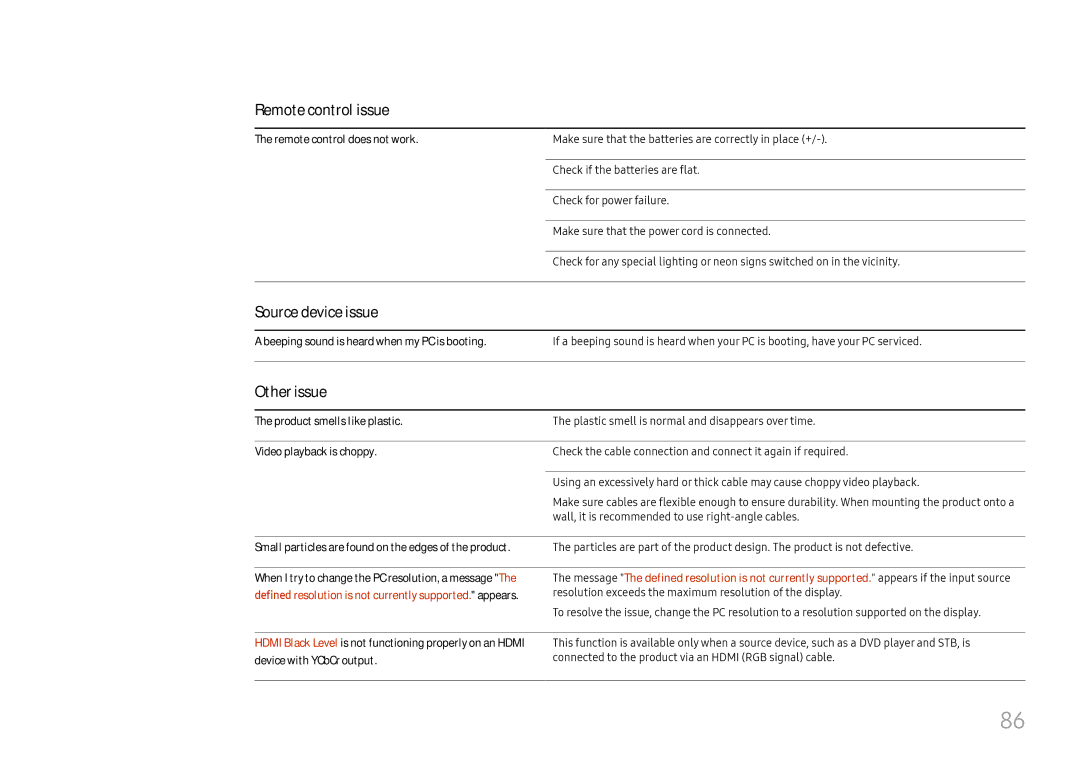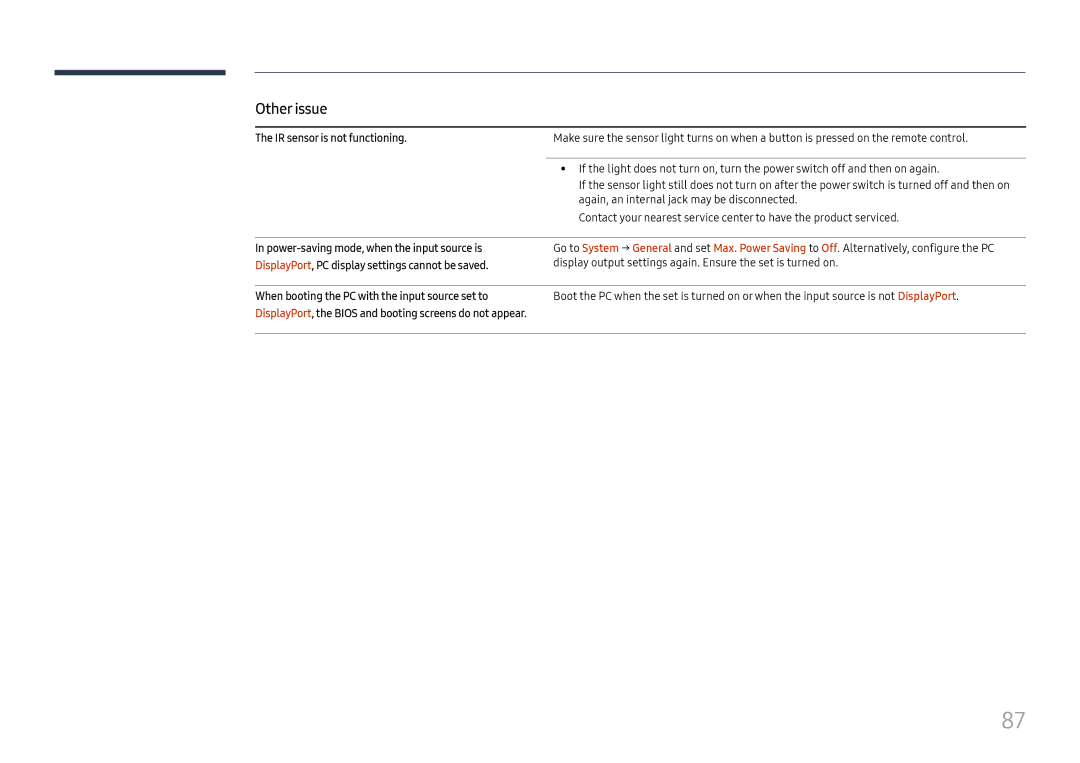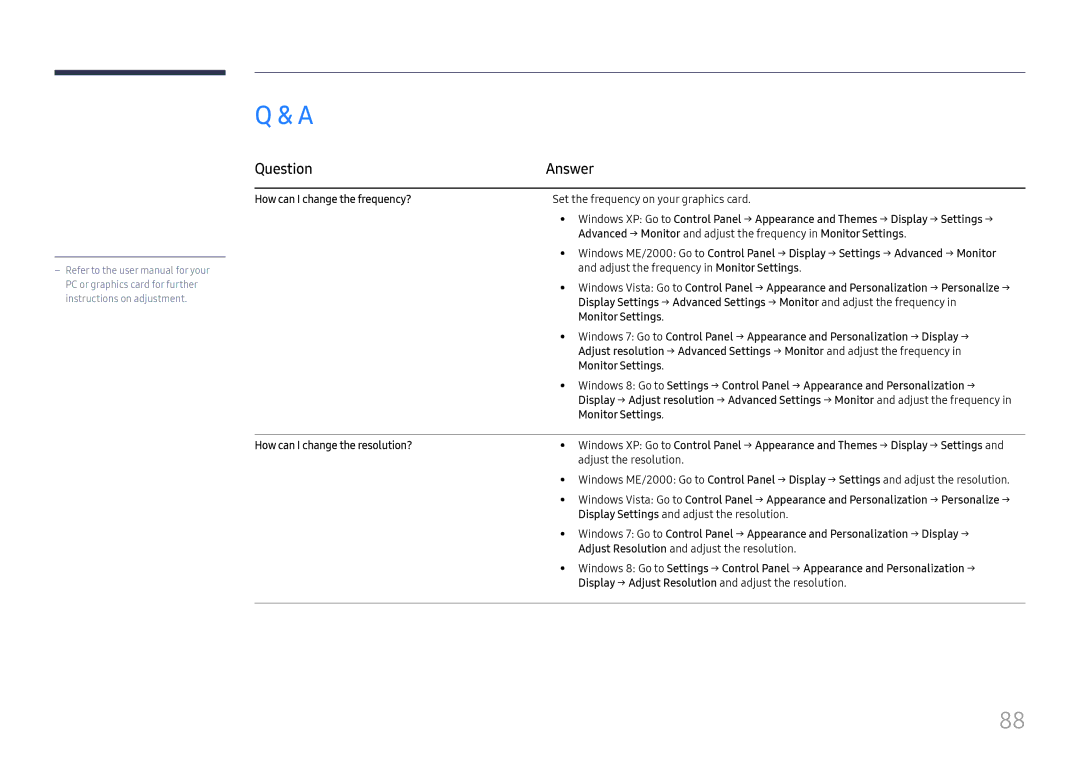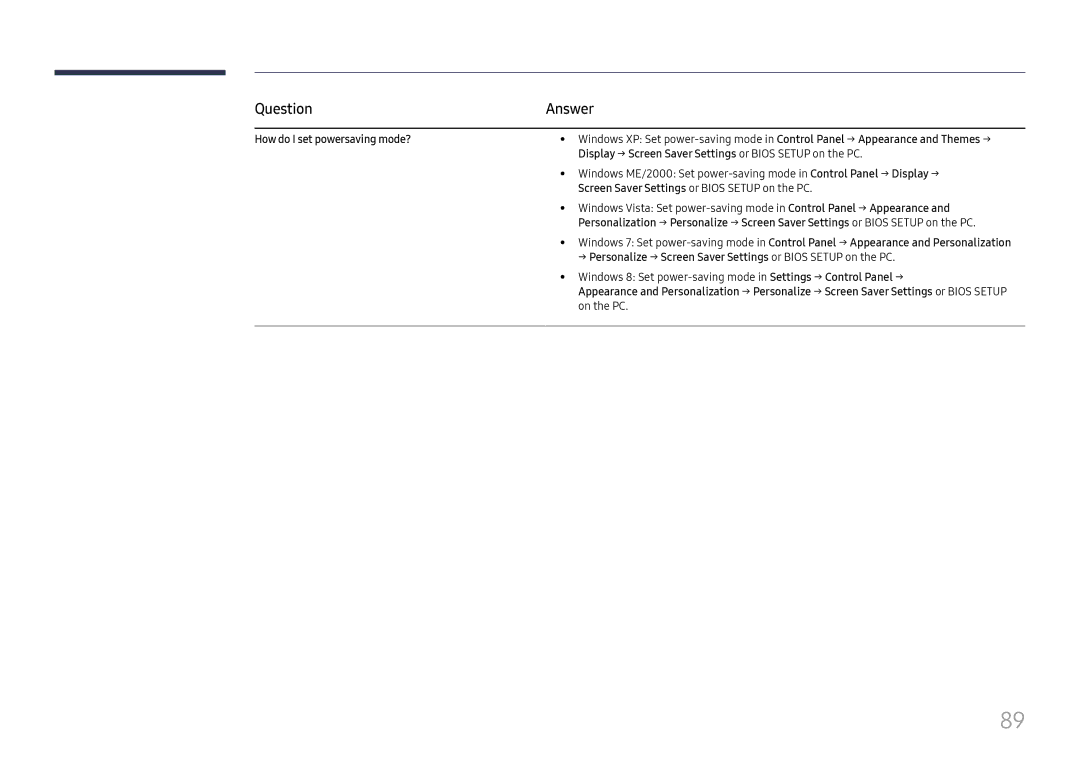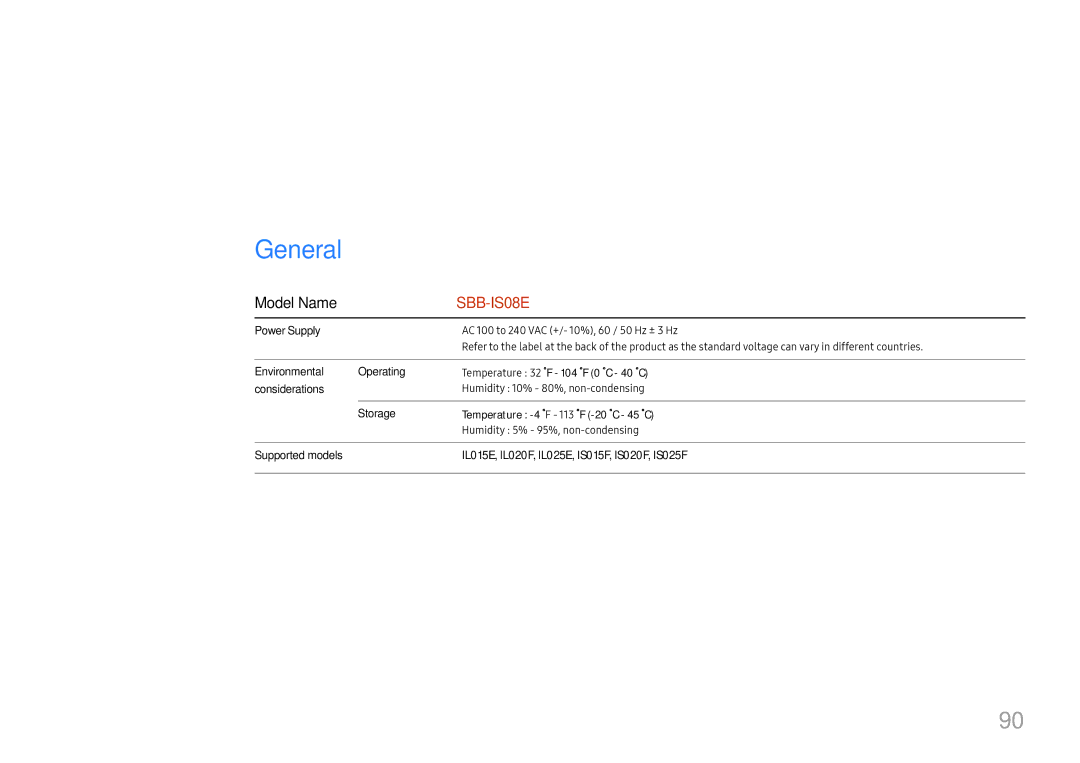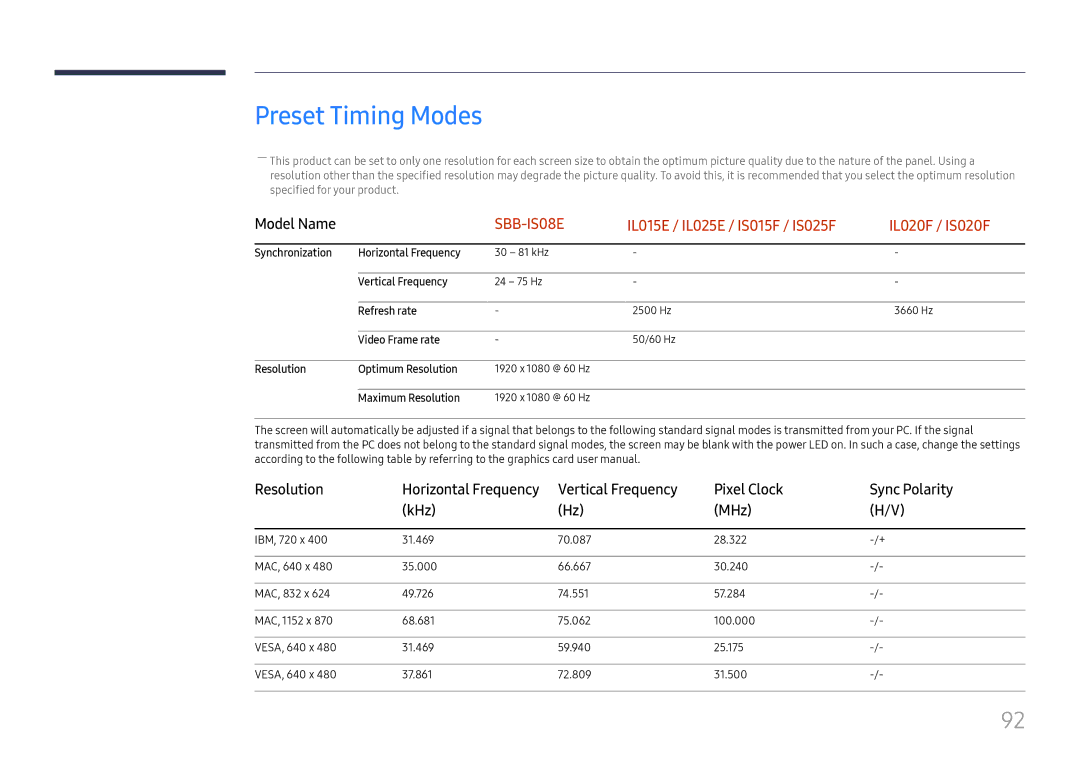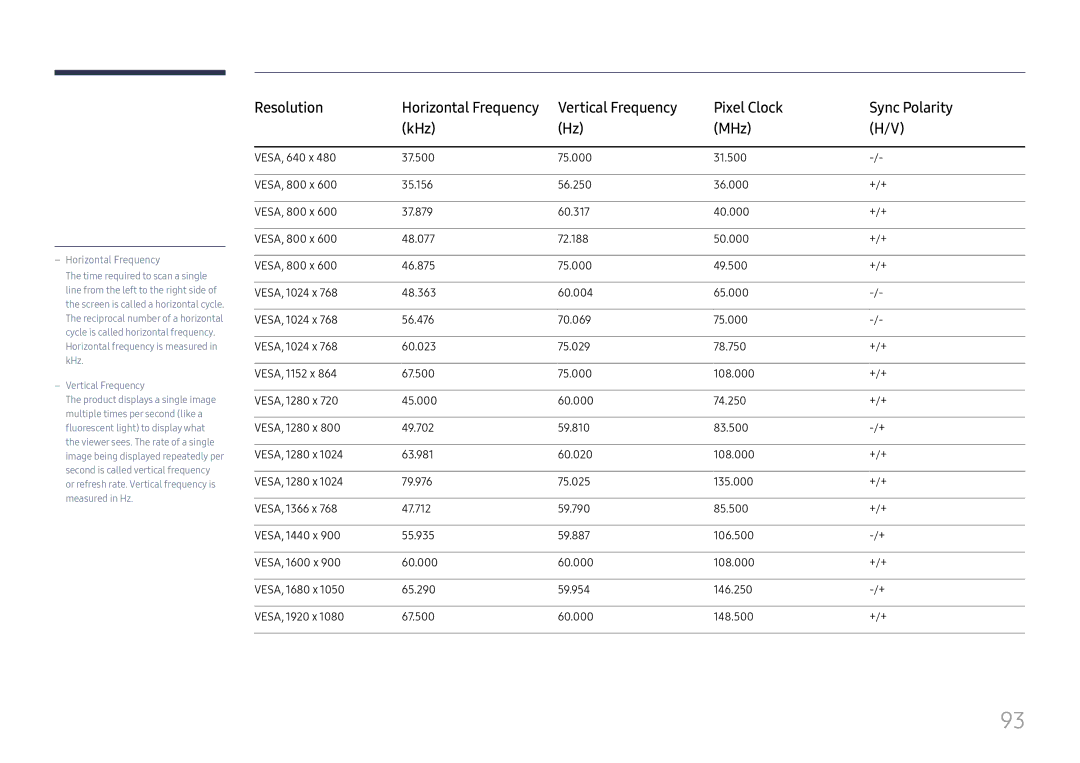Main menu | Sub menu | Settings | Description |
|
|
|
|
| Security | Safety Lock | It sets safe lock function. |
|
|
| ――Enter your 4 digit PIN number. The default PIN number is |
|
|
| If you want to change the PIN number, use the Change PIN function. |
|
|
| All the menus and buttons of the product and remote control, except for the LOCK button on the |
|
|
| remote control, will be locked by the Safety Lock function. |
|
|
| To unlock the menus and buttons, press the LOCK button and then enter the password (default |
|
|
| password: 0 - 0 - 0 - 0). |
|
|
|
|
|
| Power On Button | Turn on this feature to enable the remote control's Power button to turn on the device while Safety |
|
|
| Lock is enabled. |
|
|
|
|
|
| USB Auto Play Lock | Select whether to automatically play MagicInfo content saved on a connected USB device. |
|
|
|
|
| General | Smart Security | The security provided to protect your display device and connected storage devices against viruses |
|
|
| includes. |
|
|
|
|
|
| HDMI Hot Plug | This feature is used to activate the time delay to turn on a DVI/HDMI source device. |
|
|
|
|
|
| DivX® Video On Demand | Shows the registration code authorized for the product. |
|
|
| If you connect to the DivX® web site and register using that code, you can download the VOD |
|
|
| registration file. |
|
|
| For more information about DivX® VOD, visit “http://vod.divx.com”. |
|
|
|
|
| Reset System |
| This option returns the current settings under system to the default factory settings. |
|
|
|
|
70