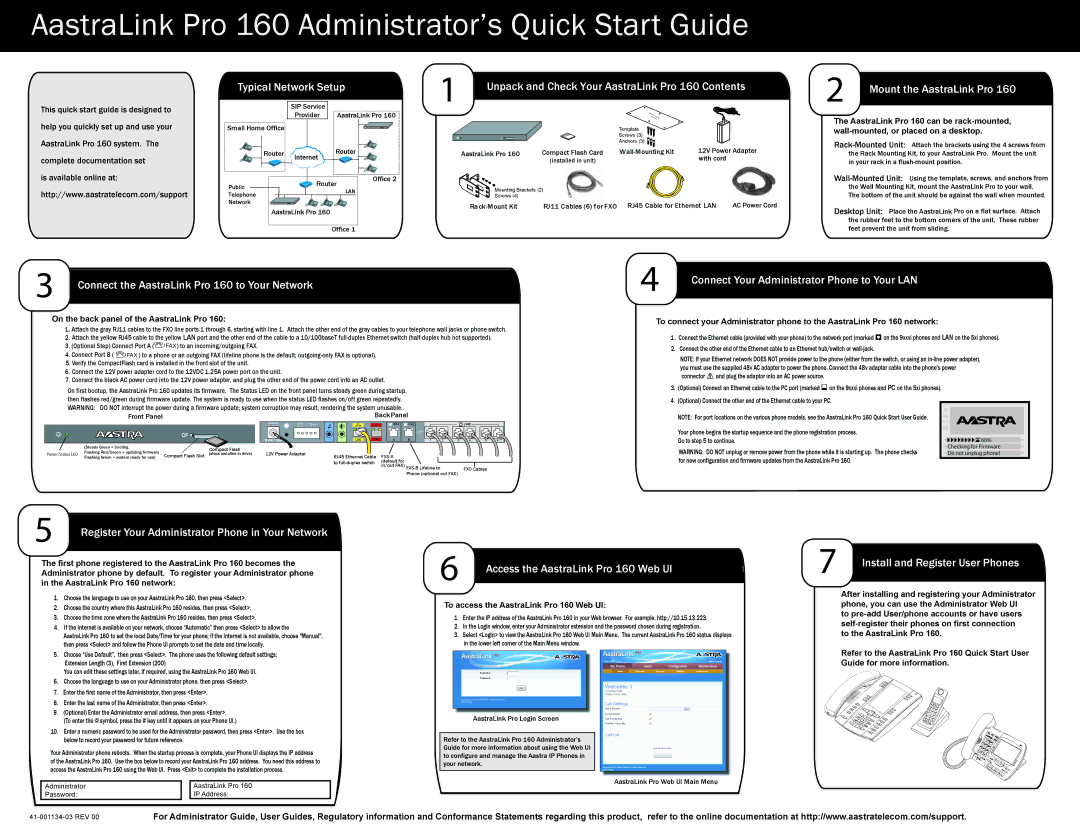160 specifications
The Aastra Telecom 160 is recognized as a reliable and efficient business phone designed to meet the communication needs of various enterprises. As part of Aastra's comprehensive range of telecommunications solutions, the Aastra 160 offers a blend of functionality, advanced technology, and user-friendly design, making it an ideal choice for organizations focusing on enhancing their operational efficiency.One of the standout features of the Aastra 160 is its ergonomically designed interface, which includes a clear, well-organized keypad that facilitates easy dialing and navigation. The large LCD display provides users with essential information at a glance, such as caller ID, call duration, and connection status, enhancing usability during busy hours. Moreover, the phone is equipped with programmable keys that can be assigned to frequently used features or contacts, allowing for streamlined communication.
In terms of technology, the Aastra 160 is designed to support both traditional analog lines and Voice over IP (VoIP) networks, making it a versatile choice for modern businesses looking to upgrade their telephony systems. The integration of VoIP technology means that users can benefit from enhanced call quality, greater flexibility, and cost savings, particularly for long-distance and international calls.
Another notable aspect of the Aastra Telecom 160 is its built-in speakerphone capability. This feature supports hands-free communication, enabling users to multitask and collaborate effectively during conference calls. Additionally, the phone includes a headset jack, offering further options for hands-free use, which is particularly beneficial in high-volume call centers or environments where employees need to maintain focus on their tasks.
The Aastra 160 also prioritizes power efficiency, with power-saving features that contribute to reduced energy consumption. This focus on sustainability is increasingly important for modern organizations looking to minimize their environmental impact.
In conclusion, the Aastra Telecom 160 is a robust and multifunctional business phone that adapts to the diverse needs of any workplace. With its combination of a user-friendly design, advanced VoIP capabilities, and energy-efficient features, the Aastra 160 stands out as a valuable asset for companies aiming to optimize their communication processes while ensuring a seamless user experience.