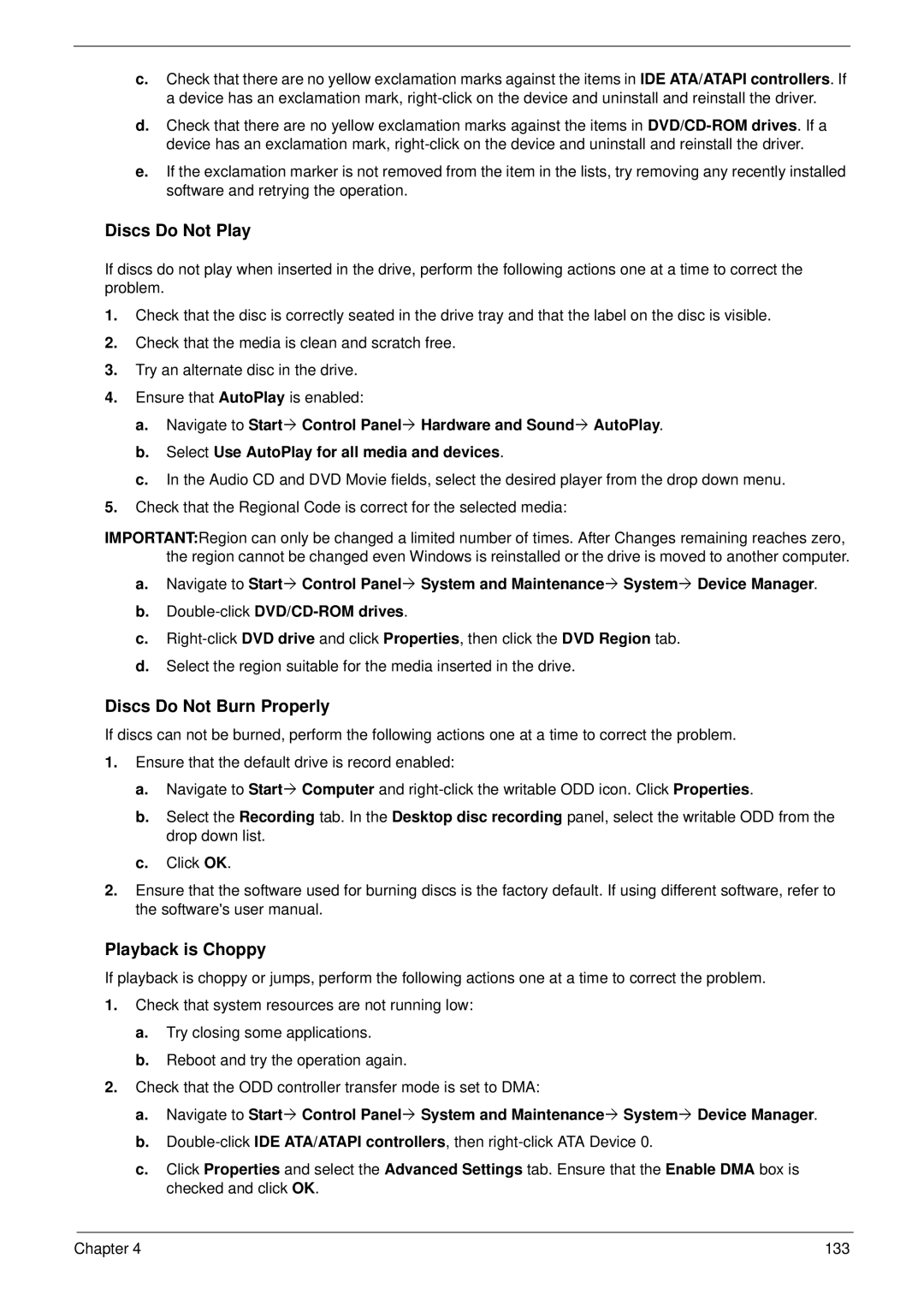4730G specifications
The Acer 4730G is a versatile laptop that was well-received for its all-around performance and value, making it an attractive choice for both students and professionals alike. Released as part of Acer's Aspire series, the 4730G features a sleek design and solid build quality, making it a reliable companion for daily tasks.At the heart of the Acer 4730G is its dual-core Intel Core 2 Duo processor, providing a good balance of power and energy efficiency. This processor enables the laptop to handle multitasking efficiently, making it suitable for everyday applications such as web browsing, word processing, and light multimedia tasks. The laptop is often paired with 2GB of DDR2 RAM, which ensures smooth performance even when running multiple applications simultaneously.
One of the key highlights of the Acer 4730G is its graphics capabilities. It is equipped with the NVIDIA GeForce 9600M GT dedicated graphics card, which allows for a decent performance in gaming and graphic-intensive applications. This makes the laptop a reasonable choice for casual gaming and multimedia playback, enhancing the overall user experience.
The display of the Acer 4730G measures 15.4 inches, with a resolution of 1280x800 pixels. This widescreen display provides vibrant colors and decent viewing angles, making it suitable for watching movies and working on presentations. The laptop also features Acer's Crystal Eye webcam, allowing for video conferencing and capturing moments with ease.
In terms of storage, the Acer 4730G typically comes with a 250GB hard drive, providing ample space for storing documents, media files, and applications. The laptop also includes multiple connectivity options, such as USB 2.0 ports, an HDMI port, and a DVD drive, ensuring compatibility with various devices and peripherals.
The battery life of the Acer 4730G is reasonably good, with users often reporting about 3 to 4 hours on a full charge, depending on usage. The laptop runs on Windows Vista or Windows 7, depending on the configuration, with an option for upgrading to newer operating systems for improved features and security.
Overall, the Acer 4730G offers a solid combination of performance, portability, and affordability, making it a popular choice for individuals seeking a reliable laptop without breaking the bank. Its well-rounded features cater to a variety of everyday computing needs, ensuring that it remains a relevant option in the entry-level laptop market.