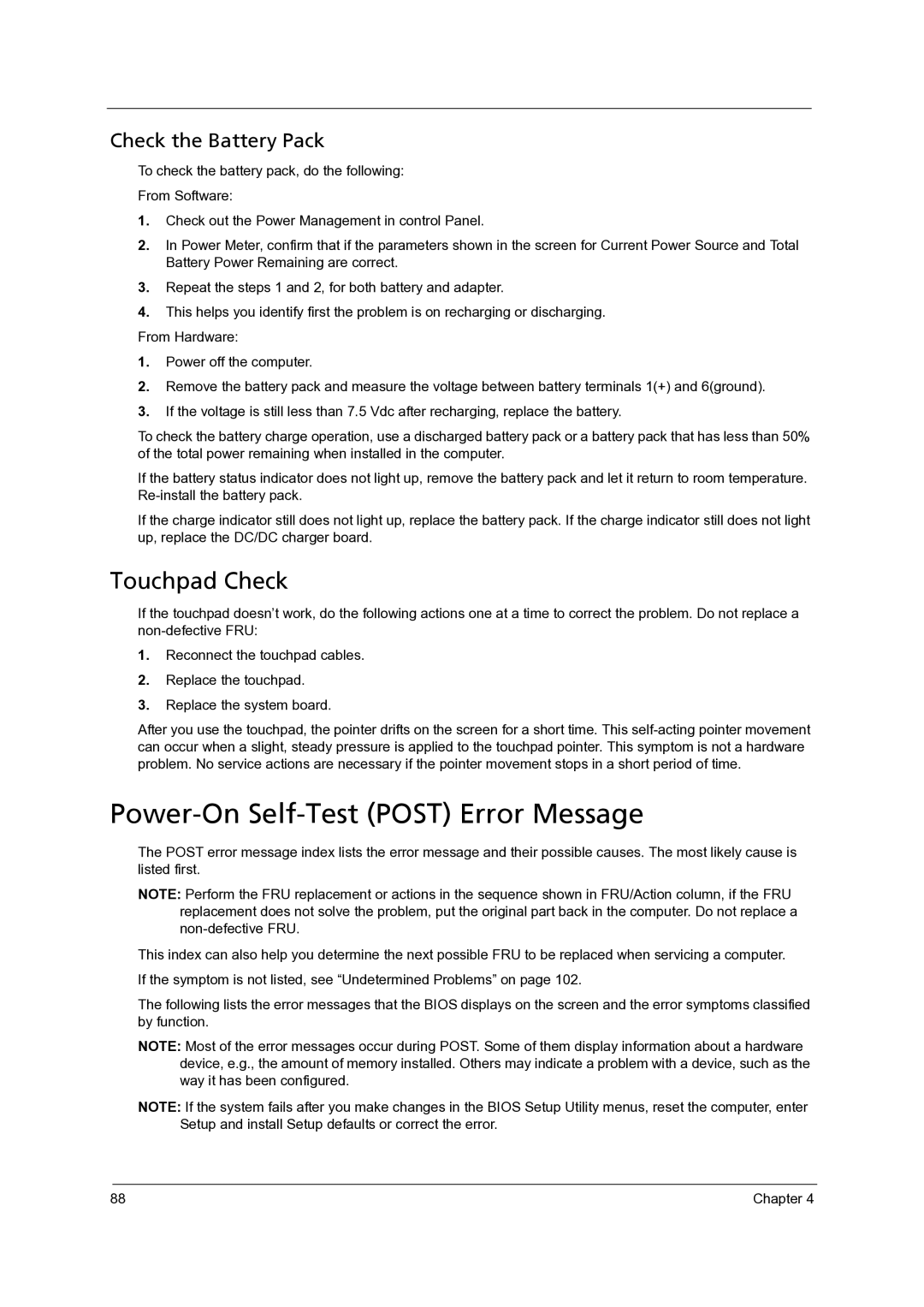7736, 7540, 7736Z, 7336 specifications
The Acer 7336, 7736Z, 7540, and 7736 laptops represent a series of powerful machines designed to cater to various computing needs, combining efficiency, performance, and versatility. These models are part of Acer’s expansive portfolio that addresses both casual users and demanding professionals.The Acer 7336 laptop is equipped with a dynamic Intel processor, which ensures swift and reliable performance for daily tasks such as browsing, document editing, and media playback. Its sleek design houses a high-definition display that enhances visual clarity and enjoyment whether you are watching movies or engaging in presentations. With a range of connectivity options including USB ports, HDMI output, and an SD card reader, the 7336 ensures that you remain connected to various devices and peripherals.
Moving on to the Acer 7736Z, this model steps up the performance with dedicated graphics capabilities. This makes it a suitable choice for users who engage in light gaming or graphic design. Accompanied by a spacious hard drive and ample RAM, the 7736Z supports multitasking with ease, allowing users to run multiple applications without experiencing slowdowns. Its audio system is also noteworthy, providing enjoyable sound quality for music and movie consumption.
The Acer 7540 further enhances the user experience with features such as advanced thermal management systems that ensure the laptop remains cool under pressure. This model also typically boasts a large screen, making it optimal for those who prioritize visual real estate for tasks ranging from document editing to graphic design. The incorporation of an ergonomic keyboard promotes comfortable typing sessions, ideal for users who spend extended periods on their devices.
Lastly, the Acer 7736 combines performance and portability. It offers a refined balance between a lightweight chassis and robust performance specifications. Its battery life is designed to support a full day of productivity, with energy-efficient components that balance power and endurance.
Together, these Acer models showcase a commitment to delivering quality experiences through their advanced technologies, user-centric designs, and robust performance metrics, making them suitable for a wide array of users from students to professionals. Whether it’s for academic use, creative projects, or general day-to-day tasks, the Acer 7336, 7736Z, 7540, and 7736 remain formidable contenders in the laptop arena.