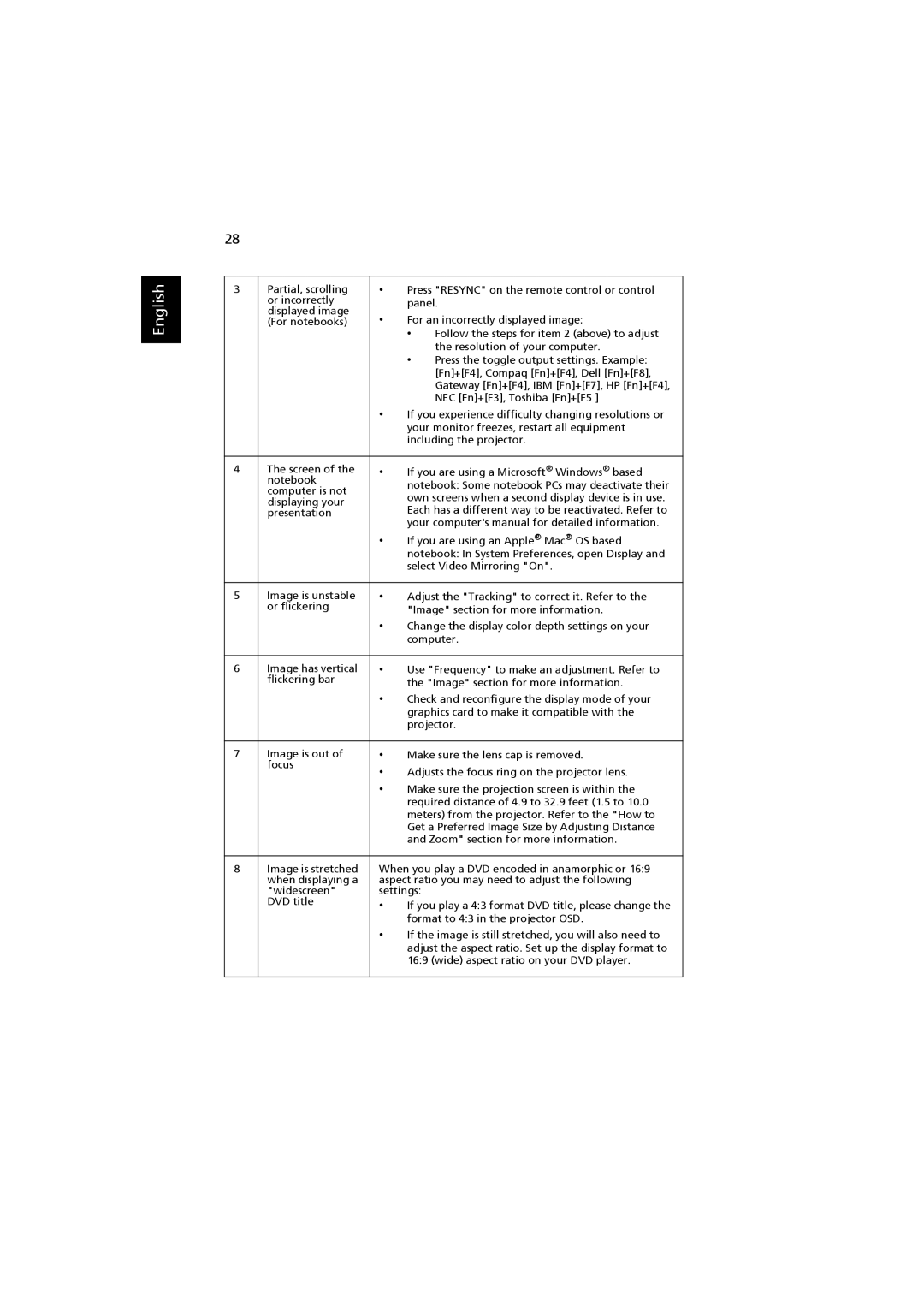H7530D Series, H7530 Series specifications
The Acer H7530 Series and H7530D Series projectors are designed to meet the needs of both home entertainment enthusiasts and business professionals, delivering extraordinary visuals and compelling features that enhance viewing experiences.One of the standout features of the H7530 Series is its high resolution. With support for Full HD 1080p (1920 x 1080), these projectors ensure that image clarity and detail are never compromised. Whether it’s a blockbuster movie or a high-stakes presentation, the HDR (High Dynamic Range) technology incorporated into these models significantly enhances color accuracy and contrast, producing vibrant scenes with deep blacks and brilliant whites.
Equipped with advanced DLP (Digital Light Processing) technology, the H7530 projectors utilize a fast-switching color wheel, ensuring smooth color transitions and reduced motion blur in fast-paced scenes. This technology also contributes to the projectors' long lifespan, making them a reliable choice for extended use.
Moreover, the H7530D Series features an enhanced brightness of around 3200 ANSI lumens, which makes these projectors ideal for use in various lighting conditions. You no longer need to draw curtains or dim the lights to enjoy a great picture; the projector’s powerful brightness combats ambient light efficiently.
In terms of connectivity, the Acer H7530 projectors come with a multitude of options. They typically include HDMI ports, USB connections, and even options for wireless streaming, allowing users to project content from various sources seamlessly. This flexibility makes them suitable for businesses wanting to connect laptops or tablets, as well as for home users looking to display content from gaming consoles.
The models also feature Acer's ColorBoost technology, which optimizes color reproduction for better viewing experiences. Enhanced image processing, combined with a customizable color adjustment feature, allows users to tailor their display settings according to their preferences, ensuring a personalized viewing experience every time.
Additionally, the compact design of both series makes them convenient for portability and easy setup in different environments, whether at home or in office settings. The user-friendly interface simplifies operation, enabling even novices to navigate settings effortlessly.
In summary, the Acer H7530 Series and H7530D Series projectors embody a blend of advanced features, superior image quality, and user-centric design, making them an excellent choice for any setting that demands quality visual projection.