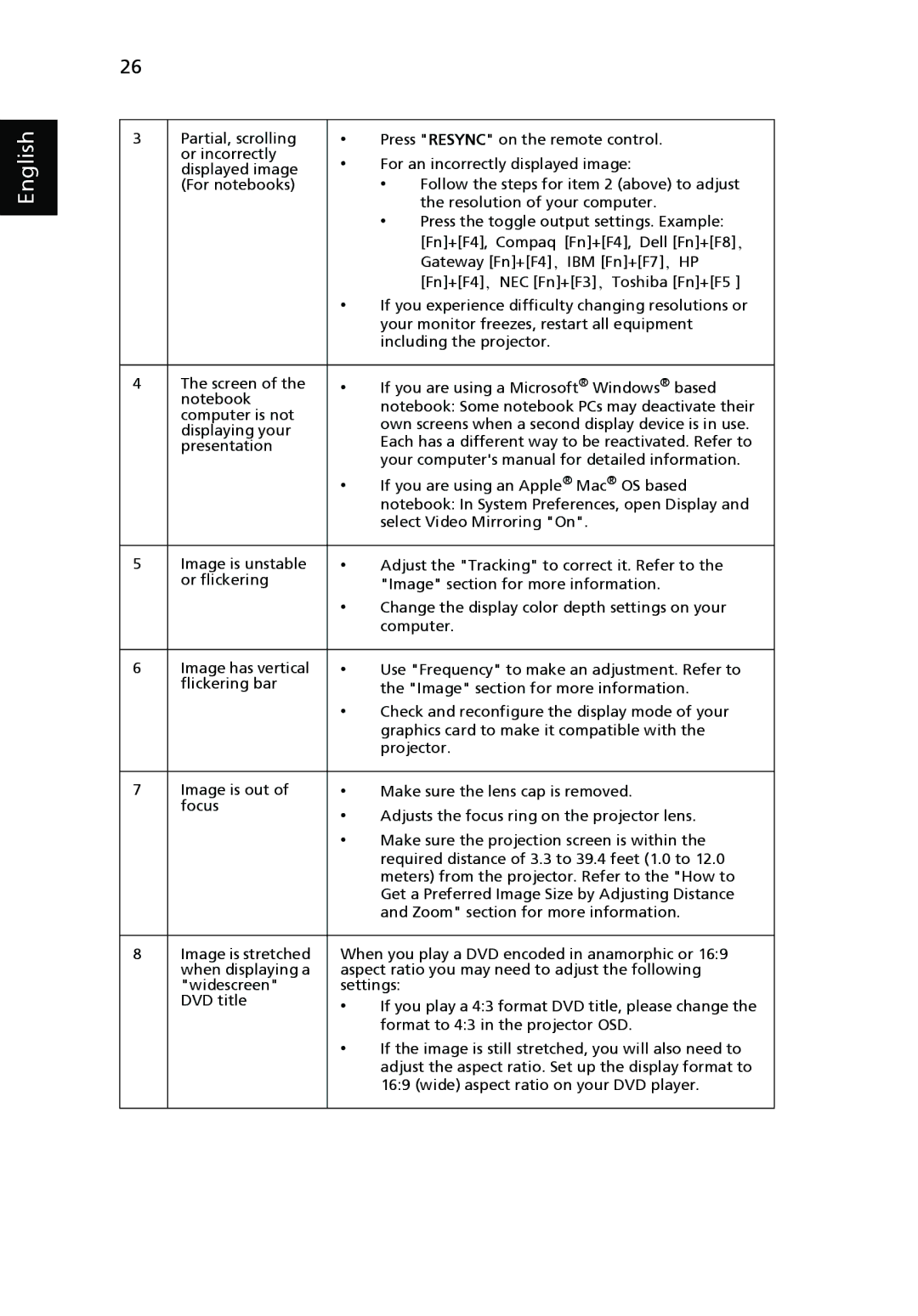X1161A, X1161, X1161N, X1261 specifications
The Acer X1161, X1161A, X1161N, and X1261 projectors are designed to cater to a wide range of users, including business professionals, educators, and casual home users. Each model features cutting-edge technology and a compact design that makes them portable without compromising performance.The Acer X1161 is known for its impressive brightness, with a luminance output of up to 3200 ANSI Lumens. This ensures that presentations and videos appear vivid and clear even in well-lit rooms. The X1161 also uses DLP technology, which contributes to its sharp image quality and vibrant color reproduction, making it suitable for displaying everything from spreadsheets to high-definition videos.
The X1161A offers similar specifications but includes added features such as support for 3D content, making it an excellent choice for educational purposes and interactive learning experiences. With its enhanced color accuracy and sharpness, it caters well to users who require a more immersive viewing experience.
In the case of the X1161N, this model is optimized for connectivity, providing multiple input options such as HDMI, VGA, and composite video, allowing users to connect various devices effortlessly. This versatility makes it a popular option for users who frequently switch between laptops, tablets, and other media devices during presentations.
The Acer X1261 builds upon the previous models by offering enhanced resolution capabilities. With its XGA (1024x768) resolution, it delivers detailed images suitable for both business presentations and educational content. Additionally, it boasts a long lamp life of up to 10,000 hours, significantly reducing maintenance costs and downtime.
All four projectors feature integrated speakers, enabling users to enhance their presentations without needing external audio equipment. The compact design, weighing around 2.2 kg, makes them easy to transport, allowing users to set up in different locations effortlessly.
In terms of usability, these projectors are equipped with intuitive user interfaces and remote controls, simplifying the operation process. With energy-efficient designs, they not only save on power costs but are also environmentally friendly, making them reliable choices for sustainable practices in education and business settings.
Overall, the Acer X1161, X1161A, X1161N, and X1261 projectors stand out for their blend of performance, connectivity options, and user-friendly features, making them suitable for a diverse range of applications and audiences.