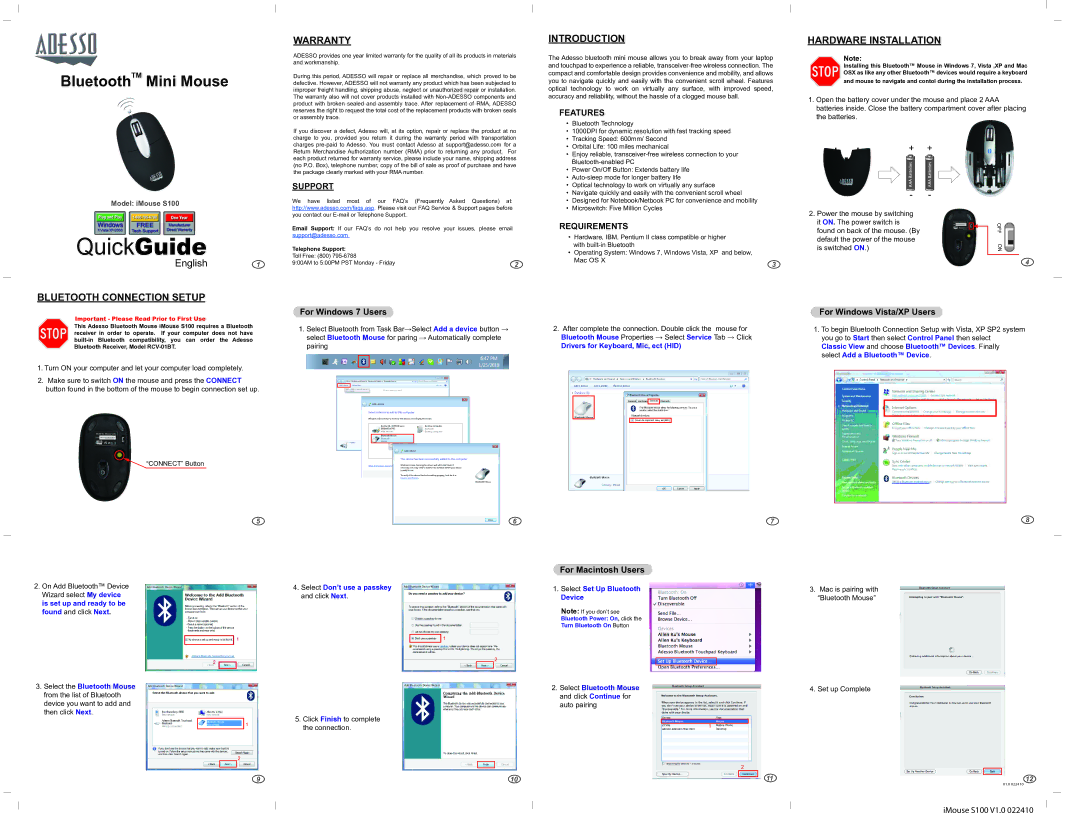BluetoothTM Mini Mouse
Model: iMouse S100
QuickGuide
English 1
BLUETOOTH CONNECTION SETUP
Important - Please Read Prior to First Use
This Adesso Bluetooth Mouse iMouse S100 requires a Bluetooth receiver in order to operate. If your computer does not have
1.Turn ON your computer and let your computer load completely.
2.Make sure to switch ON the mouse and press the CONNECT button found in the bottom of the mouse to begin connection set up.
“CONNECT” Button
5
2.On Add Bluetooth™ Device Wizard select My device is set up and ready to be found and click Next.
3.Select the Bluetooth Mouse from the list of Bluetooth device you want to add and then click Next.
1
2
9
WARRANTY
ADESSO provides one year limited warranty for the quality of all its products in materials and workmanship.
During this period, ADESSO will repair or replace all merchandise, which proved to be defective. However, ADESSO will not warranty any product which has been subjected to improper freight handling, shipping abuse, neglect or unauthorized repair or installation. The warranty also will not cover products installed with
If you discover a defect, Adesso will, at its option, repair or replace the product at no charge to you, provided you return it during the warranty period with transportation charges
INTRODUCTION
The Adesso bluetooth mini mouse allows you to break away from your laptop and touchpad to experience a reliable,
FEATURES
• | Bluetooth Technology |
| ||||||||||
• | 1000DPI for dynamic resolution with fast tracking speed |
| ||||||||||
• Tracking Speed: 600mm/ Second |
| |||||||||||
• | Orbital Life: 100 miles mechanical |
| ||||||||||
• | Enjoy reliable, |
| ||||||||||
|
| |||||||||||
|
|
|
|
|
|
|
|
|
|
|
|
|
|
|
|
|
|
|
|
|
|
|
|
|
|
|
|
|
|
|
|
|
|
|
|
|
|
|
|
|
|
|
|
|
|
|
|
|
|
|
|
|
|
|
|
|
|
|
|
|
|
|
|
|
|
|
|
|
|
|
|
|
|
|
|
|
|
|
|
|
|
|
|
|
|
|
|
|
|
|
|
|
|
|
|
|
|
|
|
|
|
|
|
|
|
|
|
|
|
|
|
|
|
|
|
|
|
|
|
|
|
|
|
|
|
|
|
|
|
|
|
|
|
|
|
|
|
|
|
|
|
|
HARDWARE INSTALLATION
Note:
Installing this Bluetooth™ Mouse in Windows 7, Vista ,XP and Mac OSX as like any other Bluetooth™ devices would require a keyboard
and mouse to navigate and contol during the installation process.
1.Open the battery cover under the mouse and place 2 AAA batteries inside. Close the battery compartment cover after placing the batteries.
++
(no P.O. Box), telephone number, copy of the bill of sale as proof of purchase and have the package clearly marked with your RMA number.
SUPPORT
We have listed most of our FAQ’s (Frequently Asked Questions) at: http://www.adesso.com/faqs.asp. Please visit our FAQ Service & Support pages before you contact our
Email Support: If our FAQ’s do not help you resolve your issues, please email support@adesso.com
Telephone Support: |
|
Toll Free: (800) |
|
9:00AM to 5:00PM PST Monday - Friday | 2 |
• | Power On/Off Button: Extends battery life |
• | |
• | Optical technology to work on virtually any surface |
• | Navigate quickly and easily with the convenient scroll wheel |
• | Designed for Notebook/Netbook PC for convenience and mobility |
• | Microswitch: Five Million Cycles |
REQUIREMENTS
•Hardware, IBM, Pentium II class compatible or higher with
•Operating System: Windows 7, Windows Vista, XP and below,
Mac OS X | 3 |
|
AAA Batteries | AAA Batteries |
- | - |
2.Power the mouse by switching it ON. The power switch is found on back of the mouse. (By default the power of the mouse is switched ON.)
OFF ON![]()
4
For Windows 7 Users
1.Select Bluetooth from Task Bar→Select Add a device button → select Bluetooth Mouse for paring → Automatically complete pairing
6
2.After complete the connection. Double click the mouse for Bluetooth Mouse Properties → Select Service Tab → Click
Drivers for Keyboard, Mic, ect (HID)
7
For Windows Vista/XP Users
1.To begin Bluetooth Connection Setup with Vista, XP SP2 system you go to Start then select Control Panel then select Classic View and choose Bluetooth™ Devices. Finally select Add a Bluetooth™ Device.
8
4.Select Don’t use a passkey and click Next.
1
2
For Macintosh Users
1.Select Set Up Bluetooth
Device
Note: If you don’t see
Bluetooth Power: On, click the Turn Bluetooth On Button
3. Mac is pairing with “Bluetooth Mouse”
2. Select Bluetooth Mouse and click Continue for auto pairing
5.Click Finish to complete the connection.
10
4. Set up Complete
1
2
11
12
V1.0 022410
iMouse S100 V1.0 022410