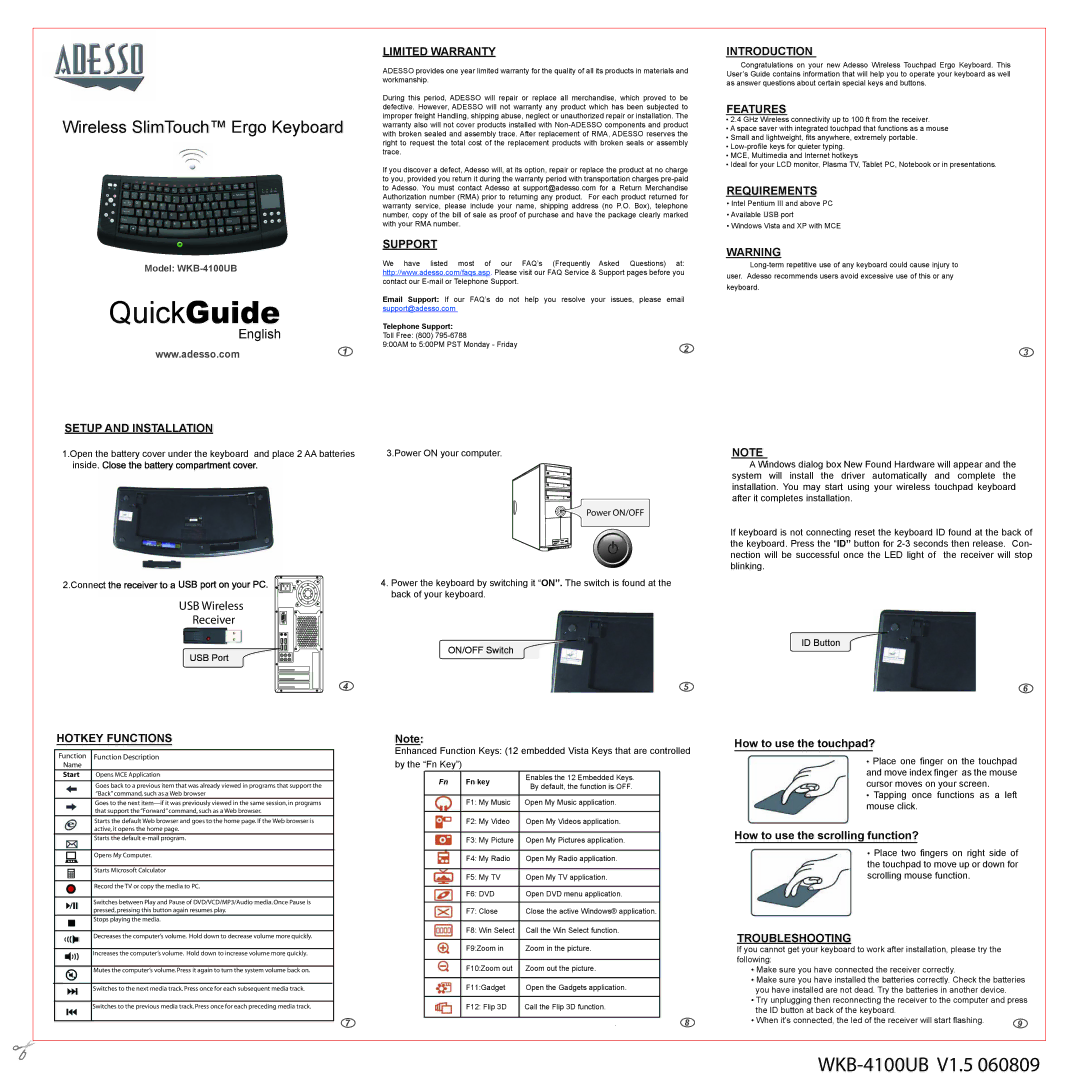Wireless SlimTouch™ Ergo Keyboard
Model:
QuickGuide
English
www.adesso.com1
SETUP AND INSTALLATION
1.Open the battery cover under the keyboard and place 2 AA batteries inside. Close the battery compartment cover.
2.Connect the receiver to a USB port on your PC.
USB Wireless
Receiver
USB Port
4
LIMITED WARRANTY
ADESSO provides one year limited warranty for the quality of all its products in materials and workmanship.
During this period, ADESSO will repair or replace all merchandise, which proved to be defective. However, ADESSO will not warranty any product which has been subjected to improper freight Handling, shipping abuse, neglect or unauthorized repair or installation. The warranty also will not cover products installed with
If you discover a defect, Adesso will, at its option, repair or replace the product at no charge to you, provided you return it during the warranty period with transportation charges
SUPPORT
We have listed most of our FAQ’s (Frequently Asked Questions) at: http://www.adesso.com/faqs.asp. Please visit our FAQ Service & Support pages before you contact our
Email Support: If our FAQ’s do not help you resolve your issues, please email support@adesso.com
Telephone Support: |
|
Toll Free: (800) |
|
9:00AM to 5:00PM PST Monday - Friday | 2 |
|
3.Power ON your computer.
Power ON/OFF
4.Power the keyboard by switching it “ON”. The switch is found at the back of your keyboard.
ON/OFF Switch
5
INTRODUCTION
Congratulations on your new Adesso Wireless Touchpad Ergo Keyboard. This User’s Guide contains information that will help you to operate your keyboard as well as answer questions about certain special keys and buttons.
FEATURES
•2.4 GHz Wireless connectivity up to 100 ft from the receiver.
•A space saver with integrated touchpad that functions as a mouse
•Small and lightweight, fits anywhere, extremely portable.
•
•MCE, Multimedia and Internet hotkeys
•Ideal for your LCD monitor, Plasma TV, Tablet PC, Notebook or in presentations.
REQUIREMENTS
•Intel Pentium III and above PC
•Available USB port
•Windows Vista and XP with MCE
WARNING
3
NOTE
A Windows dialog box New Found Hardware will appear and the system will install the driver automatically and complete the installation. You may start using your wireless touchpad keyboard after it completes installation.
If keyboard is not connecting reset the keyboard ID found at the back of the keyboard. Press the “ID” button for
ID Button
6
HOTKEY FUNCTIONS
Function Function Description Name
Note:
Enhanced Function Keys: (12 embedded Vista Keys that are controlled by the “Fn Key”)
How to use the touchpad?
• Place one finger on the touchpad |
Start Opens MCE Application
Goes back to a previous item that was already viewed in programs that support the “Back” command, such as a Web browser
Goes to the next
Starts the default Web browser and goes to the home page. If the Web browser is active, it opens the home page.
Starts the default
Opens My Computer.
Starts Microsoft Calculator
Record the TV or copy the media to PC.
Switches between Play and Pause of DVD/VCD/MP3/Audio media. Once Pause is pressed, pressing this button again resumes play.
Stops playing the media.
Decreases the computer’s volume. Hold down to decrease volume more quickly.
Increases the computer’s volume. Hold down to increase volume more quickly.
Mutes the computer’s volume. Press it again to turn the system volume back on.
Switches to the next media track. Press once for each subsequent media track.
Switches to the previous media track. Press once for each preceding media track.
Fn
Fn key
F1: My Music
F2: My Video
F3: My Picture
F4: My Radio
F5: My TV
F6: DVD
F7: Close
F8: Win Select F9:Zoom in
F10:Zoom out
F11:Gadget
F12: Flip 3D
Enables the 12 Embedded Keys. By default, the function is OFF.
Open My Music application.
Open My Videos application.
Open My Pictures application.
Open My Radio application.
Open My TV application.
Open DVD menu application.
Close the active Windows® application.
Call the Win Select function.
Zoom in the picture.
Zoom out the picture.
Open the Gadgets application.
Call the Flip 3D function.
and move index finger as the mouse |
cursor moves on your screen. |
• Tapping once functions as a left |
mouse click. |
How to use the scrolling function?
•Place two fingers on right side of the touchpad to move up or down for scrolling mouse function.
TROUBLESHOOTING
If you cannot get your keyboard to work after installation, please try the following:
•Make sure you have connected the receiver correctly.
•Make sure you have installed the batteries correctly. Check the batteries you have installed are not dead. Try the batteries in another device.
•Try unplugging then reconnecting the receiver to the computer and press
the ID button at back of the keyboard. |
7
8
• When it’s connected, the led of the receiver will start flashing. | 9 |
|