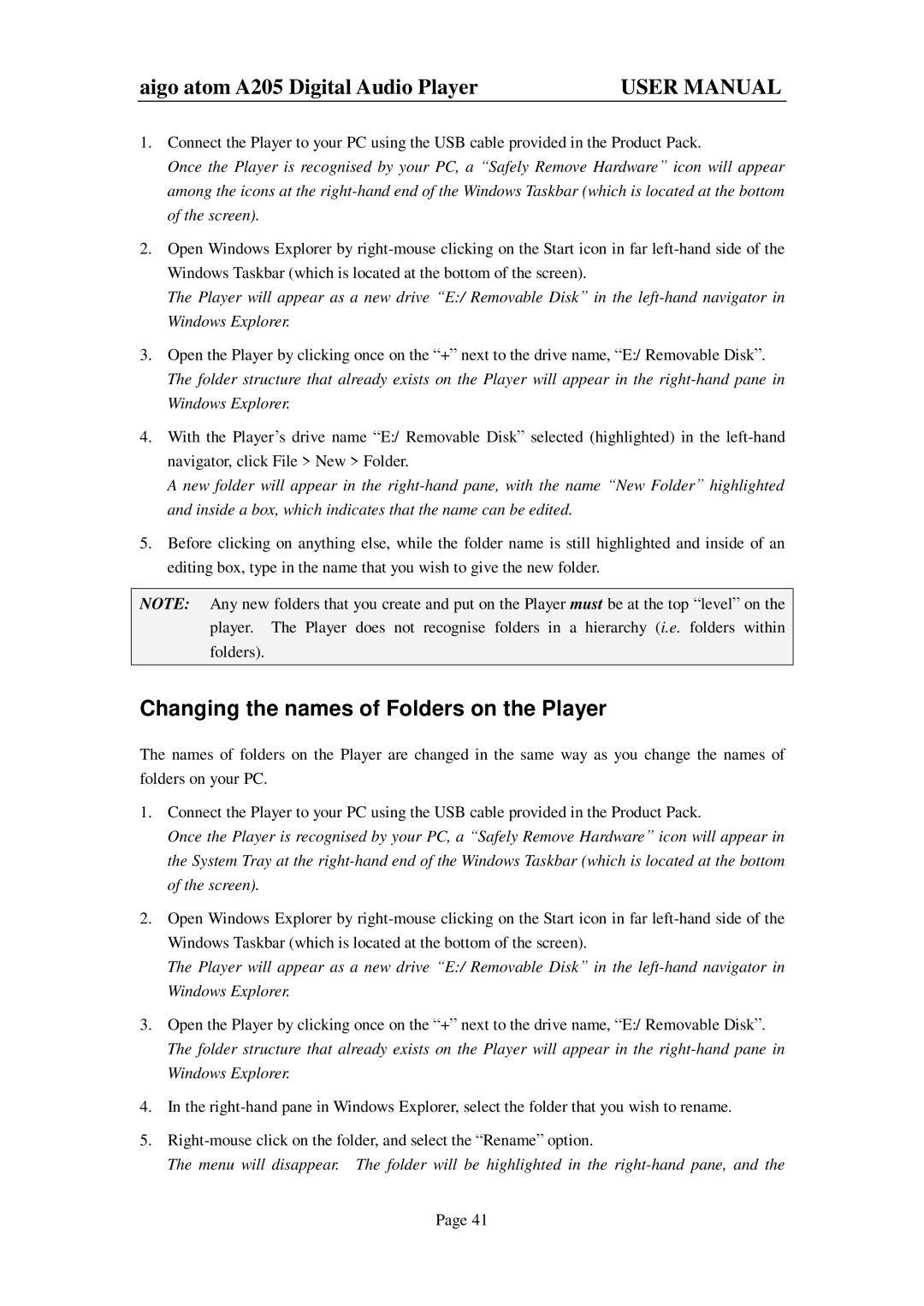atom A205 specifications
The Aigo Atom A205 is a cutting-edge portable device that exemplifies the blend of performance, portability, and style. This compact gadget is designed to cater to tech enthusiasts and everyday users alike, making it a versatile addition to anyone's electronics arsenal.At the heart of the A205 lies a powerful processor that ensures smooth and efficient operation. With its multi-core architecture, users can expect lightning-fast performance for multitasking and demanding applications. This device is equipped with a high-resolution display that provides vibrant colors and sharp images, enhancing the overall user experience whether browsing the web, watching videos, or playing games.
One of the standout features of the Aigo Atom A205 is its ample storage capacity. With options ranging from 256GB to 1TB SSD, users can easily store everything from essential documents to extensive media collections. The inclusion of fast storage technology ensures quick boot times and rapid file access, significantly improving productivity.
In terms of connectivity, the A205 offers a comprehensive range of ports, including USB Type-C, USB 3.0, HDMI, and headphone jacks, allowing users to connect various peripherals and external displays seamlessly. The device supports the latest wireless technologies like Wi-Fi 6 and Bluetooth 5.0, ensuring speedy internet connections and smooth data transfers.
The Aigo Atom A205 is also designed with mobility in mind. Its lightweight construction and slim profile make it easy to carry, whether commuting to work or traveling. The device's robust battery life ensures that users can work or play for extended periods without the need for frequent recharging.
Moreover, the A205 incorporates advanced cooling technologies, preventing overheating during prolonged use, thereby enhancing performance reliability. The device runs on a user-friendly operating system that offers a range of productivity and entertainment applications.
In summary, the Aigo Atom A205 stands out for its impressive features, including a powerful processor, high-resolution display, vast storage options, and advanced connectivity. Its design and portability make it an ideal choice for anyone seeking a device that balances performance and convenience. Whether for personal or professional use, the A205 is engineered to meet the diverse needs of its users, making it a noteworthy contender in the portable electronics market.