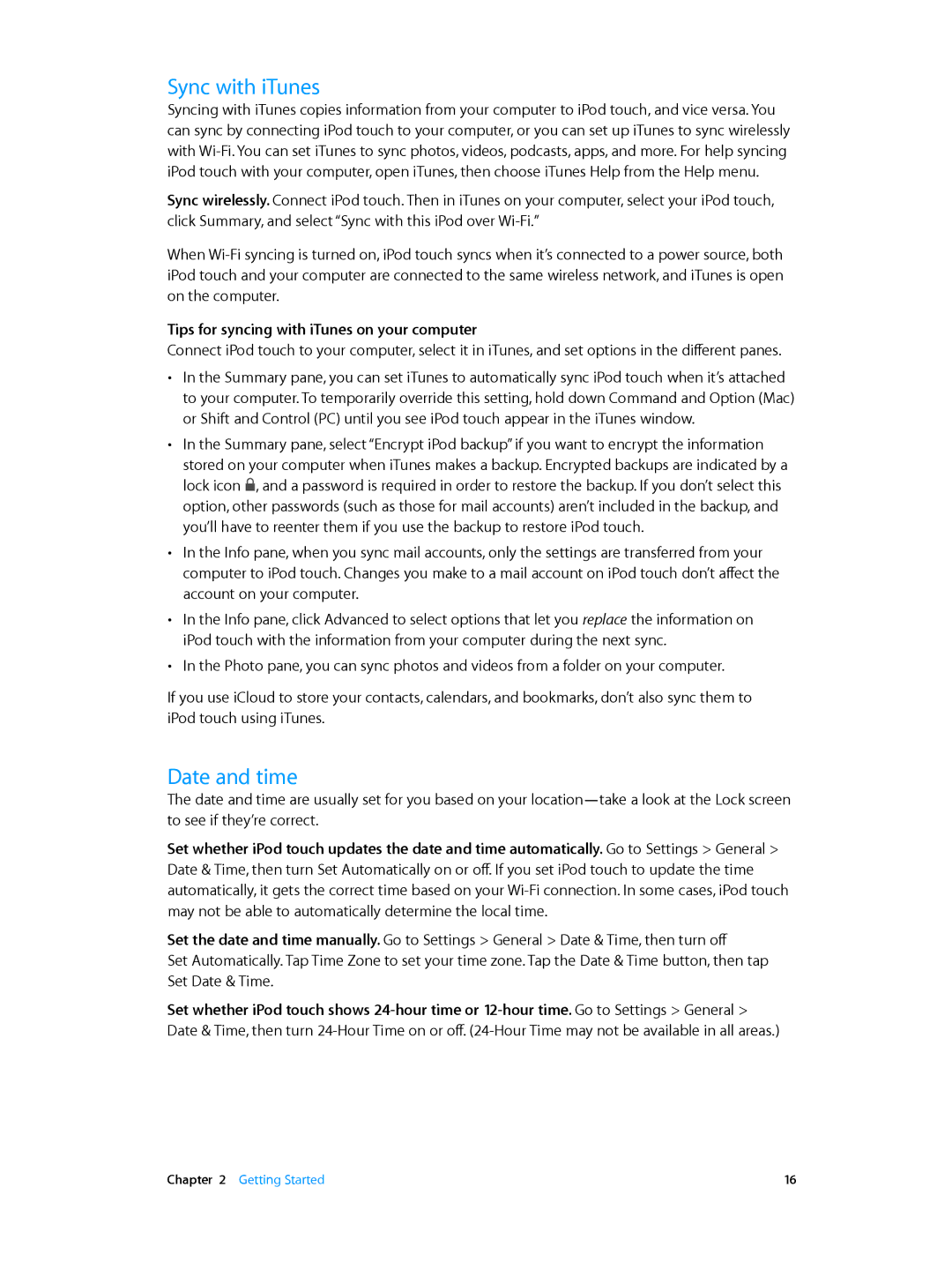MD723LL/A, MD717LL/A specifications
The Apple MD717LL/A and MD723LL/A are notable entries in Apple's lineup of computers, specifically catering to users seeking a balance between performance and portability. Both models fall under the MacBook Air category, which is renowned for its slim design and lightweight build, making them ideal for students, professionals, and casual users alike.One of the key features of these MacBook Air models is their powerful performance, driven by Intel's fifth-generation Core processors. The MD717LL/A is equipped with an Intel Core i5 processor, which provides sufficient power for everyday tasks such as web browsing, document editing, and media consumption. The MD723LL/A variant offers enhanced performance with the option of an Intel Core i7 processor, making it suitable for users who run more demanding applications, including those for graphic design and programming.
Both models feature a stunning 13.3-inch LED-backlit display with an impressive resolution of 1440 x 900 pixels. This display provides vibrant colors and sharp details, making it great for watching movies and working with images. Additionally, the MacBook Air has a solid-state drive (SSD) that significantly improves boot times and application load times compared to traditional hard drives. The storage options for these models range from 128GB to 512GB, catering to different user needs.
In terms of connectivity, the MD717LL/A and MD723LL/A come equipped with USB 3.0 ports, Thunderbolt ports, and an SD card slot, allowing users to connect various peripherals. The inclusion of Wi-Fi and Bluetooth offers seamless wireless connectivity for internet access and syncing to other devices.
Battery life is another hallmark of the MacBook Air, with both models providing up to 12 hours of usage on a single charge. This longevity makes them perfect for users who are constantly on the go and need a reliable device that won’t run out of power during the day.
Moreover, both models boast a sleek, aluminum unibody design that is both stylish and durable. The backlit keyboard enhances usability in low-light conditions, and the spacious trackpad allows for smooth navigation.
Overall, the Apple MD717LL/A and MD723LL/A combine portability, solid performance, and a beautiful display, making them excellent choices for anyone looking for a dependable MacBook Air experience. Whether for professional use or personal tasks, these models stand as a testament to Apple’s commitment to quality and innovation in computing technology.