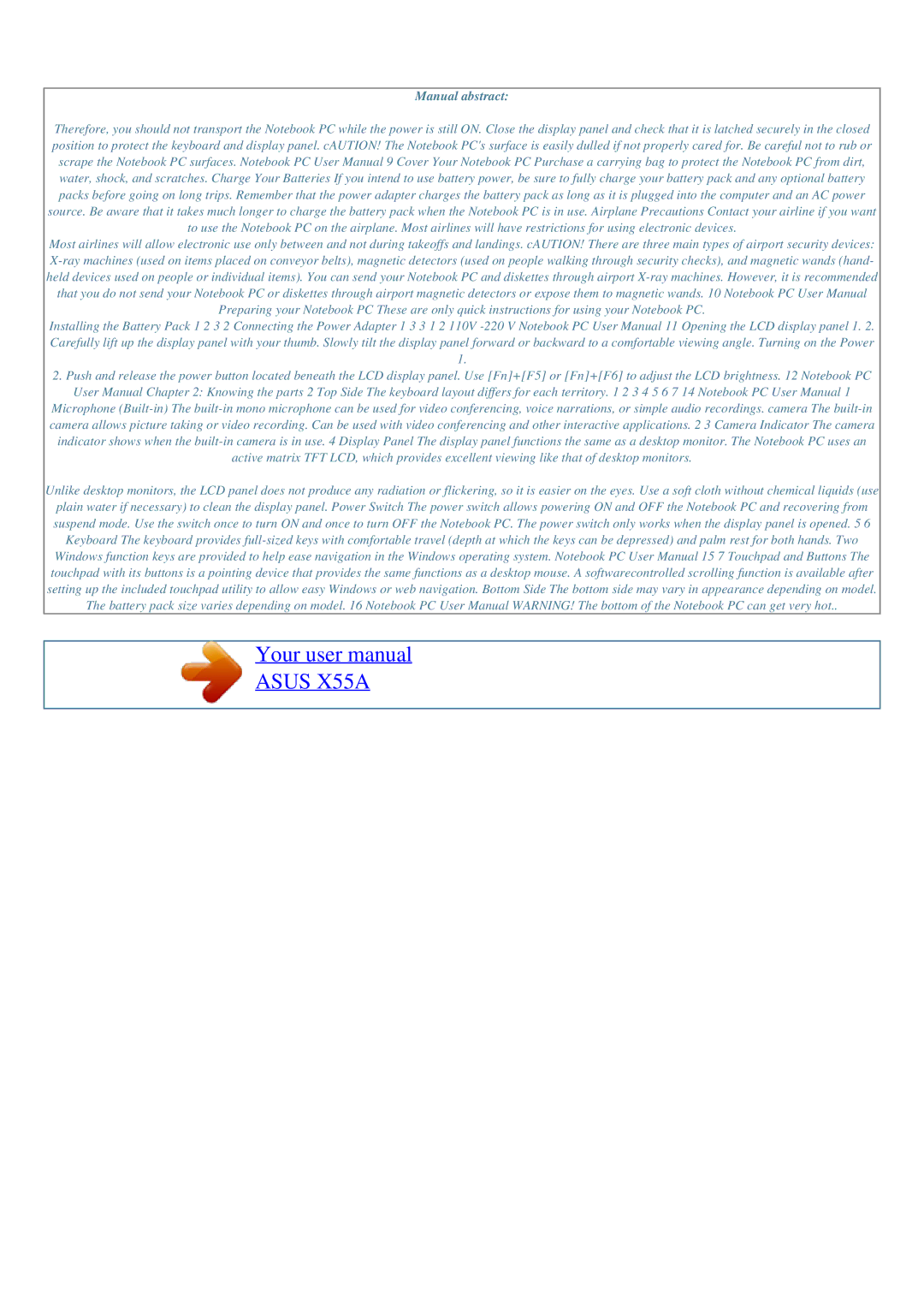Manual abstract:
Therefore, you should not transport the Notebook PC while the power is still ON. Close the display panel and check that it is latched securely in the closed position to protect the keyboard and display panel. cAUTION! The Notebook PC's surface is easily dulled if not properly cared for. Be careful not to rub or scrape the Notebook PC surfaces. Notebook PC User Manual 9 Cover Your Notebook PC Purchase a carrying bag to protect the Notebook PC from dirt, water, shock, and scratches. Charge Your Batteries If you intend to use battery power, be sure to fully charge your battery pack and any optional battery packs before going on long trips. Remember that the power adapter charges the battery pack as long as it is plugged into the computer and an AC power source. Be aware that it takes much longer to charge the battery pack when the Notebook PC is in use. Airplane Precautions Contact your airline if you want to use the Notebook PC on the airplane. Most airlines will have restrictions for using electronic devices.
Most airlines will allow electronic use only between and not during takeoffs and landings. cAUTION! There are three main types of airport security devices:
Installing the Battery Pack 1 2 3 2 Connecting the Power Adapter 1 3 3 1 2 110V
2.Push and release the power button located beneath the LCD display panel. Use [Fn]+[F5] or [Fn]+[F6] to adjust the LCD brightness. 12 Notebook PC User Manual Chapter 2: Knowing the parts 2 Top Side The keyboard layout differs for each territory. 1 2 3 4 5 6 7 14 Notebook PC User Manual 1
Microphone
Unlike desktop monitors, the LCD panel does not produce any radiation or flickering, so it is easier on the eyes. Use a soft cloth without chemical liquids (use
plain water if necessary) to clean the display panel. Power Switch The power switch allows powering ON and OFF the Notebook PC and recovering from suspend mode. Use the switch once to turn ON and once to turn OFF the Notebook PC. The power switch only works when the display panel is opened. 5 6 Keyboard The keyboard provides
Your user manual
ASUS X55A
Powered by TCPDF (www.tcpdf.org)