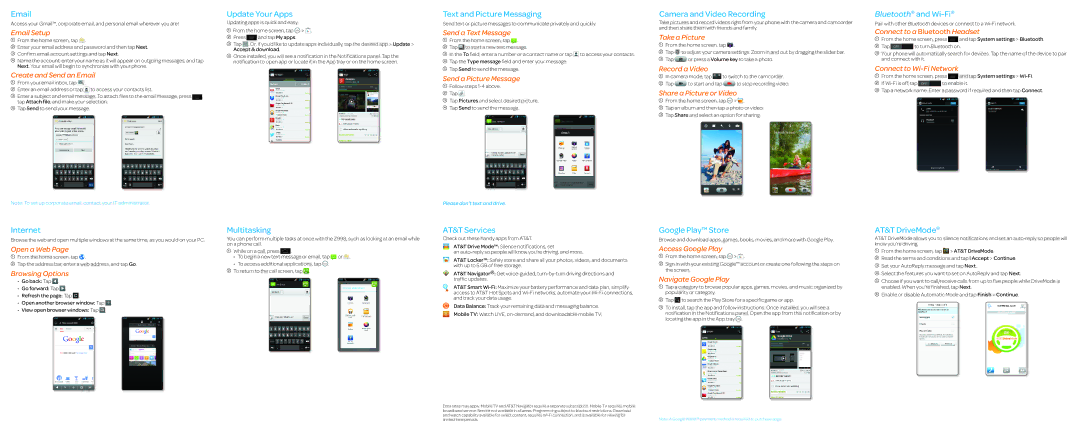Access your Gmail™, corporate email, and personal email wherever you are!
Email Setup
![]() From the home screen, tap
From the home screen, tap ![]() .
.
![]() Enter your email address and password and then tap Next.
Enter your email address and password and then tap Next.
![]() Confirm email account settings and tap Next.
Confirm email account settings and tap Next.
![]() Name the account, enter your name as it will appear on outgoing messages, and tap Next. Your email will begin to synchronize with your phone.
Name the account, enter your name as it will appear on outgoing messages, and tap Next. Your email will begin to synchronize with your phone.
Create and Send an Email
From your email inbox, tap . |
|
Enter an email address or tap to access your contacts list. |
|
Enter a subject and email message. To attach files to the email message, press | , |
tap Attach file, and make your selection. |
|
Tap Send to send your message. |
|
Note: To set up corporate email, contact your IT administrator.
Update Your Apps
Updating apps is quick and easy.
![]() From the home screen, tap
From the home screen, tap ![]()
![]() .
.
![]() Press
Press ![]() and tap My apps.
and tap My apps.
![]() Tap . Or, if you’d like to update apps individually, tap the desired app Update Accept & download.
Tap . Or, if you’d like to update apps individually, tap the desired app Update Accept & download.
![]() Once installed, you will see a notification in the Notifications panel. Tap the notification to open app or locate it in the App tray or on the home screen.
Once installed, you will see a notification in the Notifications panel. Tap the notification to open app or locate it in the App tray or on the home screen.
Text and Picture Messaging
Send text or picture messages to communicate privately and quickly.
Send a Text Message
![]() From the home screen, tap
From the home screen, tap ![]() .
.
![]() Tap
Tap ![]() to start a new text message.
to start a new text message.
![]() In the To field, enter a number or a contact name or tap
In the To field, enter a number or a contact name or tap ![]() to access your contacts.
to access your contacts.
![]() Tap the Type message field and enter your message.
Tap the Type message field and enter your message. ![]() Tap Send to send the message.
Tap Send to send the message.
Send a Picture Message
![]() Follow steps
Follow steps
![]() Tap
Tap ![]() .
.
![]() Tap Pictures and select desired picture.
Tap Pictures and select desired picture.
![]() Tap Send to send the message.
Tap Send to send the message.
Please don’t text and drive.
Camera and Video Recording
Take pictures and record videos right from your phone with the camera and camcorder and then share them with friends and family.
Take a Picture
![]() From the home screen, tap
From the home screen, tap ![]() .
.
![]() Tap
Tap ![]() to adjust your camera settings. Zoom in and out by dragging the slider bar.
to adjust your camera settings. Zoom in and out by dragging the slider bar.
![]() Tap
Tap ![]() or press a Volume key to take a photo.
or press a Volume key to take a photo.
Record a Video
In camera mode, tap | to switch to the camcorder. | |
Tap | to start and tap | to stop recording video. |
Share a Picture or Video
![]() From the home screen, tap
From the home screen, tap ![]()
![]() .
.
![]() Tap an album and then tap a photo or video.
Tap an album and then tap a photo or video.
![]() Tap Share and select an option for sharing.
Tap Share and select an option for sharing.
Bluetooth® and Wi-Fi®
Pair with other Bluetooth devices or connect to a
Connect to a Bluetooth Headset
From the home screen, press | and tap System settings Bluetooth. | |
Tap | to turn Bluetooth on. | |
![]() Your phone will automatically search for devices. Tap the name of the device to pair and connect with it.
Your phone will automatically search for devices. Tap the name of the device to pair and connect with it.
Connect to Wi-Fi Network
![]() From the home screen, press
From the home screen, press ![]() and tap System
and tap System ![]() Wi-Fi.
Wi-Fi.
![]() If
If ![]() to enable it.
to enable it.
![]() Tap a network name. Enter a password if required and then tap Connect.
Tap a network name. Enter a password if required and then tap Connect.
Internet
Browse the web and open multiple windows at the same time, as you would on your PC.
Open a Web Page
![]() From the home screen, tap
From the home screen, tap ![]() .
.
![]() Tap the address bar, enter a web address, and tap Go.
Tap the address bar, enter a web address, and tap Go.
Browsing Options
•Go back: Tap ![]() .
.
•Go forward: Tap ![]() .
.
•Refresh the page: Tap ![]() .
.
•Open another browser window: Tap ![]() .
.
•View open browser windows: Tap ![]() .
.
Multitasking
You can perform multiple tasks at once with the Z998, such as looking at an email while on a phone call.
While on a call, press | . |
•To begin a new text message or email, tap ![]() or
or ![]() .
.
•To access additional applications, tap ![]() .
.
![]() To return to the call screen, tap
To return to the call screen, tap ![]() .
.
AT&T Services
Check out these handy apps from AT&T.
AT&T Drive Mode™: Silence notifications, set
an
AT&T Locker™: Safely store and share all your photos, videos, and documents with up to 5 GB of free storage.
AT&T Navigator®: Get
AT&T Smart
Data Balance: Track your remaining data and messaging balance. Mobile TV: Watch LIVE,
Google Play™ Store
Browse and download apps, games, books, movies, and more with Google Play.
Access Google Play
![]() From the home screen, tap
From the home screen, tap ![]()
![]() .
.
![]() Sign in with your existing Google™ account or create one following the steps on the screen.
Sign in with your existing Google™ account or create one following the steps on the screen.
Navigate Google Play
![]() Tap a category to browse popular apps, games, movies, and music organized by popularity or category.
Tap a category to browse popular apps, games, movies, and music organized by popularity or category.
![]() Tap
Tap ![]() to search the Play Store for a specific game or app.
to search the Play Store for a specific game or app.
![]() To install, tap the app and follow instructions. Once installed, you will see a notification in the Notifications panel. Open the app from this notification or by locating the app in the App tray
To install, tap the app and follow instructions. Once installed, you will see a notification in the Notifications panel. Open the app from this notification or by locating the app in the App tray ![]() .
.
AT&T DriveMode®
AT&T DriveMode allows you to silence notifications and set an
![]() From the home screen, tap
From the home screen, tap ![]()
![]() AT&T DriveMode.
AT&T DriveMode.
![]() Read the terms and conditions and tap I Accept
Read the terms and conditions and tap I Accept![]() Continue.
Continue.
![]() Set your AutoReply message and tap Next.
Set your AutoReply message and tap Next.
![]() Select the features you want to set on AutoReply and tap Next.
Select the features you want to set on AutoReply and tap Next.
![]() Choose if you want to call/receive calls from up to five people while DriveMode is enabled. When you’re finished, tap Next.
Choose if you want to call/receive calls from up to five people while DriveMode is enabled. When you’re finished, tap Next.
![]() Enable or disable Automatic Mode and tap Finish
Enable or disable Automatic Mode and tap Finish![]() Continue.
Continue.
Data rates may apply. Mobile TV and AT&T Navigator require a separate subscription. Mobile TV requires mobile broadband service. Service not available in all areas. Programming subject to blackout restrictions. Download and watch capability available for select content, requires
Note: A Google Wallet™ payment method is required to purchase apps.