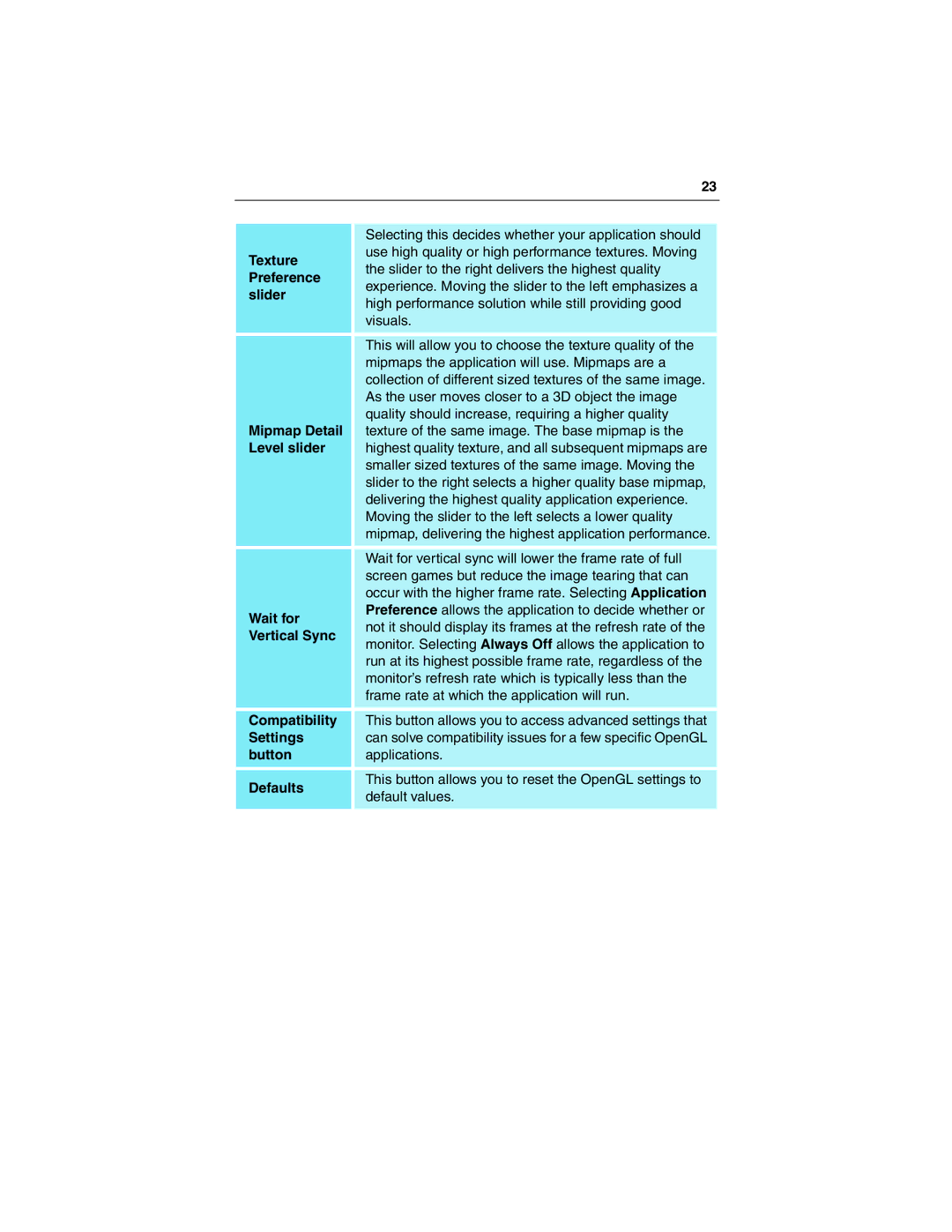23
| Selecting this decides whether your application should | |
Texture | use high quality or high performance textures. Moving | |
the slider to the right delivers the highest quality | ||
Preference | ||
experience. Moving the slider to the left emphasizes a | ||
slider | ||
high performance solution while still providing good | ||
| ||
| visuals. | |
| This will allow you to choose the texture quality of the | |
| mipmaps the application will use. Mipmaps are a | |
| collection of different sized textures of the same image. | |
| As the user moves closer to a 3D object the image | |
| quality should increase, requiring a higher quality | |
Mipmap Detail | texture of the same image. The base mipmap is the | |
Level slider | highest quality texture, and all subsequent mipmaps are | |
| smaller sized textures of the same image. Moving the | |
| slider to the right selects a higher quality base mipmap, | |
| delivering the highest quality application experience. | |
| Moving the slider to the left selects a lower quality | |
| mipmap, delivering the highest application performance. | |
| Wait for vertical sync will lower the frame rate of full | |
| screen games but reduce the image tearing that can | |
| occur with the higher frame rate. Selecting Application | |
Wait for | Preference allows the application to decide whether or | |
not it should display its frames at the refresh rate of the | ||
Vertical Sync | ||
monitor. Selecting Always Off allows the application to | ||
| ||
| run at its highest possible frame rate, regardless of the | |
| monitor’s refresh rate which is typically less than the | |
| frame rate at which the application will run. | |
Compatibility | This button allows you to access advanced settings that | |
Settings | can solve compatibility issues for a few specific OpenGL | |
button | applications. | |
Defaults | This button allows you to reset the OpenGL settings to | |
default values. | ||
| ||
|
|