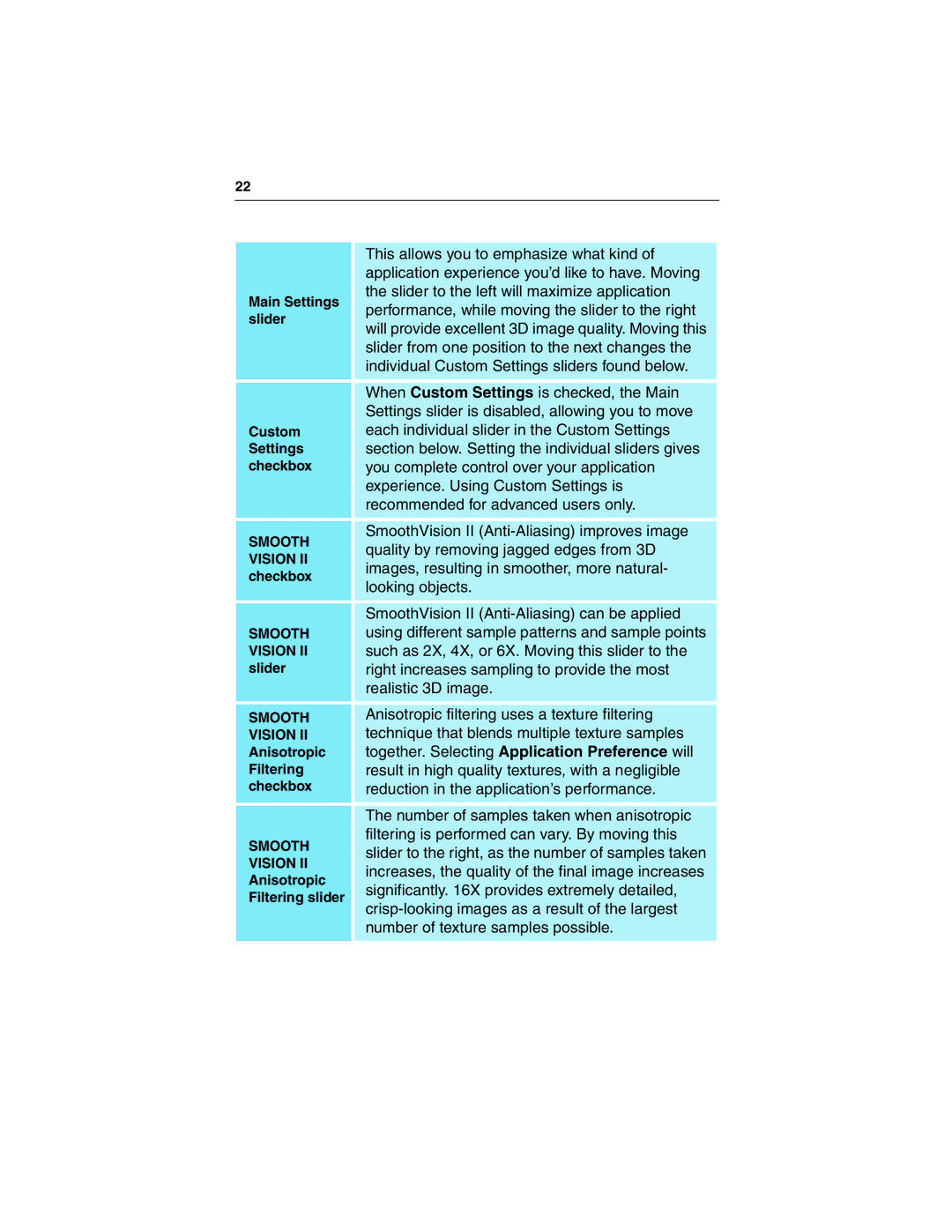9500 SERIES specifications
ATI Technologies, a pioneer in the graphics card industry, made a significant impact with its Radeon 9500 series, launched in the early 2000s. This series was notable for its innovative features and performance capabilities, marking a pivotal point in the evolution of gaming and graphic rendering technology.One of the standout features of the Radeon 9500 series was its support for DirectX 9, which enabled hardware-accelerated graphics rendering for the latest games of that era. The architecture was designed to provide improved performance and visual quality, making it a popular choice among gamers who were eager to explore the increasingly immersive experiences that were becoming available.
The Radeon 9500 series utilized the R300 graphics architecture, which was fundamental in delivering superior texture mapping and shading technologies. This was made evident with the introduction of programmable pixel and vertex shaders, which allowed developers to create more complex and realistic graphics. With a core clock speed of around 275 MHz and memory clock of 540 MHz, the performance of the 9500 series was competitive for its time, often outperforming rivals in terms of visual fidelity and frame rates.
Another technological highlight of the 9500 series was its Enhanced OpenGL support, which provided gamers and developers with a robust platform for rendering 3D graphics. This was instrumental for applications beyond gaming, including professional rendering and design software, further widening the card's appeal.
The series also included varying models, such as the Radeon 9500, Radeon 9500 Pro, and Radeon 9500 XT, each tailored to meet different performance needs. The 9500 Pro stood out with increased clock speeds and greater memory bandwidth, while the 9500 XT offered even higher performance enhancements. These options allowed users to select a model that best matched their performance requirements and budget.
In addition to performance, the Radeon 9500 series was recognized for its efficient power consumption and thermal design, which contributed to longer system longevity and reduced noise. Overall, ATI's Radeon 9500 series represented a significant advancement in graphics technology, combining innovative features, impressive performance, and versatility, cementing its place in the hearts of gamers and tech enthusiasts alike. As a testament to its enduring legacy, the innovations introduced in this series paved the way for future generations of graphics cards.