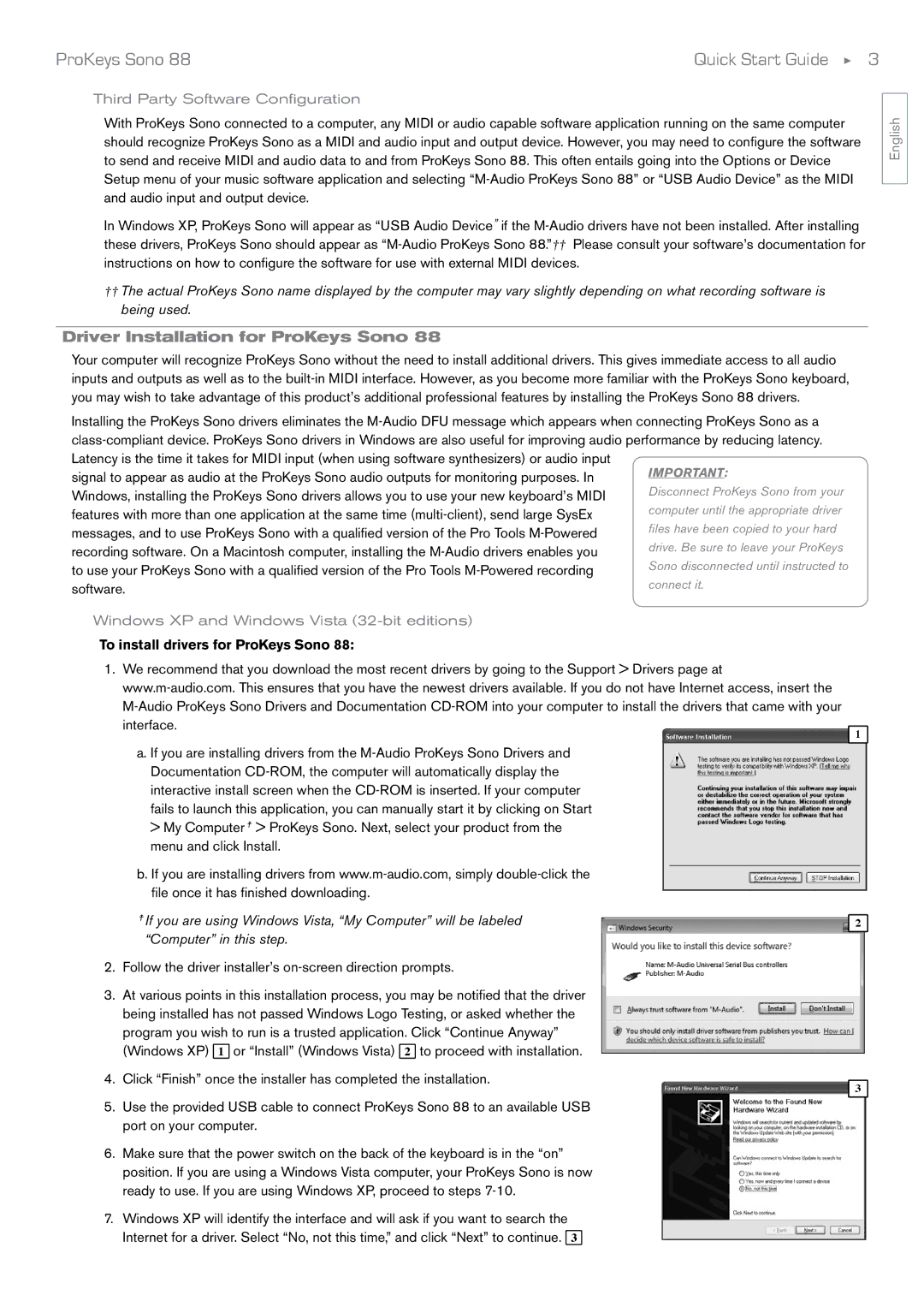ProKeys Sono 88 | Quick Start Guide ▶ 3 |
Third Party Software Configuration
With ProKeys Sono connected to a computer, any MIDI or audio capable software application running on the same computer should recognize ProKeys Sono as a MIDI and audio input and output device. However, you may need to configure the software to send and receive MIDI and audio data to and from ProKeys Sono 88. This often entails going into the Options or Device Setup menu of your music software application and selecting
In Windows XP, ProKeys Sono will appear as “USB Audio Device” if the
††The actual ProKeys Sono name displayed by the computer may vary slightly depending on what recording software is being used.
Driver Installation for ProKeys Sono 88
Your computer will recognize ProKeys Sono without the need to install additional drivers. This gives immediate access to all audio inputs and outputs as well as to the
Installing the ProKeys Sono drivers eliminates the
signal to appear as audio at the ProKeys Sono audio outputs for monitoring purposes. In Windows, installing the ProKeys Sono drivers allows you to use your new keyboard’s MIDI features with more than one application at the same time
Windows XP and Windows Vista (32-bit editions)
To install drivers for ProKeys Sono 88:
1.We recommend that you download the most recent drivers by going to the Support > Drivers page at
| |
interface. | 1 |
|
a. If you are installing drivers from the
>My Computer☨ > ProKeys Sono. Next, select your product from the menu and click Install.
b.If you are installing drivers from
☨If you are using Windows Vista, “My Computer” will be labeled | 2 |
“Computer” in this step. |
|
2.Follow the driver installer’s on-screen direction prompts.
3.At various points in this installation process, you may be notified that the driver being installed has not passed Windows Logo Testing, or asked whether the
program you wish to run is a trusted application. Click “Continue Anyway” (Windows XP) 1 or “Install” (Windows Vista) 2 to proceed with installation.
4. Click “Finish” once the installer has completed the installation. | 3 |
|
5.Use the provided USB cable to connect ProKeys Sono 88 to an available USB port on your computer.
6.Make sure that the power switch on the back of the keyboard is in the “on” position. If you are using a Windows Vista computer, your ProKeys Sono is now ready to use. If you are using Windows XP, proceed to steps
7.Windows XP will identify the interface and will ask if you want to search the Internet for a driver. Select “No, not this time,” and click “Next” to continue. 3
English