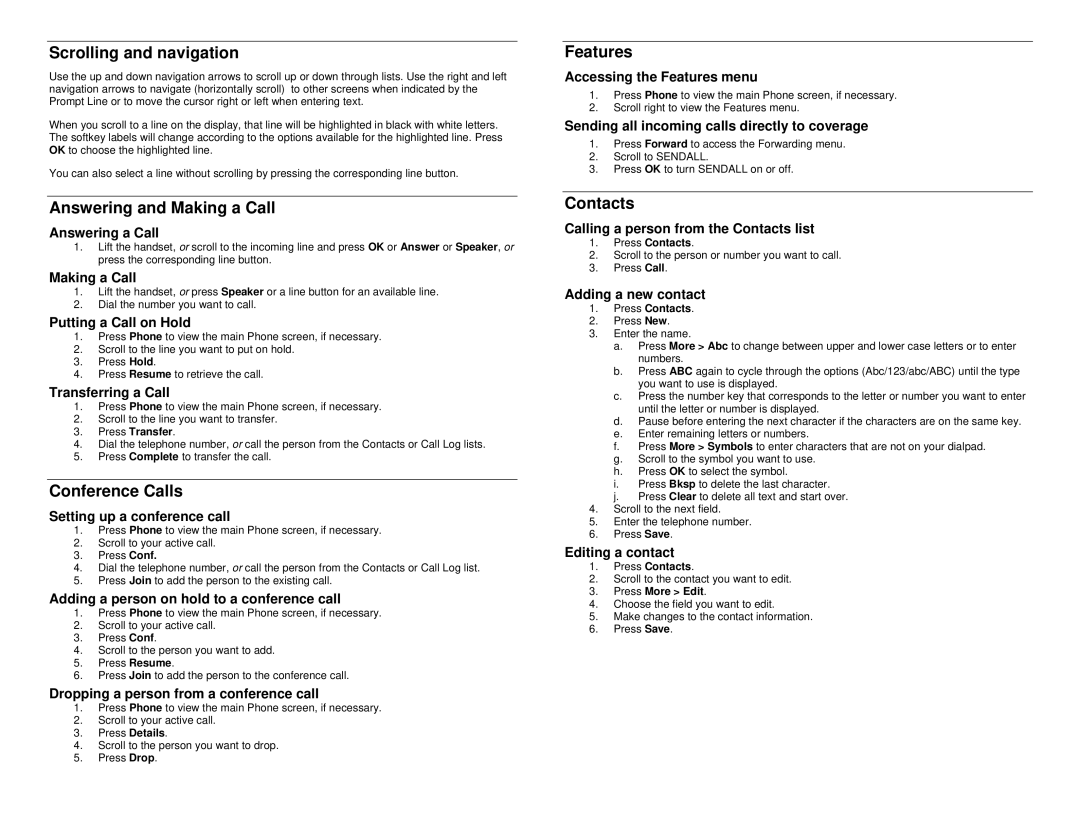Scrolling and navigation
Use the up and down navigation arrows to scroll up or down through lists. Use the right and left navigation arrows to navigate (horizontally scroll) to other screens when indicated by the Prompt Line or to move the cursor right or left when entering text.
When you scroll to a line on the display, that line will be highlighted in black with white letters. The softkey labels will change according to the options available for the highlighted line. Press OK to choose the highlighted line.
You can also select a line without scrolling by pressing the corresponding line button.
Answering and Making a Call
Answering a Call
1.Lift the handset, or scroll to the incoming line and press OK or Answer or Speaker, or press the corresponding line button.
Making a Call
1.Lift the handset, or press Speaker or a line button for an available line.
2.Dial the number you want to call.
Putting a Call on Hold
1.Press Phone to view the main Phone screen, if necessary.
2.Scroll to the line you want to put on hold.
3.Press Hold.
4.Press Resume to retrieve the call.
Transferring a Call
1.Press Phone to view the main Phone screen, if necessary.
2.Scroll to the line you want to transfer.
3.Press Transfer.
4.Dial the telephone number, or call the person from the Contacts or Call Log lists.
5.Press Complete to transfer the call.
Conference Calls
Setting up a conference call
1.Press Phone to view the main Phone screen, if necessary.
2.Scroll to your active call.
3.Press Conf.
4.Dial the telephone number, or call the person from the Contacts or Call Log list.
5.Press Join to add the person to the existing call.
Adding a person on hold to a conference call
1.Press Phone to view the main Phone screen, if necessary.
2.Scroll to your active call.
3.Press Conf.
4.Scroll to the person you want to add.
5.Press Resume.
6.Press Join to add the person to the conference call.
Dropping a person from a conference call
1.Press Phone to view the main Phone screen, if necessary.
2.Scroll to your active call.
3.Press Details.
4.Scroll to the person you want to drop.
5.Press Drop.
Features
Accessing the Features menu
1.Press Phone to view the main Phone screen, if necessary.
2.Scroll right to view the Features menu.
Sending all incoming calls directly to coverage
1.Press Forward to access the Forwarding menu.
2.Scroll to SENDALL.
3.Press OK to turn SENDALL on or off.
Contacts
Calling a person from the Contacts list
1.Press Contacts.
2.Scroll to the person or number you want to call.
3.Press Call.
Adding a new contact
1.Press Contacts.
2.Press New.
3.Enter the name.
a.Press More > Abc to change between upper and lower case letters or to enter numbers.
b.Press ABC again to cycle through the options (Abc/123/abc/ABC) until the type you want to use is displayed.
c.Press the number key that corresponds to the letter or number you want to enter until the letter or number is displayed.
d.Pause before entering the next character if the characters are on the same key.
e.Enter remaining letters or numbers.
f.Press More > Symbols to enter characters that are not on your dialpad.
g.Scroll to the symbol you want to use.
h.Press OK to select the symbol.
i.Press Bksp to delete the last character.
j.Press Clear to delete all text and start over.
4.Scroll to the next field.
5.Enter the telephone number.
6.Press Save.
Editing a contact
1.Press Contacts.
2.Scroll to the contact you want to edit.
3.Press More > Edit.
4.Choose the field you want to edit.
5.Make changes to the contact information.
6.Press Save.