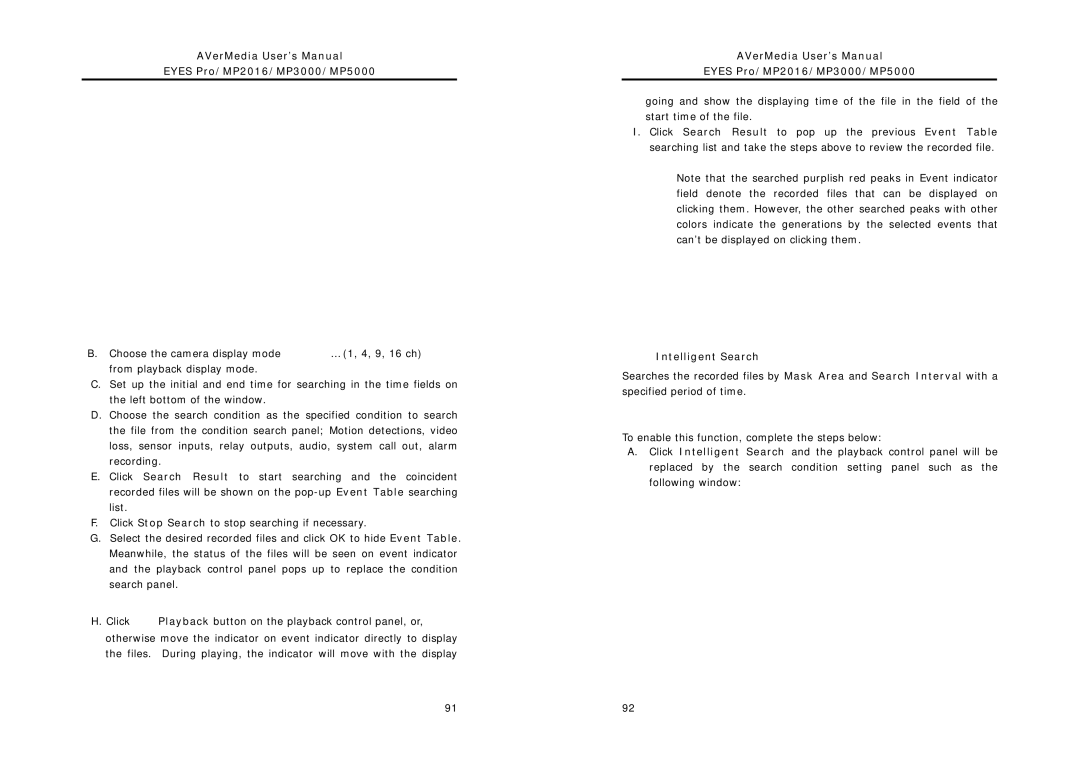MP3000, MP2016, MP5000 specifications
AVerMedia Technologies has consistently been at the forefront of developing innovative multimedia solutions, and their MP series, including MP5000, MP2016, and MP3000, showcases this commitment to excellence. Each model brings unique features tailored for various applications in the broadcasting and streaming industries, making them versatile tools for professionals.The AVerMedia MP5000 is designed primarily for high-performance streaming. One of its standout features is its dual-channel encoding capability, allowing simultaneous high-resolution streaming. This model supports multiple formats and resolutions, catering to different audience preferences. Furthermore, the MP5000 is equipped with AVerMedia's proprietary technology for hardware acceleration, which reduces CPU load while enhancing video quality. Its intuitive interface simplifies setup, making it accessible for users ranging from beginners to seasoned professionals.
Moving down the lineup, the AVerMedia MP2016 is a robust option for content creators and educators. The MP2016 is especially known for its advanced recording capabilities, capturing high-quality video and audio with precision. This model features built-in support for major streaming platforms, along with advanced scheduling options, which allow users to automate their streaming sessions. With its scalable architecture, the MP2016 is highly customizable, ensuring that teams can adapt the device to fit their specific workflows.
The AVerMedia MP3000, although the entry-level model, is not to be underestimated. It offers a perfect balance of performance and affordability, making it ideal for small businesses and individual streamers. Equipped with essential features like HDMI input, audio mixing options, and user-friendly software, the MP3000 allows for seamless integration into existing setups. Its compact design makes it a portable option for creators on the go.
What sets all three models apart is AVerMedia's commitment to quality and innovation. Each device is built with the latest technologies, ensuring low latency and high stability during broadcasts. Additionally, they all incorporate extensive connectivity options, including USB, HDMI, and Ethernet interfaces, allowing for straightforward integration with cameras, microphones, and other peripherals.
In conclusion, AVerMedia's MP series models, MP5000, MP2016, and MP3000, represent a comprehensive range of solutions for anyone looking to enhance their streaming and recording capabilities. With their varying features and capabilities, there is an option suitable for every need, backed by AVerMedia's reputation for quality and reliability in multimedia technology.