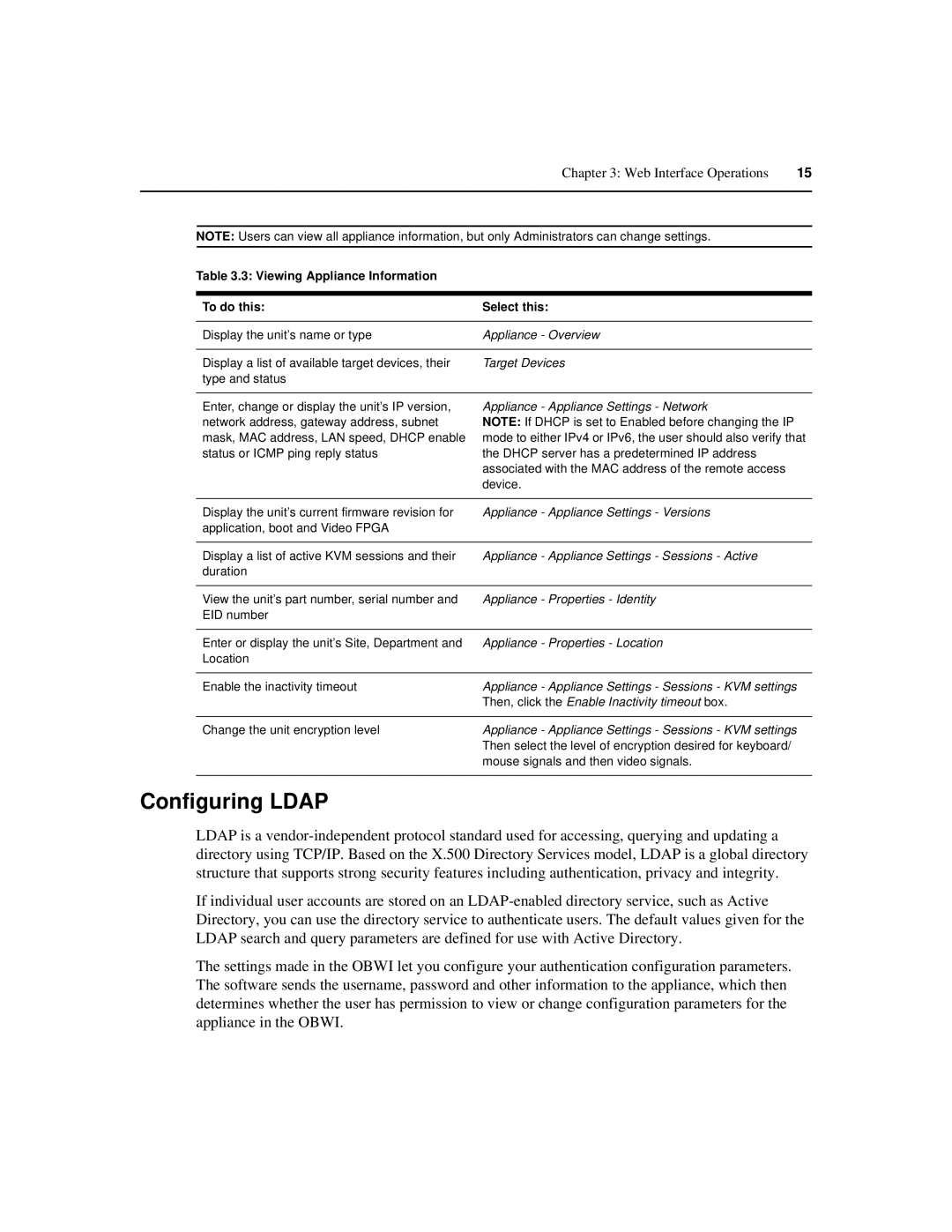IP 1020 specifications
The Avocent IP 1020 is a robust remote management solution designed for data centers requiring high availability and secure access to critical infrastructure. As an integral component of the Avocent product line, the IP 1020 provides users with seamless control over servers and IT equipment from virtually any location, enhancing operational efficiency and reducing downtime.One of the key features of the Avocent IP 1020 is its capability for remote access. Users can connect to their systems securely over the internet using standard web browsers. This functionality is crucial for IT administrators who need to perform routine maintenance, troubleshoot issues, or manage systems in real-time without being physically present.
The device supports both KVM (Keyboard, Video, Mouse) over IP and a wide range of operating systems, ensuring compatibility with diverse IT environments. With high-resolution video output, the IP 1020 guarantees clear and responsive visual access, enhancing user experience during management tasks. Additionally, it supports multiple video resolutions, catering to varied user preferences and requirements.
Security is a fundamental aspect of the Avocent IP 1020. It features advanced encryption protocols to protect data transmitted between the device and remote users. This includes support for SSL/TLS, ensuring that all communications remain secure and compliant with data protection regulations. Moreover, the device incorporates user authentication mechanisms and access controls to prevent unauthorized access, making it suitable for sensitive operational contexts.
The IP 1020 also integrates environmental monitoring capabilities. Users can establish alerts and notifications for temperature and humidity fluctuations, which are critical for data center operations. This ensures that IT personnel can take proactive measures to maintain optimal operating conditions.
With its user-friendly interface, the Avocent IP 1020 streamlines management tasks, allowing IT staff to efficiently handle multiple systems from a single console. It supports various connectivity options, including serial connections for legacy devices, ensuring that even older equipment can be effectively managed.
In conclusion, the Avocent IP 1020 is a versatile and secure remote management solution tailored for data centers. Its combination of reliable KVM access, robust security features, environmental monitoring, and ease of use makes it an indispensable tool for IT administrators focused on maintaining the integrity and performance of their IT infrastructure.