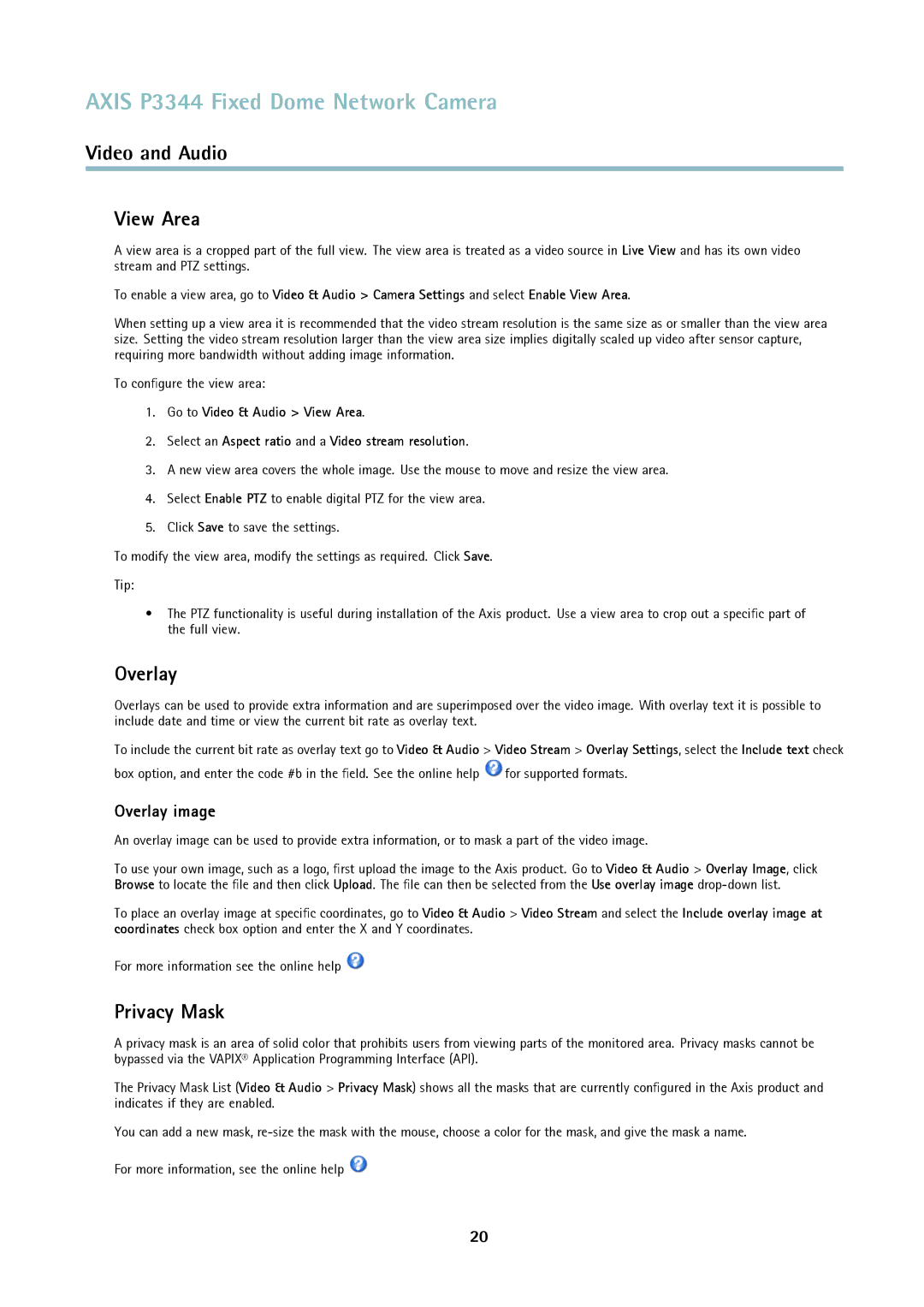p3344 specifications
Axis Communications, a leading manufacturer of IP surveillance solutions, has developed the P3344 series of network cameras, designed to meet the growing demand for advanced security applications across various environments. The P3344 series is known for its high-performance capabilities, exceptional video quality, and a range of features that cater to both indoor and outdoor surveillance needs.One of the standout features of the Axis P3344 cameras is their impressive video resolution capabilities, offering high-definition image quality that ensures clear and detailed footage. With resolutions reaching up to 1.3 megapixels, these cameras provide crystal-clear images even in challenging lighting conditions, thanks to the incorporation of advanced day/night functionality. The automatic switching between color mode during the day and monochrome mode at night enhances visibility, making them ideal for 24/7 monitoring in various settings.
The P3344 series utilizes progressive scan technology, which is essential for capturing fast-moving subjects without motion blur, ensuring smooth and clear video playback. This feature is particularly crucial in environments like retail spaces or public areas where swift actions need to be accurately recorded. Furthermore, Axis's proprietary Lightfinder technology allows these cameras to deliver color images in low-light situations, further expanding their range of operational capabilities.
Another key characteristic of the P3344 series is its flexibility in installation. The cameras come with a user-friendly design, allowing for easy mounting and integration into existing security systems. They support Power over Ethernet (PoE), which simplifies installation by requiring only one cable for power and data transmission, reducing the complexity of cabling during setup.
Moreover, Axis Communications emphasizes advanced security features in the P3344 series, including Motion Detection, Audio Detection, and built-in tampering alarms. These features not only enhance the camera's effectiveness in monitoring suspicious activities but also provide operational alerts to security personnel. The cameras are equipped with Axis's Zipstream technology, a smart compression technology that optimizes bandwidth and storage usage, allowing for high-quality video streaming while minimizing data consumption.
In summary, the Axis P3344 series exemplifies the perfect blend of quality, performance, and versatility in surveillance technology. With outstanding video quality, intelligent features, and ease of installation, it stands as an excellent choice for businesses and institutions seeking reliable security solutions. The P3344 series showcases Axis Communications' commitment to delivering innovative products that adapt to the evolving needs of the security landscape.