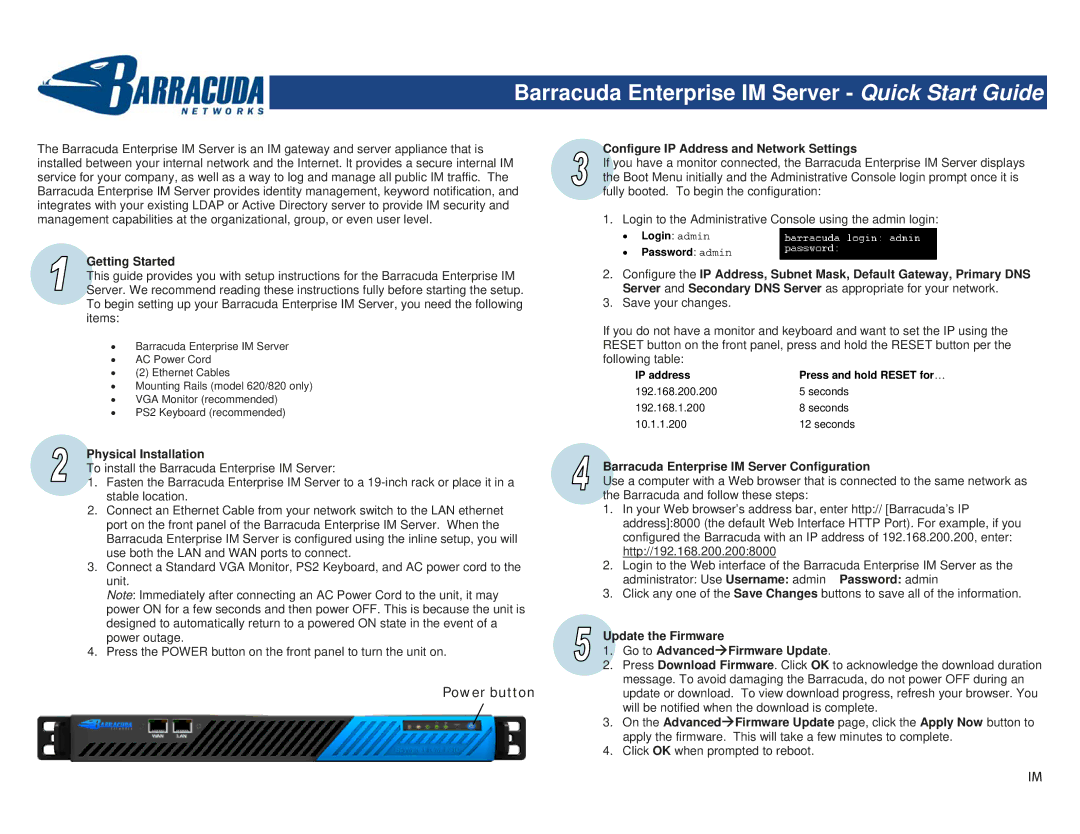Barracuda Enterprise IM Server - Quick Start Guide
The Barracuda Enterprise IM Server is an IM gateway and server appliance that is installed between your internal network and the Internet. It provides a secure internal IM service for your company, as well as a way to log and manage all public IM traffic. The Barracuda Enterprise IM Server provides identity management, keyword notification, and integrates with your existing LDAP or Active Directory server to provide IM security and management capabilities at the organizational, group, or even user level.
Getting Started
This guide provides you with setup instructions for the Barracuda Enterprise IM Server. We recommend reading these instructions fully before starting the setup. To begin setting up your Barracuda Enterprise IM Server, you need the following items:
Barracuda Enterprise IM Server
AC Power Cord
(2) Ethernet Cables
Mounting Rails (model 620/820 only)
VGA Monitor (recommended)
PS2 Keyboard (recommended)
Configure IP Address and Network Settings
If you have a monitor connected, the Barracuda Enterprise IM Server displays the Boot Menu initially and the Administrative Console login prompt once it is fully booted. To begin the configuration:
1.Login to the Administrative Console using the admin login:
Login: admin
Password: admin
2.Configure the IP Address, Subnet Mask, Default Gateway, Primary DNS Server and Secondary DNS Server as appropriate for your network.
3.Save your changes.
If you do not have a monitor and keyboard and want to set the IP using the RESET button on the front panel, press and hold the RESET button per the following table:
IP address | Press and hold RESET for… |
192.168.200.200 | 5 seconds |
192.168.1.200 | 8 seconds |
10.1.1.200 | 12 seconds |
Physical Installation
To install the Barracuda Enterprise IM Server:
1.Fasten the Barracuda Enterprise IM Server to a
2.Connect an Ethernet Cable from your network switch to the LAN ethernet port on the front panel of the Barracuda Enterprise IM Server. When the Barracuda Enterprise IM Server is configured using the inline setup, you will use both the LAN and WAN ports to connect.
3.Connect a Standard VGA Monitor, PS2 Keyboard, and AC power cord to the unit.
Note: Immediately after connecting an AC Power Cord to the unit, it may power ON for a few seconds and then power OFF. This is because the unit is designed to automatically return to a powered ON state in the event of a power outage.
4.Press the POWER button on the front panel to turn the unit on.
Power button
Barracuda Enterprise IM Server Configuration
Use a computer with a Web browser that is connected to the same network as the Barracuda and follow these steps:
1.In your Web browser’s address bar, enter http:// [Barracuda’s IP address]:8000 (the default Web Interface HTTP Port). For example, if you configured the Barracuda with an IP address of 192.168.200.200, enter: http://192.168.200.200:8000
2.Login to the Web interface of the Barracuda Enterprise IM Server as the
administrator: Use Username: admin Password: admin
3. Click any one of the Save Changes buttons to save all of the information.
Update the Firmware
1.Go to AdvancedFirmware Update.
2.Press Download Firmware. Click OK to acknowledge the download duration message. To avoid damaging the Barracuda, do not power OFF during an update or download. To view download progress, refresh your browser. You will be notified when the download is complete.
3.On the AdvancedFirmware Update page, click the Apply Now button to apply the firmware. This will take a few minutes to complete.
4.Click OK when prompted to reboot.
IM