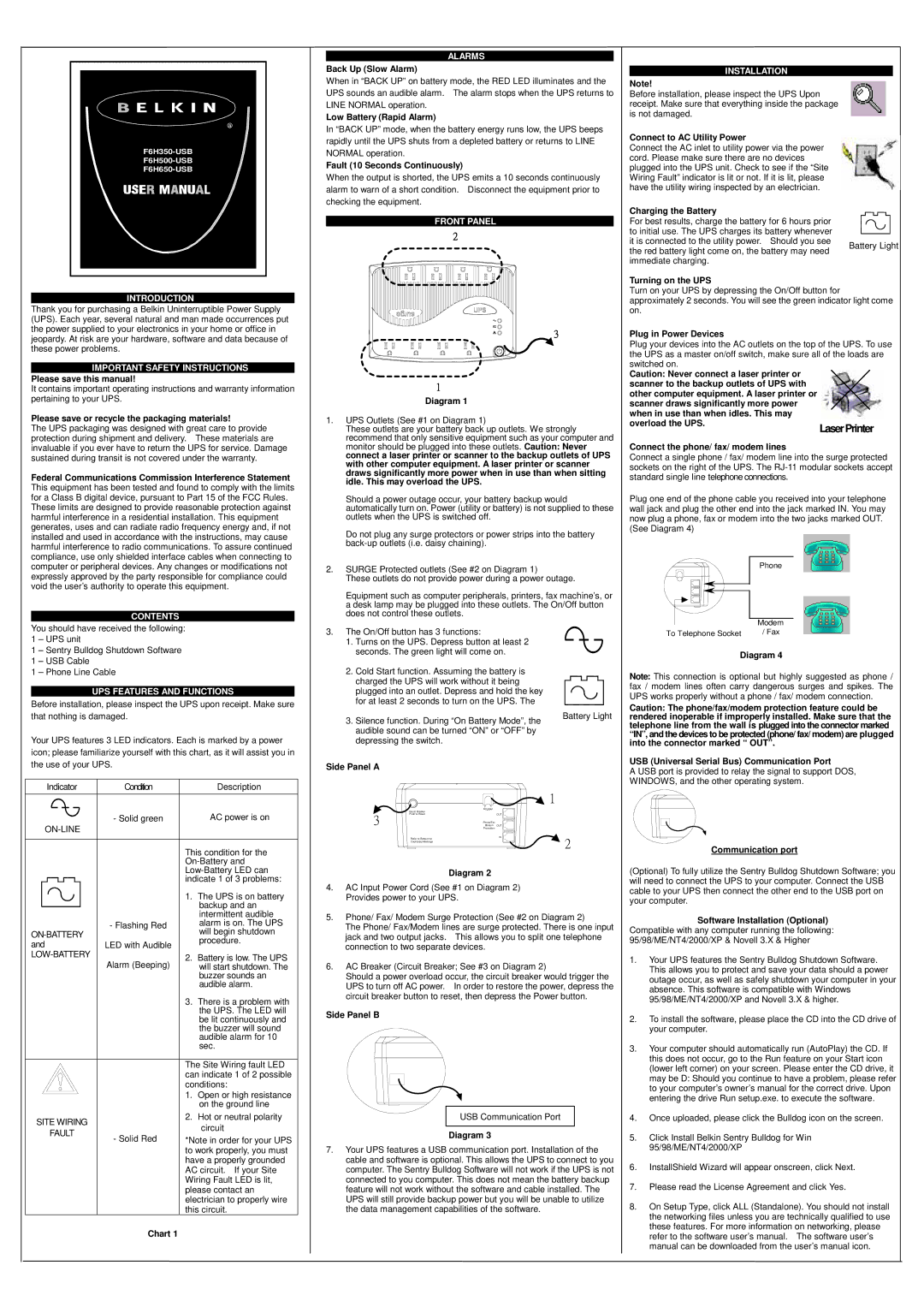○R |
INTRODUCTION |
Thank you for purchasing a Belkin Uninterruptible Power Supply (UPS). Each year, several natural and man made occurrences put the power supplied to your electronics in your home or office in jeopardy. At risk are your hardware, software and data because of these power problems.
IMPORTANT SAFETY INSTRUCTIONS Please save this manual!
It contains important operating instructions and warranty information pertaining to your UPS.
Please save or recycle the packaging materials!
The UPS packaging was designed with great care to provide protection during shipment and delivery. These materials are invaluable if you ever have to return the UPS for service. Damage sustained during transit is not covered under the warranty.
Federal Communications Commission Interference Statement
This equipment has been tested and found to comply with the limits for a Class B digital device, pursuant to Part 15 of the FCC Rules. These limits are designed to provide reasonable protection against harmful interference in a residential installation. This equipment generates, uses and can radiate radio frequency energy and, if not installed and used in accordance with the instructions, may cause harmful interference to radio communications. To assure continued compliance, use only shielded interface cables when connecting to computer or peripheral devices. Any changes or modifications not expressly approved by the party responsible for compliance could void the user’s authority to operate this equipment.
CONTENTS
You should have received the following: 1 – UPS unit
1 – Sentry Bulldog Shutdown Software
1 – USB Cable
1 – Phone Line Cable
UPS FEATURES AND FUNCTIONS
Before installation, please inspect the UPS upon receipt. Make sure that nothing is damaged.
Your UPS features 3 LED indicators. Each is marked by a power icon; please familiarize yourself with this chart, as it will assist you in the use of your UPS.
Indicator | Condition | Description | |
| - Solid green | AC power is on | |
|
| ||
|
| This condition for the | |
|
| ||
|
| ||
|
| indicate 1 of 3 problems: | |
|
| 1. The UPS is on battery | |
|
| backup and an | |
|
| intermittent audible | |
| - Flashing Red | alarm is on. The UPS | |
will begin shutdown | |||
| |||
| procedure. | ||
and | LED with Audible | ||
| |||
| 2. Battery is low. The UPS | ||
| Alarm (Beeping) | ||
| will start shutdown. The | ||
|
| buzzer sounds an | |
|
| audible alarm. | |
|
| 3. There is a problem with | |
|
| the UPS. The LED will | |
|
| be lit continuously and | |
|
| the buzzer will sound | |
|
| audible alarm for 10 | |
|
| sec. | |
|
| The Site Wiring fault LED | |
|
| can indicate 1 of 2 possible | |
|
| conditions: | |
|
| 1. Open or high resistance | |
|
| on the ground line | |
SITE WIRING |
| 2. Hot or neutral polarity | |
| circuit | ||
FAULT |
| ||
- Solid Red | *Note in order for your UPS | ||
| |||
|
| to work properly, you must | |
|
| have a properly grounded | |
|
| AC circuit. If your Site | |
|
| Wiring Fault LED is lit, | |
|
| please contact an | |
|
| electrician to properly wire | |
|
| this circuit. | |
| Chart 1 |
|
ALARMS
Back Up (Slow Alarm)
When in “BACK UP” on battery mode, the RED LED illuminates and the UPS sounds an audible alarm. The alarm stops when the UPS returns to LINE NORMAL operation.
Low Battery (Rapid Alarm)
In “BACK UP” mode, when the battery energy runs low, the UPS beeps rapidly until the UPS shuts from a depleted battery or returns to LINE NORMAL operation.
Fault (10 Seconds Continuously)
When the output is shorted, the UPS emits a 10 seconds continuously alarm to warn of a short condition. Disconnect the equipment prior to checking the equipment.
FRONT PANEL
2
3
1
Diagram 1
1.UPS Outlets (See #1 on Diagram 1)
These outlets are your battery back up outlets. We strongly recommend that only sensitive equipment such as your computer and monitor should be plugged into these outlets. Caution: Never connect a laser printer or scanner to the backup outlets of UPS with other computer equipment. A laser printer or scanner draws significantly more power when in use than when sitting idle. This may overload the UPS.
Should a power outage occur, your battery backup would automatically turn on. Power (utility or battery) is not supplied to these outlets when the UPS is switched off.
Do not plug any surge protectors or power strips into the battery
2.SURGE Protected outlets (See #2 on Diagram 1)
These outlets do not provide power during a power outage.
Equipment such as computer peripherals, printers, fax machine’s, or a desk lamp may be plugged into these outlets. The On/Off button does not control these outlets.
3. The On/Off button has 3 functions:
1. Turns on the UPS. Depress button at least 2 seconds. The green light will come on.
2. | Cold Start function. Assuming the battery is |
|
| charged the UPS will work without it being |
|
| plugged into an outlet. Depress and hold the key |
|
| for at least 2 seconds to turn on the UPS. The |
|
3. | Silence function. During “On Battery Mode”, the | Battery Light |
| ||
| audible sound can be turned “ON” or “OFF” by |
|
| depressing the switch. |
|
Side Panel A
![]() 1
1
| Circuit Breaker | AC Input |
|
| |
3 | Push to Reset | OUT |
| Phone/Fax | |
| Modem OUT |
Protection
Refer to Bottom for | IN | 2 |
| ||
Cautionary Markings |
|
|
Diagram 2
4.AC Input Power Cord (See #1 on Diagram 2) Provides power to your UPS.
5.Phone/ Fax/ Modem Surge Protection (See #2 on Diagram 2)
The Phone/ Fax/Modem lines are surge protected. There is one input jack and two output jacks. This allows you to split one telephone connection to two separate devices.
6.AC Breaker (Circuit Breaker; See #3 on Diagram 2)
Should a power overload occur, the circuit breaker would trigger the UPS to turn off AC power. In order to restore the power, depress the circuit breaker button to reset, then depress the Power button.
Side Panel B
USB Communication Port
Diagram 3
7.Your UPS features a USB communication port. Installation of the cable and software is optional. This allows the UPS to connect to you computer. The Sentry Bulldog Software will not work if the UPS is not connected to you computer. This does not mean the battery backup feature will not work without the software and cable installed. The UPS will still provide backup power but you will be unable to utilize the data management capabilities of the software.
INSTALLATION
Note!
Before installation, please inspect the UPS Upon receipt. Make sure that everything inside the package is not damaged.
Connect to AC Utility Power
Connect the AC inlet to utility power via the power cord. Please make sure there are no devices plugged into the UPS unit. Check to see if the “Site Wiring Fault” indicator is lit or not. If it is lit, please have the utility wiring inspected by an electrician.
Charging the Battery For best results, charge the battery for 6 hours prior to initial use. The UPS charges its battery whenever
it is connected to the utility power. Should you see Battery Light the red battery light come on, the battery may need
immediate charging.
Turning on the UPS
Turn on your UPS by depressing the On/Off button for approximately 2 seconds. You will see the green indicator light come on.
Plug in Power Devices
Plug your devices into the AC outlets on the top of the UPS. To use
the UPS as a master on/off switch, make sure all of the loads are | |
switched on. |
|
Caution: Never connect a laser printer or |
|
scanner to the backup outlets of UPS with |
|
other computer equipment. A laser printer or |
|
scanner draws significantly more power |
|
when in use than when idles. This may |
|
overload the UPS. | LaserPrinter |
| |
Connect the phone/ fax/ modem lines
Connect a single phone / fax/ modem line into the surge protected sockets on the right of the UPS. The
Plug one end of the phone cable you received into your telephone wall jack and plug the other end into the jack marked IN. You may now plug a phone, fax or modem into the two jacks marked OUT. (See Diagram 4)
Phone
|
|
|
|
|
|
|
|
|
|
|
|
|
| Modem |
|
|
|
| |
To Telephone Socket | / Fax | |||
Diagram 4
Note: This connection is optional but highly suggested as phone / fax / modem lines often carry dangerous surges and spikes. The UPS works properly without a phone / fax/ modem connection.
Caution: The phone/fax/modem protection feature could be rendered inoperable if improperly installed. Make sure that the telephone line from the wall is plugged into the connector marked “IN”, and the devices to be protected (phone/ fax/ modem) are plugged into the connector marked “ OUT”.
USB (Universal Serial Bus) Communication Port
A USB port is provided to relay the signal to support DOS, WINDOWS, and the other operating system.
Communication port
(Optional) To fully utilize the Sentry Bulldog Shutdown Software; you will need to connect the UPS to your computer. Connect the USB cable to your UPS then connect the other end to the USB port on your computer.
Software Installation (Optional) Compatible with any computer running the following: 95/98/ME/NT4/2000/XP & Novell 3.X & Higher
1.Your UPS features the Sentry Bulldog Shutdown Software. This allows you to protect and save your data should a power outage occur, as well as safely shutdown your computer in your absence. This software is compatible with Windows 95/98/ME/NT4/2000/XP and Novell 3.X & higher.
2.To install the software, please place the CD into the CD drive of your computer.
3.Your computer should automatically run (AutoPlay) the CD. If this does not occur, go to the Run feature on your Start icon (lower left corner) on your screen. Please enter the CD drive, it may be D: Should you continue to have a problem, please refer to your computer’s owner’s manual for the correct drive. Upon entering the drive Run setup.exe. to execute the software.
4.Once uploaded, please click the Bulldog icon on the screen.
5.Click Install Belkin Sentry Bulldog for Win 95/98/ME/NT4/2000/XP
6.InstallShield Wizard will appear onscreen, click Next.
7.Please read the License Agreement and click Yes.
8.On Setup Type, click ALL (Standalone). You should not install the networking files unless you are technically qualified to use these features. For more information on networking, please refer to the software user’s manual. The software user’s manual can be downloaded from the user’s manual icon.