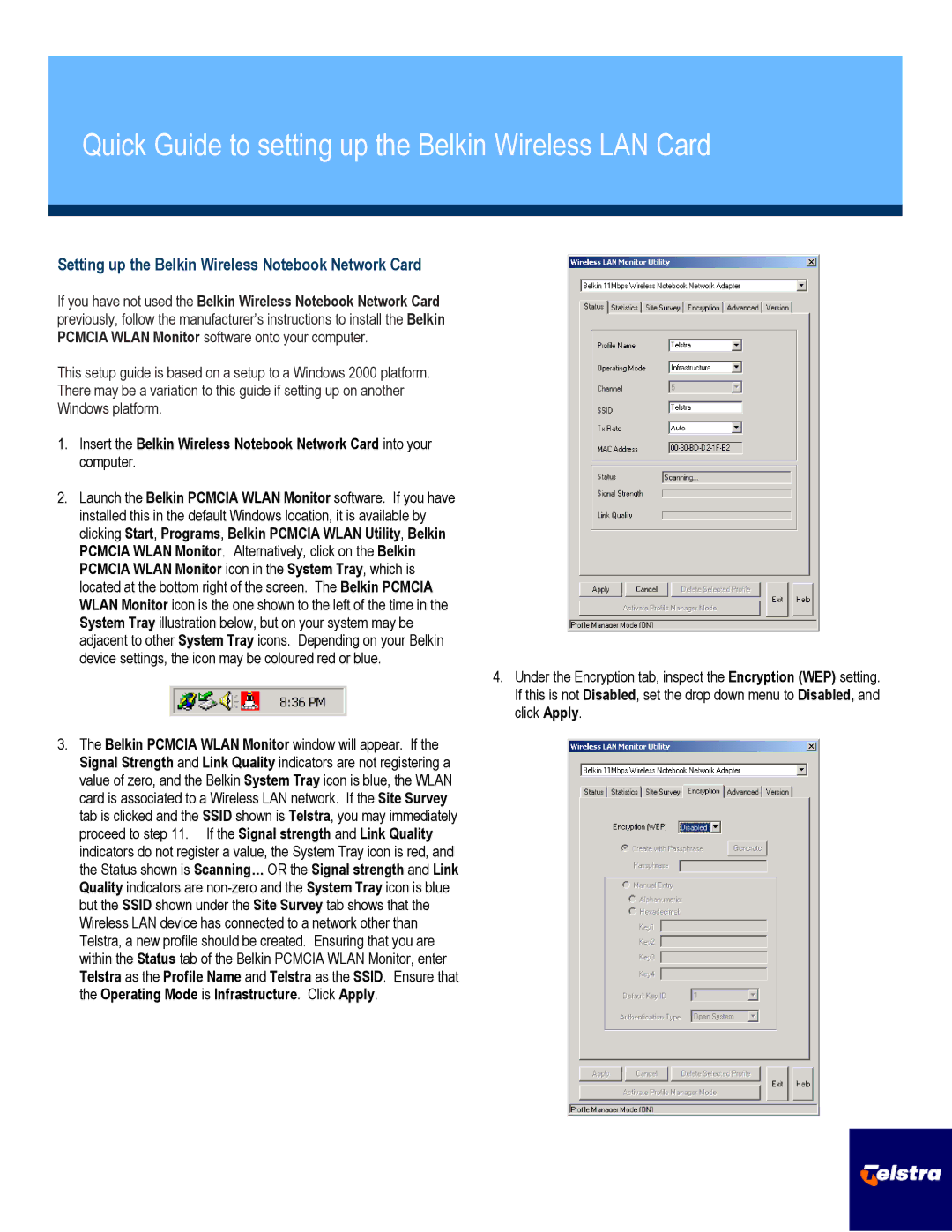LAN Card specifications
Belkin, a recognized leader in connectivity solutions, offers high-performance LAN cards designed to enhance networking capabilities for both home users and professionals. These cards are engineered to ensure seamless internet connectivity, robust data transfer rates, and reliable performance for various applications including gaming, file sharing, and streaming.One of the primary features of Belkin LAN cards is their compatibility with multiple operating systems, supporting both Windows and Mac environments. This ensures that users can easily integrate these cards into their existing setups without the need for extensive software configurations.
Belkin LAN cards come equipped with advanced Ethernet technology, providing speeds that can reach up to 1 Gbps. This is particularly beneficial for users who require high bandwidth for activities such as online gaming or downloading large files. Additionally, these LAN cards support full-duplex transmission, allowing data to be sent and received simultaneously, which further enhances performance and reduces latency.
Another significant characteristic of Belkin LAN cards is their Plug-and-Play functionality. Users can simply insert the card into their computer and access the network without needing to install additional drivers or software. This user-friendly feature makes them an ideal choice for both novice and experienced users looking to upgrade their connectivity solutions quickly and efficiently.
Belkin has also integrated power-saving technologies into its LAN cards. These features help in reducing energy consumption when the card is not in active use, aligning with eco-friendly practices and helping users lower their energy costs.
The durability and compact design of Belkin LAN cards make them a reliable choice for both desktop and portable use. They are built to withstand wear and tear and can easily fit into various system configurations. Additionally, many models come with LED indicators that display connection status, offering users immediate feedback on their network connection quality.
In summary, Belkin LAN cards combine high-speed connectivity, broad compatibility, ease of use, and energy efficiency, making them an outstanding choice for anyone looking to enhance their networking capabilities. Whether for gaming, streaming, or professional use, these LAN cards offer the performance and reliability users expect from a trusted brand like Belkin.