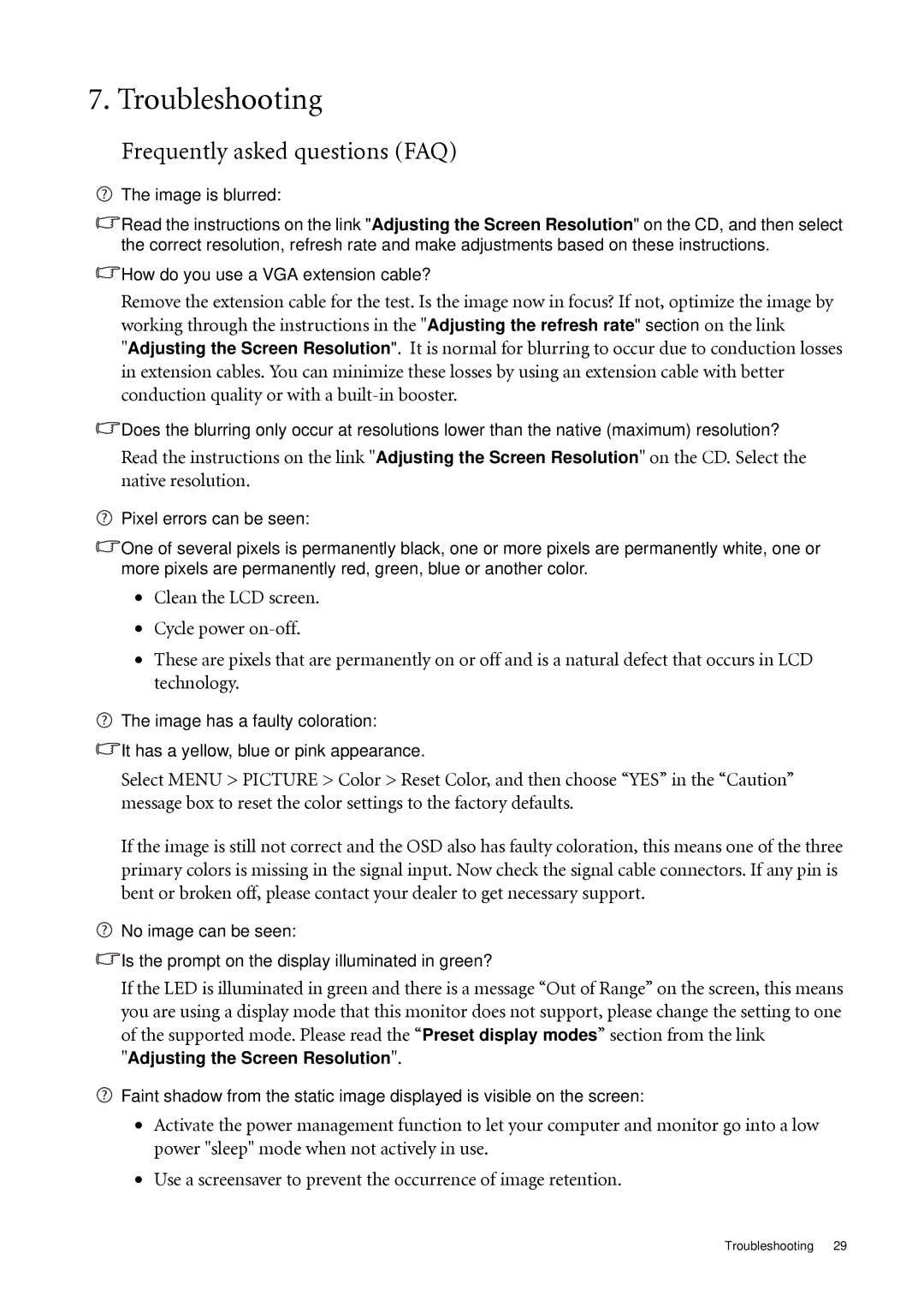G2020HDA, G2020HD, G2220HD, G2220HDA specifications
The BenQ G2220HD and G2020HD series of monitors, including their HDA variants, represents a practical choice for consumers seeking reliable display solutions without breaking the bank. Packed with notable features and technologies, these monitors cater to various needs, from casual browsing to gaming and office work.The BenQ G2220HD boasts a 22-inch screen with a native resolution of 1920 x 1080 pixels, ensuring sharp clarity and vibrant colors thanks to its Full HD display. The G2020HD offers similar specifications with a slightly different design aesthetic. Both models display a contrast ratio of 1000:1 (static) and an impressive dynamic contrast ratio, which enhances the depth and richness of colors, making visuals more immersive.
One prominent feature across this series is the use of TN (Twisted Nematic) panel technology. While it isn't on par with some IPS alternatives in terms of color accuracy and viewing angles, TN panels are favored for their faster response times. This characteristic is especially beneficial for gamers who require quick refresh rates and minimal motion blur. The G2220HD and G2020HD models come equipped with a 5ms response time, striking a balance between performance and visual fidelity.
In terms of connectivity, both models offer a range of options including D-sub (VGA) and DVI-D ports, ensuring easy compatibility with various devices, from PCs to gaming consoles. The G2220HDA and G2020HDA variants introduce enhanced features such as built-in speakers, which add convenience for users who prefer an all-in-one setup without external audio devices cluttering their workspace.
Ergonomically designed, these monitors possess a relatively slim profile and a straightforward stand, making them suitable for various desk setups. While they lack advanced features like height adjustment or pivoting capabilities, their tilt function allows users to adjust the viewing angle for optimal comfort.
Furthermore, the BenQ G series incorporates technologies like Smart Eco Technology, which intelligently adjusts brightness to enhance energy efficiency without compromising visibility. The Eye-Care technology reduces blue light emission, minimizing eye strain during prolonged use—a crucial factor for today’s digital lifestyle.
In summary, the BenQ G2220HD, G2020HD, G2220HDA, and G2020HDA models offer an attractive blend of performance, value, and essential features. They are ideal for a wide range of applications, making them a solid investment for those in search of dependable and functional display solutions.