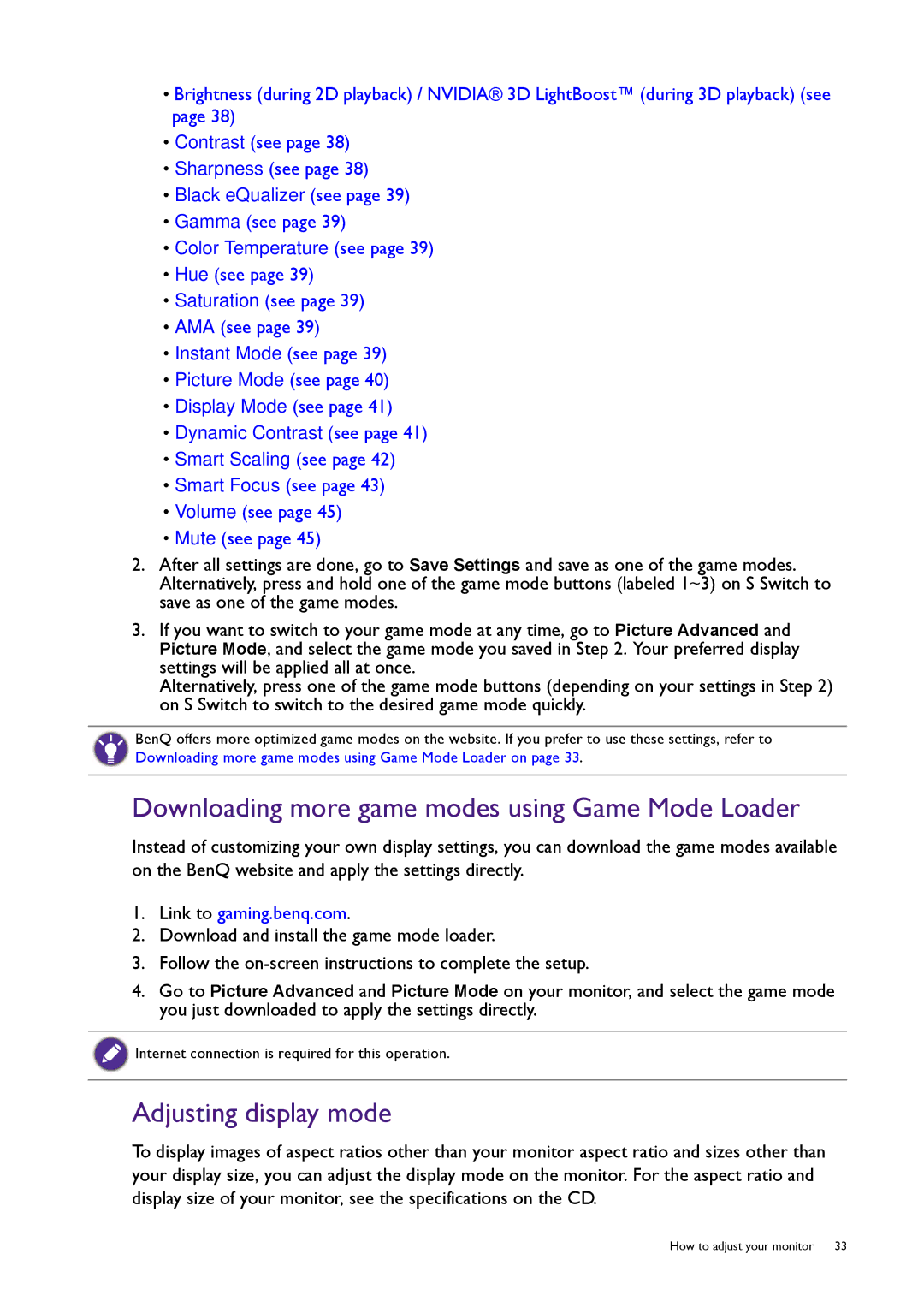•Brightness (during 2D playback) / NVIDIA® 3D LightBoost™ (during 3D playback) (see page 38)
•Contrast (see page 38)
•Sharpness (see page 38)
•Black eQualizer (see page 39)
•Gamma (see page 39)
•Color Temperature (see page 39)
•Hue (see page 39)
•Saturation (see page 39)
•AMA (see page 39)
•Instant Mode (see page 39)
•Picture Mode (see page 40)
•Display Mode (see page 41)
•Dynamic Contrast (see page 41)
•Smart Scaling (see page 42)
•Smart Focus (see page 43)
•Volume (see page 45)
•Mute (see page 45)
2.After all settings are done, go to Save Settings and save as one of the game modes. Alternatively, press and hold one of the game mode buttons (labeled 1~3) on S Switch to save as one of the game modes.
3.If you want to switch to your game mode at any time, go to Picture Advanced and Picture Mode, and select the game mode you saved in Step 2. Your preferred display settings will be applied all at once.
Alternatively, press one of the game mode buttons (depending on your settings in Step 2) on S Switch to switch to the desired game mode quickly.
BenQ offers more optimized game modes on the website. If you prefer to use these settings, refer to Downloading more game modes using Game Mode Loader on page 33.
Downloading more game modes using Game Mode Loader
Instead of customizing your own display settings, you can download the game modes available on the BenQ website and apply the settings directly.
1.Link to gaming.benq.com.
2.Download and install the game mode loader.
3.Follow the
4.Go to Picture Advanced and Picture Mode on your monitor, and select the game mode you just downloaded to apply the settings directly.
![]() Internet connection is required for this operation.
Internet connection is required for this operation.
Adjusting display mode
To display images of aspect ratios other than your monitor aspect ratio and sizes other than your display size, you can adjust the display mode on the monitor. For the aspect ratio and display size of your monitor, see the specifications on the CD.
How to adjust your monitor 33