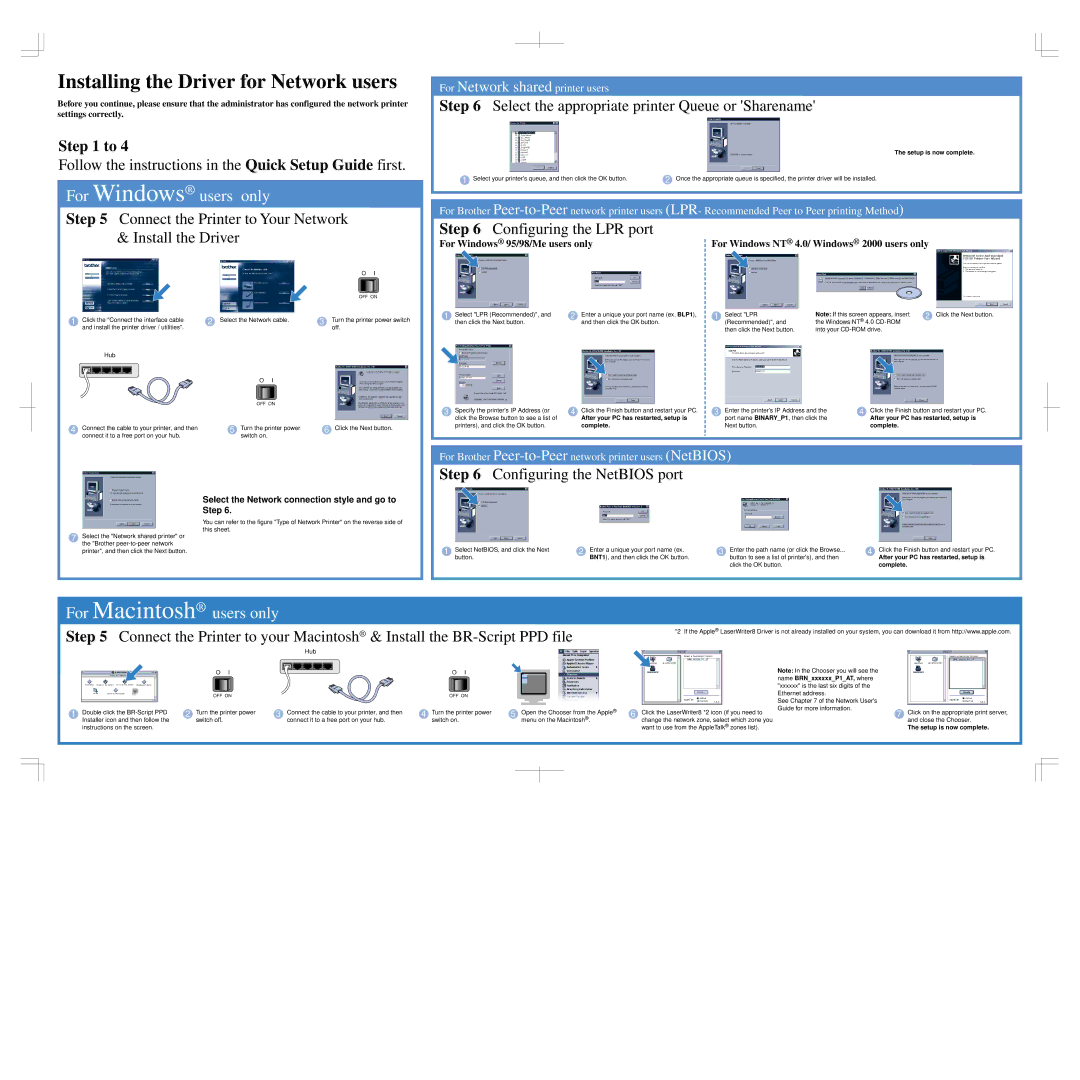Installing the Driver for Network users
Before you continue, please ensure that the administrator has configured the network printer settings correctly.
Step 1 to 4
Follow the instructions in the Quick Setup Guide first.
For Windows® users only
Step 5 Connect the Printer to Your Network & Install the Driver
|
|
|
| O I |
|
|
|
| OFF ON |
1 | Click the "Connect the interface cable | 2 Select the Network cable. | 3 | Turn the printer power switch |
| and install the printer driver / utilities". |
|
| off. |
| Hub |
|
|
|
|
| O I |
|
|
|
| OFF ON |
|
|
4 | Connect the cable to your printer, and then | 5 Turn the printer power | 6 | Click the Next button. |
| connect it to a free port on your hub. | switch on. |
|
|
Select the Network connection style and go to
Step 6.
You can refer to the figure "Type of Network Printer" on the reverse side of this sheet.
7 Select the "Network shared printer" or
the "Brother
For Network shared printer users
Step 6 Select the appropriate printer Queue or 'Sharename'
The setup is now complete.
1 Select your printer's queue, and then click the OK button.2 Once the appropriate queue is specified, the printer driver will be installed.
For Brother
Step 6 Configuring the LPR port
For Windows® 95/98/Me users only | For Windows NT® 4.0/ Windows® 2000 users only |
1 Select "LPR (Recommended)", and | 2 Enter a unique your port name (ex. BLP1), | 1 Select "LPR | Note: If this screen appears, insert | 2 Click the Next button. |
then click the Next button. | and then click the OK button. | (Recommended)", and | the Windows NT® 4.0 |
|
|
| then click the Next button. | into your |
|
3 Specify the printer's IP Address (or | 4 Click the Finish button and restart your PC. | 3 Enter the printer's IP Address and the | 4 Click the Finish button and restart your PC. |
click the Browse button to see a list of | After your PC has restarted, setup is | port name BINARY_P1, then click the | After your PC has restarted, setup is |
printers), and click the OK button. | complete. | Next button. | complete. |
For Brother
Step 6 Configuring the NetBIOS port
1 Select NetBIOS, and click the Next | 2 Enter a unique your port name (ex. | 3 Enter the path name (or click the Browse... | 4 Click the Finish button and restart your PC. |
button. | BNT1), and then click the OK button. | button to see a list of printer's), and then | After your PC has restarted, setup is |
|
| click the OK button. | complete. |
 For Macintosh® users only
For Macintosh® users only
Step 5 Connect the Printer to your Macintosh® & Install the
Hub
| O I |
| O I |
|
| OFF ON |
| OFF ON |
|
1 Double click the | 2 Turn the printer power | 3 Connect the cable to your printer, and then | 4 Turn the printer power | 5 Open the Chooser from the Apple® |
Installer icon and then follow the | switch off. | connect it to a free port on your hub. | switch on. | menu on the Macintosh® . |
instructions on the screen.
*2 If the Apple® LaserWriter8 Driver is not already installed on your system, you can download it from http://www.apple.com.
| Note: In the Chooser you will see the |
|
| name BRN_xxxxxx_P1_AT, where |
|
| "xxxxxx" is the last six digits of the |
|
| Ethernet address. |
|
| See Chapter 7 of the Network User's |
|
6 Click the LaserWriter8 *2 icon (if you need to | Guide for more information. | Click on the appropriate print server, |
7 | ||
change the network zone, select which zone you |
| and close the Chooser. |
want to use from the AppleTalk® zones list). |
| The setup is now complete. |