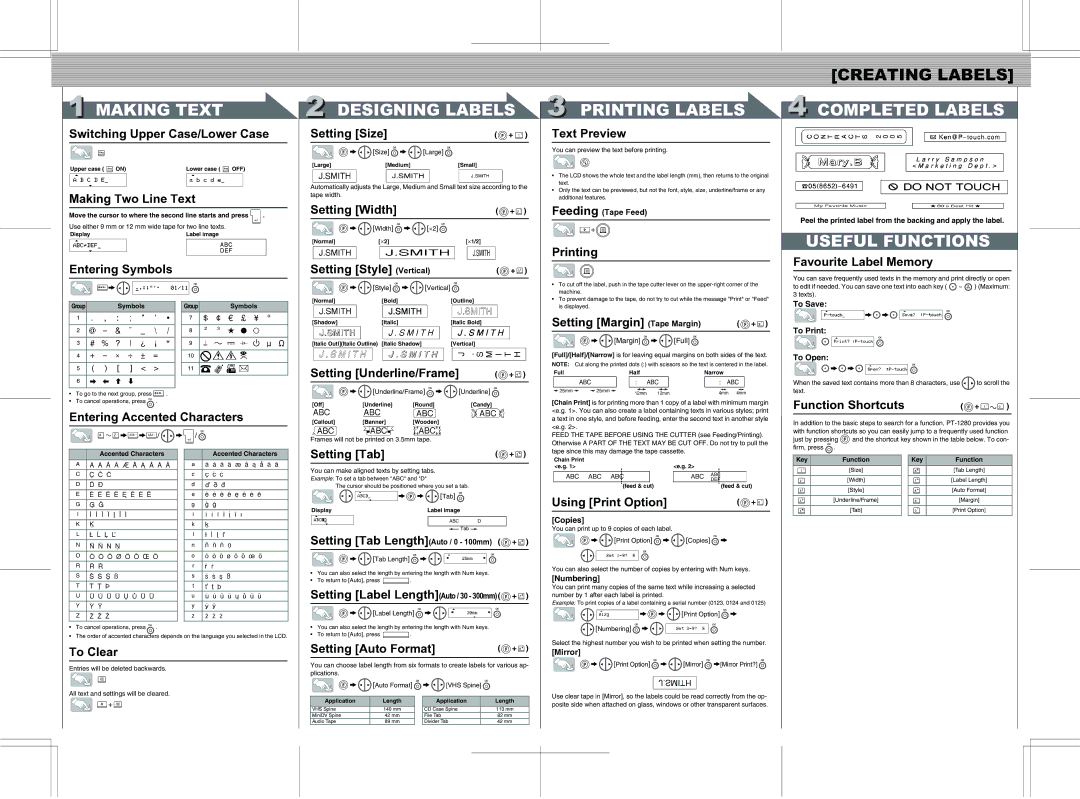LN7424001 specifications
The Brother LN7424001 is a cutting-edge sewing machine that caters to both beginners and experienced seamstresses alike. This model combines versatility, practicality, and innovative technology to meet the varied needs of its users. One of the standout features of the LN7424001 is its array of built-in stitches. With over 100 stitch options, including utility, decorative, and quilt stitches, users can unleash their creativity and tackle a wide range of sewing projects with ease.The LN7424001 is equipped with an automatic needle threader, which simplifies the threading process and saves time. This feature is particularly appreciated by those who might struggle with the intricate task of manual threading, making it accessible for novices. Once the thread is in place, the machine’s drop-in bobbin system promotes effortless loading, reducing the chances of jamming and ensuring smoother operation.
Another remarkable characteristic of this sewing machine is its adjustable presser foot pressure. This allows users to tackle various fabric types, from lightweight silks to heavier denim, providing optimal control and ensuring even stitching results. The LCD display is user-friendly, making it easy to select stitches and adjust settings, contributing to a seamless sewing experience.
The Brother LN7424001 incorporates advanced technology to enhance user experience. Its sewing speed can be adjusted to accommodate different skill levels and project types, offering beginners a slower pace while allowing experienced users to work quickly. Additionally, the machine includes a built-in free arm, which is invaluable for sewing cylindrical pieces such as sleeves and pant hems.
Portability is another key feature of the LN7424001. Weighing just around 12 pounds, it is lightweight and comes with a carrying handle, making it easy to transport to sewing classes or craft gatherings. The spacious work area is complemented by LED lighting, which brightens the workspace and reduces eye strain, enabling users to sew for extended periods without discomfort.
Safety features like the built-in needle safety guard ensure that users can sew with confidence. Overall, the Brother LN7424001 combines functionality and innovation, making it an excellent choice for anyone looking to enhance their sewing skills and create beautiful projects. Whether you’re mending clothes, crafting home décor, or exploring new sewing techniques, this machine provides the tools and features necessary for success. With its robust performance and thoughtful design, it is a valuable addition to any sewing enthusiast’s toolkit.