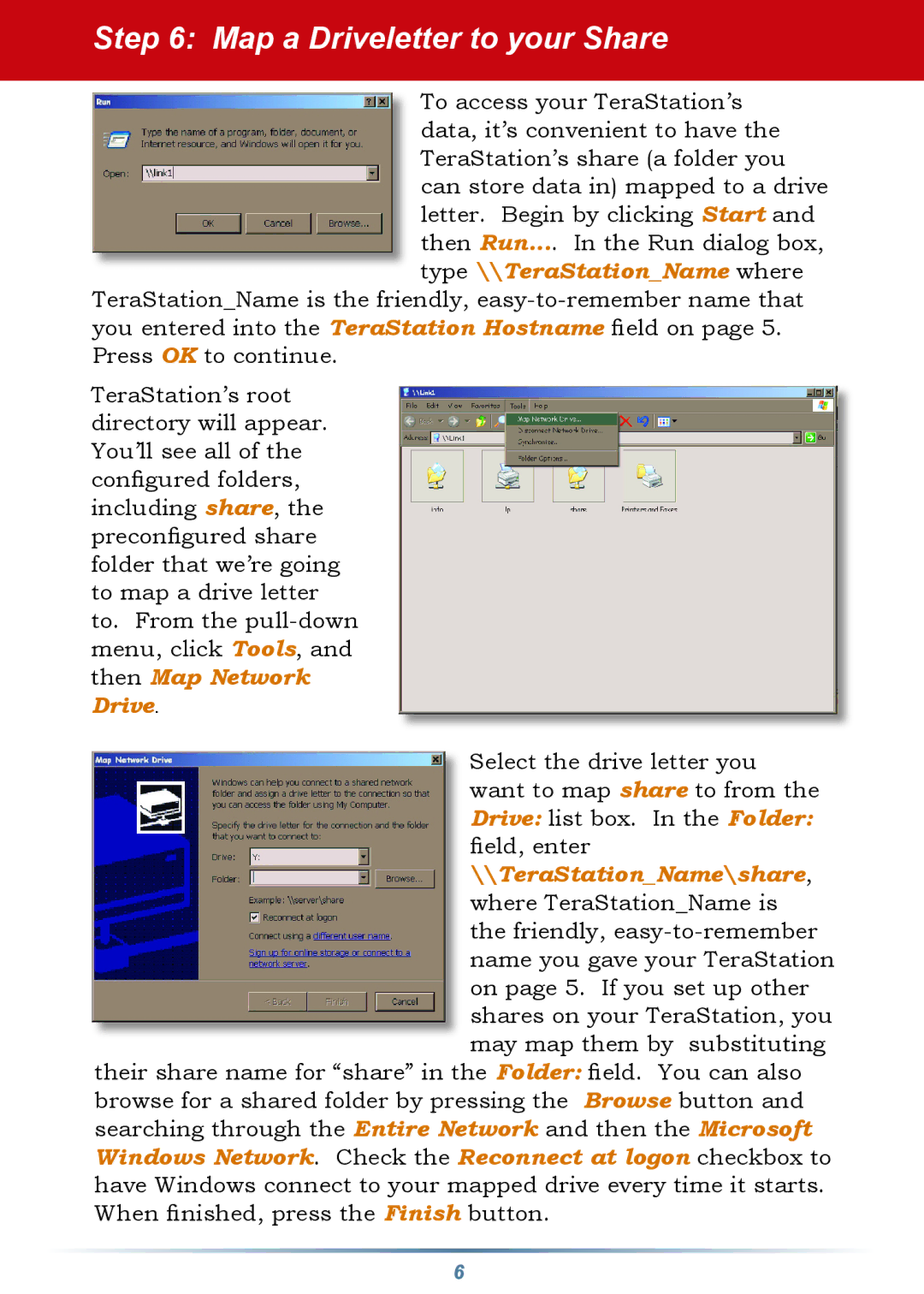HS-DTGL/R5 specifications
Buffalo Technology has long been a name synonymous with reliable, high-performance storage solutions. Among their array of products, the HS-DTGL/R5 stands out as a noteworthy network-attached storage (NAS) device, designed for users seeking a balance between performance, capacity, and ease of use.The HS-DTGL/R5 is equipped with several standout features. Its sleek design allows it to blend seamlessly into any home or office environment, while the inclusion of multiple bays caters to those who require extensive data storage. With support for up to five drive bays, this device can accommodate large amounts of data, making it ideal for both personal and professional use.
One of the most commendable characteristics of the HS-DTGL/R5 is its compatibility with RAID configurations. Users can set up RAID 0, 1, 5, 10, and JBOD, depending on their specific needs for redundancy, performance, or capacity. This flexibility allows for customizable data protection solutions, which is crucial for safeguarding sensitive information. Users can choose to prioritize speed or data safety based on their unique situation.
Another impressive feature is the device's dual-core processor and ample RAM, which ensure smooth performance even during multiple file transfers or when streaming high-definition content. This processing power enhances the overall user experience, allowing for smoother multi-user access and quicker file retrieval.
Networking capabilities add further value to the HS-DTGL/R5. With multiple Gigabit Ethernet ports, the device supports link aggregation, which effectively doubles the data transfer speeds when paired with compatible routers. This feature ensures that large files can be accessed or backed up without lengthy waiting periods, an essential factor for businesses and professional users.
In addition to its hardware characteristics, Buffalo Technology provides a user-friendly web interface that simplifies the setup process. This interface allows users to easily manage files, set permissions, and monitor device status from anywhere on their network. Compatibility with various operating systems also means that both Windows and Mac users can take advantage of the HS-DTGL/R5's capabilities without hassle.
Buffalo Technology combines functionality, innovative technology, and reliability in the HS-DTGL/R5, making it an ideal choice for consumers and businesses alike. Whether for data storage, backup, or media streaming purposes, this NAS solution stands out as a versatile and powerful tool that meets the demands of today’s data-centric world.