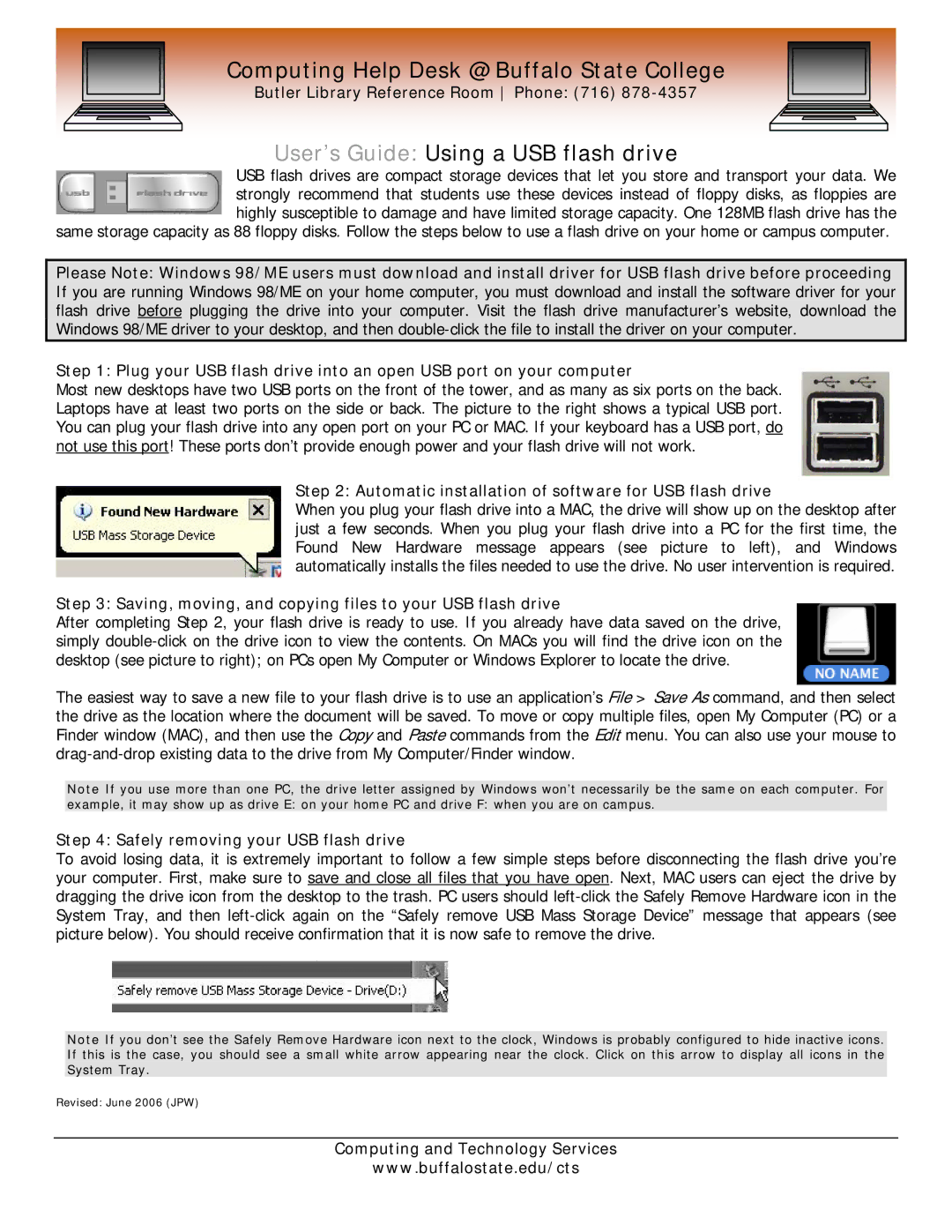Computing Help Desk @ Buffalo State College
Butler Library Reference Room Phone: (716)
User’s Guide: Using a USB flash drive
USB flash drives are compact storage devices that let you store and transport your data. We strongly recommend that students use these devices instead of floppy disks, as floppies are highly susceptible to damage and have limited storage capacity. One 128MB flash drive has the
same storage capacity as 88 floppy disks. Follow the steps below to use a flash drive on your home or campus computer.
Please Note: Windows 98/ME users must download and install driver for USB flash drive before proceeding If you are running Windows 98/ME on your home computer, you must download and install the software driver for your flash drive before plugging the drive into your computer. Visit the flash drive manufacturer’s website, download the Windows 98/ME driver to your desktop, and then
Step 1: Plug your USB flash drive into an open USB port on your computer
Most new desktops have two USB ports on the front of the tower, and as many as six ports on the back. Laptops have at least two ports on the side or back. The picture to the right shows a typical USB port. You can plug your flash drive into any open port on your PC or MAC. If your keyboard has a USB port, do not use this port! These ports don’t provide enough power and your flash drive will not work.
Step 2: Automatic installation of software for USB flash drive
When you plug your flash drive into a MAC, the drive will show up on the desktop after just a few seconds. When you plug your flash drive into a PC for the first time, the Found New Hardware message appears (see picture to left), and Windows automatically installs the files needed to use the drive. No user intervention is required.
Step 3: Saving, moving, and copying files to your USB flash drive
After completing Step 2, your flash drive is ready to use. If you already have data saved on the drive, simply
The easiest way to save a new file to your flash drive is to use an application’s File > Save As command, and then select the drive as the location where the document will be saved. To move or copy multiple files, open My Computer (PC) or a Finder window (MAC), and then use the Copy and Paste commands from the Edit menu. You can also use your mouse to
Note If you use more than one PC, the drive letter assigned by Windows won’t necessarily be the same on each computer. For example, it may show up as drive E: on your home PC and drive F: when you are on campus.
Step 4: Safely removing your USB flash drive
To avoid losing data, it is extremely important to follow a few simple steps before disconnecting the flash drive you’re your computer. First, make sure to save and close all files that you have open. Next, MAC users can eject the drive by dragging the drive icon from the desktop to the trash. PC users should
Note If you don’t see the Safely Remove Hardware icon next to the clock, Windows is probably configured to hide inactive icons. If this is the case, you should see a small white arrow appearing near the clock. Click on this arrow to display all icons in the System Tray.
Revised: June 2006 (JPW)
Computing and Technology Services
www.buffalostate.edu/cts