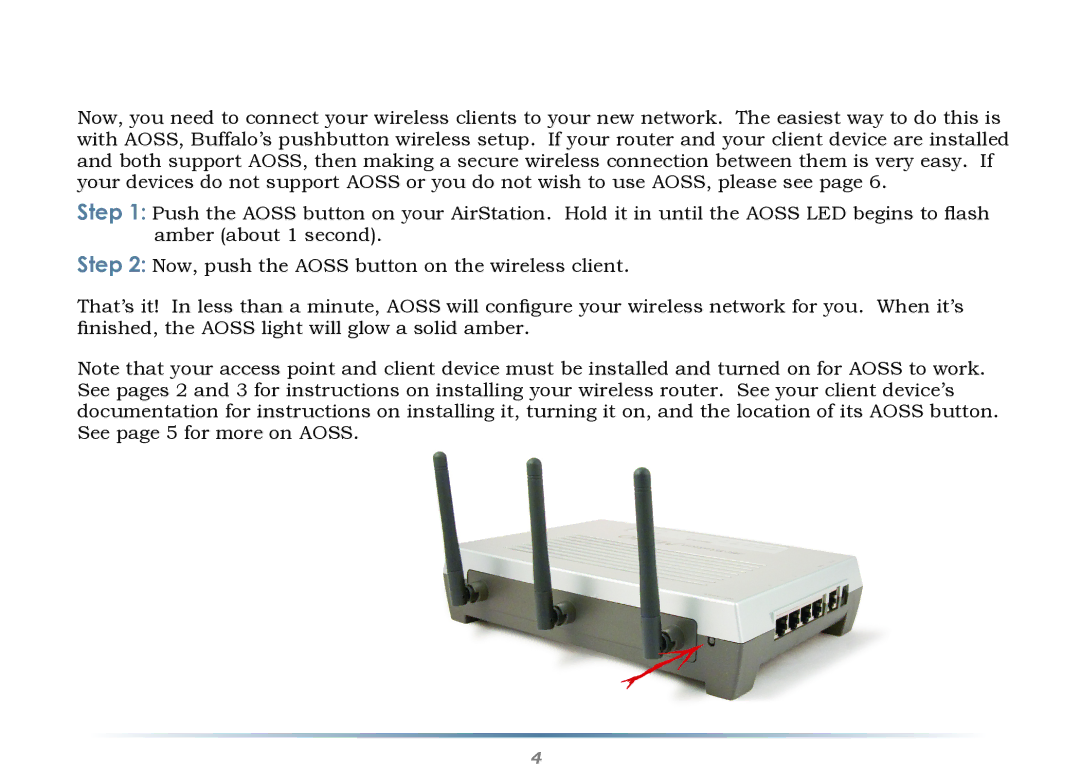WZR-G240 specifications
The Buffalo Technology WZR-G240 is a robust wireless router that has gained popularity for its performance, reliability, and ease of use. Designed for home and small office environments, this device offers a great combination of features tailored for users who seek both speed and connectivity.One of the standout features of the WZR-G240 is its compliance with the 802.11g wireless standard. Operating at 2.4 GHz frequency, it ensures compatibility with a wide range of wireless devices, from laptops and smartphones to IoT gadgets. With a throughput of up to 54 Mbps, it provides sufficient bandwidth for activities like streaming video, gaming, and everyday web browsing.
The WZR-G240 comes with a built-in four-port Ethernet switch, allowing users to connect multiple wired devices for an expanded network setup. This is especially useful for environments that require stable connections for devices such as desktop computers, gaming consoles, or network-attached storage systems. Additionally, the router features a WAN (Wide Area Network) port to connect to broadband internet services, ensuring seamless online access.
Another notable characteristic of this router is its security features. The WZR-G240 supports WPA2, WPA-PSK, and WEP encryption protocols, providing users with options to secure their wireless networks effectively. This is crucial in today’s digital landscape, where protecting personal data from unauthorized access is paramount.
Installation and setup of the Buffalo WZR-G240 are user-friendly, leveraging a web-based interface that simplifies the process for both novice and experienced users. With a straightforward configuration process, users can quickly customize their network settings without the hassle of complex software.
In terms of design, the WZR-G240 is compact, allowing it to fit easily into various environments. Its solid build quality ensures durability over time. Moreover, the device is equipped with antennae that boost signal strength, providing a more extensive coverage area and improving overall performance, even in larger spaces.
The Buffalo Technology WZR-G240 is ideal for those seeking a reliable, user-friendly wireless router that combines essential features with solid performance. Whether for internet browsing, streaming, or online gaming, it delivers the necessary capabilities to meet the demands of modern networking needs. Its balance of affordability and functionality makes it a compelling choice for consumers and small businesses alike.