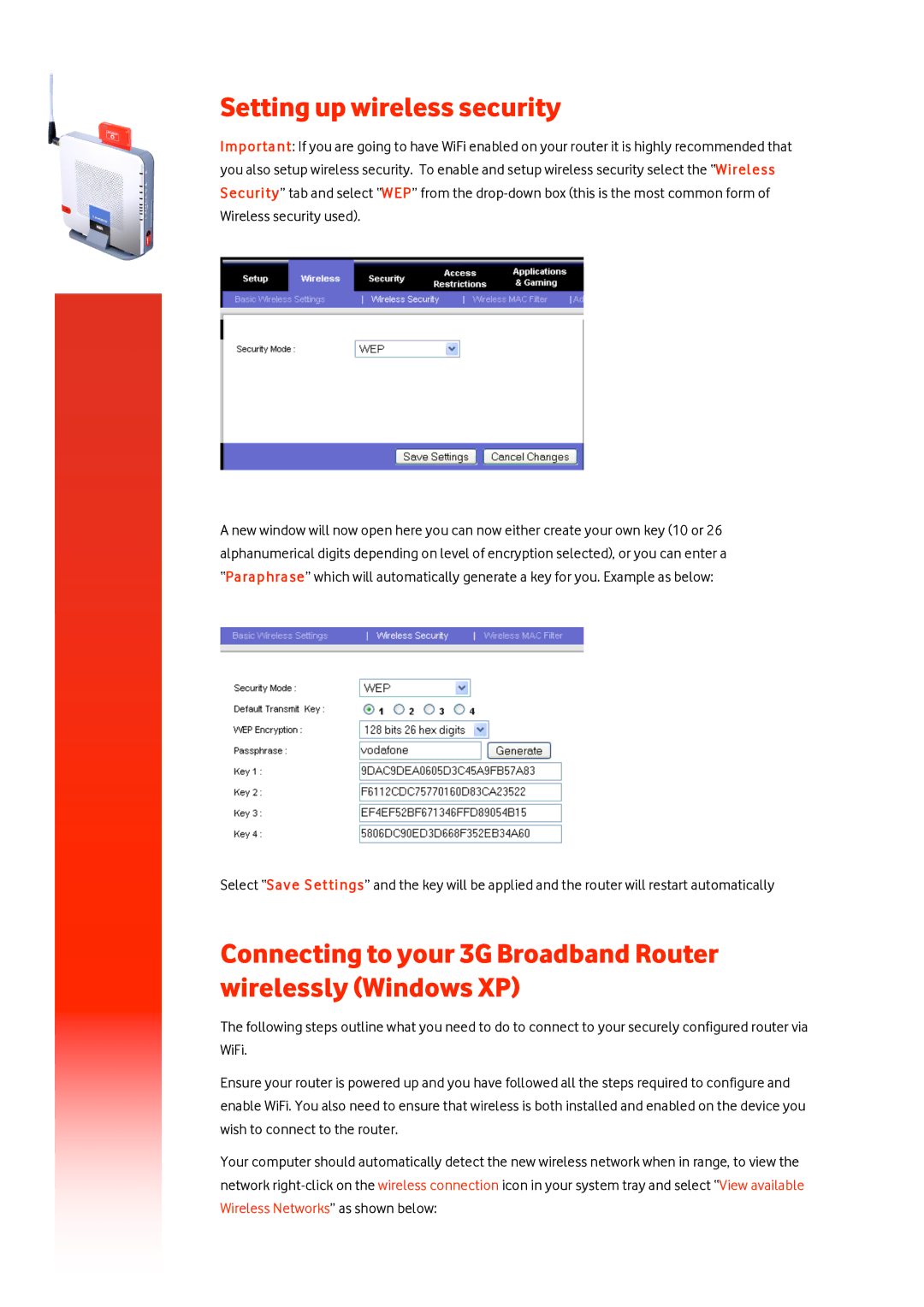Setting up wireless security
I m p o r t a n t : If you are going to have WiFi enabled on your router it is highly recommended that you also setup wireless security. To enable and setup wireless security select the “W i r e l e s s
S e c u r i t y ” tab and select “W E P ” from the
A new window will now open here you can now either create your own key (10 or 26 alphanumerical digits depending on level of encryption selected), or you can enter a “P a r a p h r a se ” which will automatically generate a key for you. Example as below:
Select “S a v e S e t t i ng s ” and the key will be applied and the router will restart automatically
Connecting to your 3G Broadband Router wirelessly (Windows XP)
The following steps outline what you need to do to connect to your securely configured router via WiFi.
Ensure your router is powered up and you have followed all the steps required to configure and enable WiFi. You also need to ensure that wireless is both installed and enabled on the device you wish to connect to the router.
Your computer should automatically detect the new wireless network when in range, to view the network