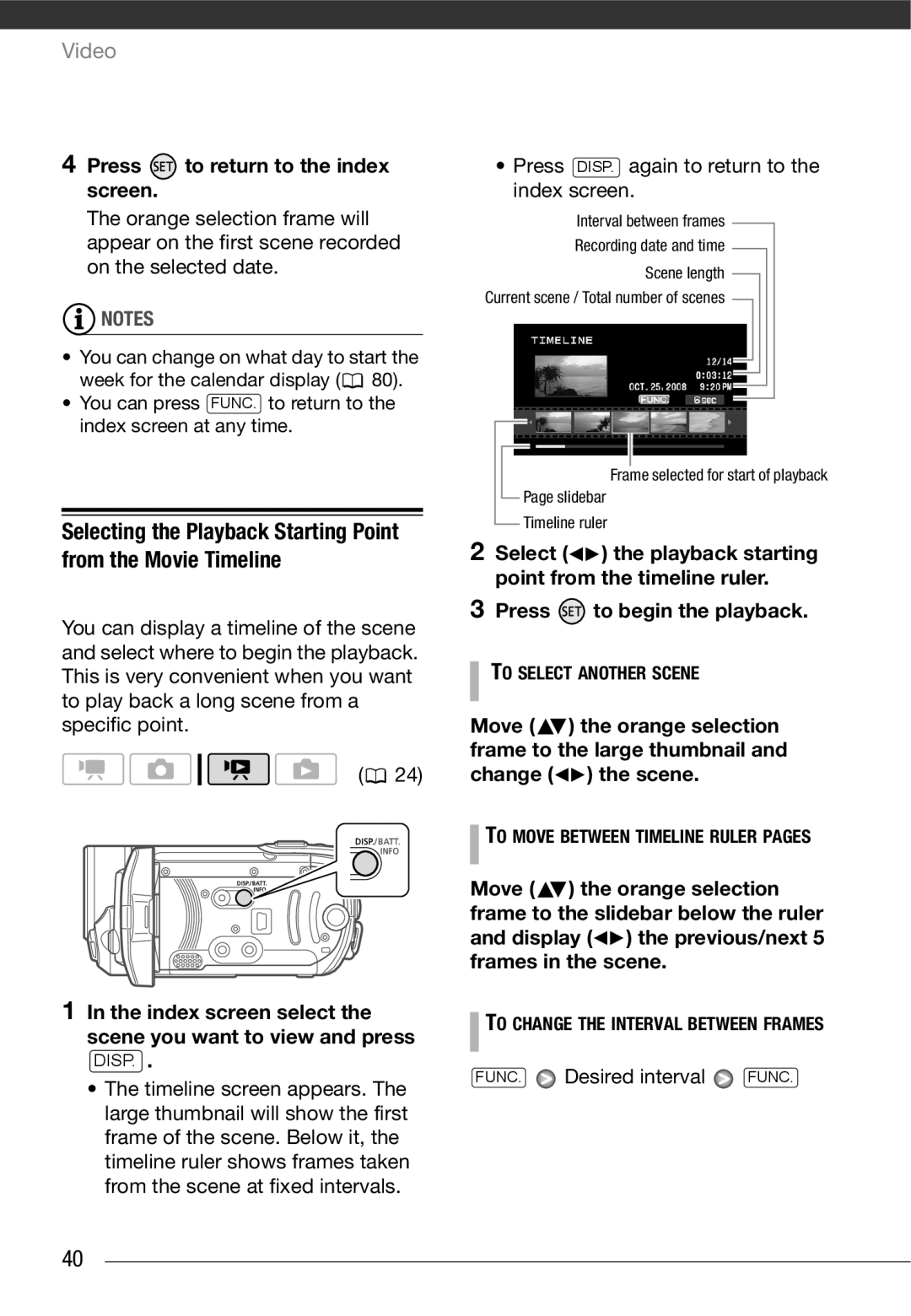Ntsc
Important Usage Instructions
Important Safety Instructions
Page
Getting to Know the Camcorder
Table of contents
Basic Recording
Basic Playback
Advanced Functions
Managing Scenes and the Memory
Printing Photos Selecting the Print Settings Print Orders
Connection Diagrams
Additional Functions
Printing Photos
Troubleshooting List of Messages
Appendix Menu Options Lists
Trouble?
93 Do’s and Don’ts
About this Manual
Conventions Used in this Manual
Receive information on new products and promotions
Purchased From Serial No Dealer Address Dealer Phone No
Supplied Accessories
Digital Video
Components Guide
Left side view Right side view Front view
Back view Top view Bottom view
Wireless Controller WL-D88
Screen Displays
Recording Movies
Recording Still Images Viewing Still Images
Remaining battery time
Memory operation
Remaining recording time
Number of still images available
Charging the Battery Pack
Unplug the power cord from the power outlet
Disconnect the compact power adapter from the camcorder
Getting Started
To Remove the Battery Pack
Preparing the Wireless Controller and Accessories
A. and Canada only
Insert the battery holder
Accessories Fasten the grip belt
Place the lithium button battery with the + side facing up
To USE the Wireless Controller
Adjusting the Position and Brightness of the LCD Screen
Rotating the LCD Panel Open the LCD panel 90 degrees
To Attach a Wrist Strap
To Attach a Shoulder Strap
LCD Backlight
You can set the brightness of the screen to normal or bright
Basic Operation Camcorder
Button Mode or Flexible Recording
Operating Modes
Using the Menus
Joystick and Joystick Guide
Use the joystick to operate the camcorders menus
Next
Press FUNC. to save the settings and close the menu
Press Func Select , the icon Press to open the setup menus
Selecting an Option from the Setup Menus
Menu items not available will appear grayed out
First Time Settings
Setting the Date and Time
Abbreviation of Menu Selections in this Manual
Menu
DATE/TIME Setup DATE/TIME
Menu DATE/TIME Setup T.ZONE/DST Your local time zone
Changing the Language
Changing the Time Zone
Using a Memory Card
Recommended Memory Cards
Inserting and Removing a Memory Card
Turn off the camcorder
Selecting the Memory for the Recordings
Initializing the Built-In Memory / only or Memory Card
Memory OPER. Media Movies
Memory you want to use** Press
Options
Memory Oper
Menu Memory OPER. Initialize Initialization method YES* OK
Initialize
Set the mode dial to Turn on the camcorder
Basic Recording
Shooting Video
You can select the memory to be used for recording Movies
Standard Play 6Mbps Desired recording mode
Selecting the Video Quality Recording Mode
Zooming Optical, Advanced and Digital Zoom
SP
Camera Setup
Using the Zoom
Selecting the Zoom Type
Zoom Type Desired option
When you wish to resume recording, open the LCD panel
Quick Start Function
Reviewing and Deleting the Last Scene Recorded
Variable
Basic Playback
Playing Back the Video
Press to display the joystick guide
Press / or to begin the playback
Return to the index screen to select the scene
Adjust the volume
Adjusting the Volume
Selecting Scenes by Recording Date
Open the list of recordings
FUNC. Select Date
Move the zoom lever toward W
Press to return to the index screen
Press DISP. again to return to the index screen
Press to begin the playback
Change the scene
Deleting Scenes
Deleting a Single Scene or All Scenes from a Selected Date
Delete the scenes
Deleting All Scenes
Advanced Functions
Special Scene Recording Programs
Program AE Portrait
Fireworks
Portrait
Sports
Snow
Sunset
Mini Video Light
Program AE Desired recording program
Shutter speed guidelines
Push the joystick toward
Self Timer
Mode
Automatic Backlight Correction
Press BLC
Manual Focus Adjustment
White Balance
Infinity Focus
Auto Desired option
AUTO
Image Effects
Digital Effects
Image Effect OFF Desired option
Effect OFF
Setting
On-Screen Displays and Data Code
Effect OFF Desired fader/effect
Applying Press to display the joystick guide
Using an External Microphone
Connecting a Microphone
You can also turn most on- screen displays on or off
Microphone
Managing Scenes and the Memory
Creating a Playlist
Original movies index
Add the scenes to the playlist
Deleting Scenes from the Playlist
Moving Scenes in the Playlist
Deleting the Entire Playlist
Select , the scene you want to delete Delete the scene
Copying Scenes
Options for copying original movies
FUNC. Copy Desired option* YES
ALL Scenes
Taking Photos
Selecting Photo Size and Quality
Press Photo fully
Still image is being recorded
1152x864 Desired image size* Desired image quality
Approximate number of still images on a memory card
Viewing Photos
OFF While reviewing the image immediately after recording
Push the joystick toward Select Erase and press
Image Jump Function
Slideshow
Index Screen
Select , an image
Return to the index screen to select the still image
Magnifying Photos during Playback
Erasing Photos
Move the zoom lever toward T
Erase ALL Images YES* OK
Select a recording mode other than Fireworks Options
Additional Functions
Maximum number of continuous shots
Single Desired option
Histogram Display
Protecting Photos
Open the image selection screen
FUNC. Protect
Copying Photos
Copying Images from the Index Screen
Copying a Single Image
Copy YES
You can also use the following Functions
Printing Photos
Connection . Refer to
Selecting the Print Settings
Disconnect the USB cable before changing the mode dial
Printing with the Print/Share Button
Select the still image you wish to print Press
Printing after Changing the Print Settings
Push the joystick toward . The print settings menu appears
To Cancel the Printing
When YOU have Finished Printing
Print Errors
Print Orders
Open the print settings menu
Selecting Still Images for Printing Print Order
Select , Print Press
Erasing All Print Orders
Connection Diagrams
Terminals on the Camcorder
Playback on a TV Screen
Saving and Backing Up Your Recordings
Backing Up Your Recordings on a Computer
Start the playback of movies or still images
Authoring DVD Discs and Photo DVDs
Saving your Recordings without a Computer
System Setup
ADD to Disc
Desired option
Insert a brand new disc into the DVD burner
Connecting
Copying your Recordings to an External Video Recorder
Camcorder Resume the movie playback
Camcorder Stop playback
Install the supplied Digital Video Software
Set the camcorder to mode
Transferring Photos to a Computer Direct Transfer
Preparations
To cancel the transfer, select Cancel and press , or press
Transferring Still Images
Select a transfer option Press
Automatic Transfer Options
Transfer Orders
Press FUNC. to return to the transfer menu
Selecting Still Images to Transfer Transfer Order
Press to set the transfer order
Menu item
Appendix Menu Options Lists
Auto
Menu item Setting options
FUNC. Menu Playback Modes
Review
OFF
Sec
Sec 10 sec
BUILT-IN MEM, Card
Media Movies
Media Images DEL.ALL MOVIES1
DEL.PLAYLIST2
Display Setup
OFF
OFF
TV Screen
10 min
Wide TV
DATE/TIME Setup
ZONE/DST
DATE/TIME Date Format
Y JAN , 2008 1200 AM
Power source
Troubleshooting
Check this First
Recording
Playback
Indicators and Onscreen Displays
Picture and Sound
Memory Card and Accessories
Connections with External Devices
List of Messages in alphabetical order
Cannot Record Cannot Access the BUILT-IN Memory
Change the Battery Pack
Cannot Play Back Check the Card
Cannot Play the Movies on this Card
Connect the Compact Power Adapter
Initialize Using only the Camcorder
Naming Error
Not Available in Mode
Messages Related to the Optional DW-100 DVD Burner
Direct Print Related Messages
Communication Error
File Error
Hardware Error
INK Error
Print Error
Print Order Error
Printer Error
Printer Cover Open
Handling Precautions
Camcorder
Battery Pack
At temperatures not higher than 30 C 86 F
Remaining Battery Time
Treat the battery pack with care
Built-in Rechargeable Lithium Battery
Lithium Button Battery
Maintenance/Others
Cleaning
Disposal
Condensation
Using the Camcorder Abroad
Power Sources
When Condensation is Detected
To Avoid Condensation
System Diagram Availability differs from area to area
IFC-400PCU
Optional Accessories
Use of genuine Canon accessories is recommended
Battery Packs
CG-800 Battery Charger
Using a memory card
Recording and Playback Times
Only
Shoulder Strap
Product Codes
3067A002AA D82-0590-002
FS11/FS10/FS100
Specifications
System
Power/Others
CA-590 Compact Power Adapter
Terminals
BP-808 Battery Pack
Deleting/Erasing
Index
Fireworks recording program Focus
USB terminal Volume
Night recording program
Recording program Playback
Quick Start function Recording
107
Trademark Acknowledgements
108
Canada
Canon U.S.A., INC. NEW Jersey Office