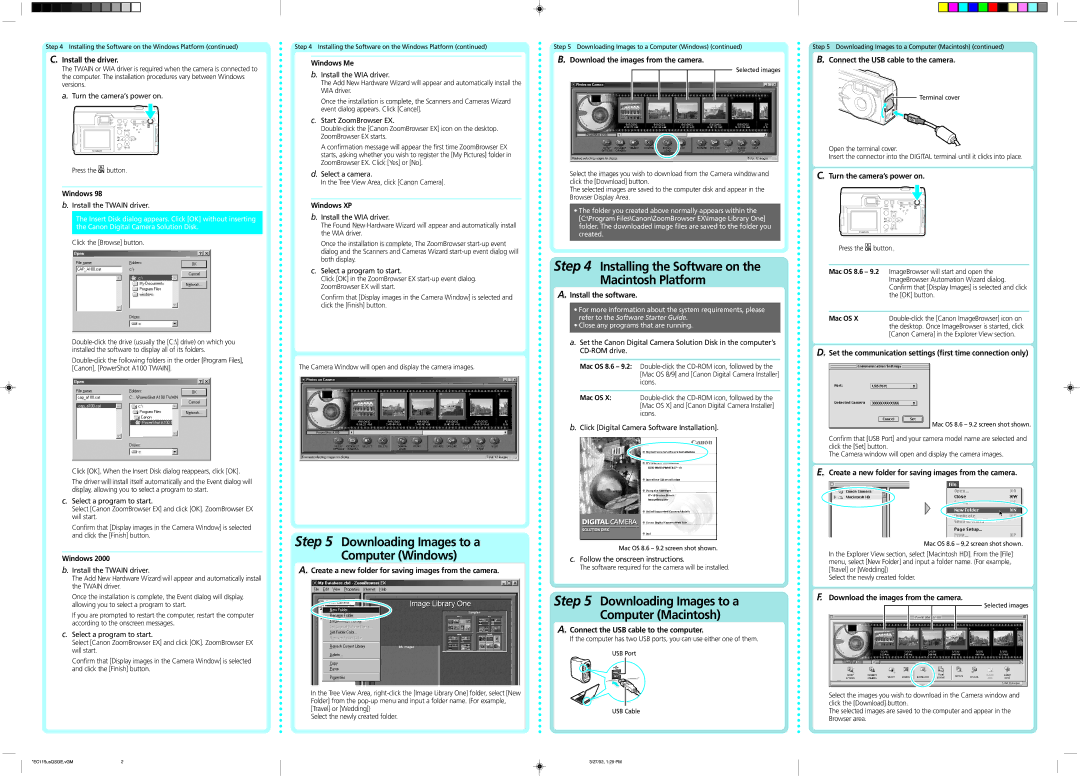Step 4 Installing the Software on the Windows Platform (continued)
C.Install the driver.
The TWAIN or WIA driver is required when the camera is connected to the computer. The installation procedures vary between Windows versions.
a. Turn the camera’s power on.
Press the ![]() button.
button.
Windows 98
b.Install the TWAIN driver.
The Insert Disk dialog appears. Click [OK] without inserting the Canon Digital Camera Solution Disk.
Click the [Browse] button.
Click [OK]. When the Insert Disk dialog reappears, click [OK].
The driver will install itself automatically and the Event dialog will display, allowing you to select a program to start.
c.Select a program to start.
Select [Canon ZoomBrowser EX] and click [OK]. ZoomBrowser EX will start.
Confirm that [Display images in the Camera Window] is selected and click the [Finish] button.
Windows 2000
b.Install the TWAIN driver.
The Add New Hardware Wizard will appear and automatically install the TWAIN driver.
Once the installation is complete, the Event dialog will display, allowing you to select a program to start.
If you are prompted to restart the computer, restart the computer according to the onscreen messages.
c.Select a program to start.
Select [Canon ZoomBrowser EX] and click [OK]. ZoomBrowser EX will start.
Confirm that [Display images in the Camera Window] is selected and click the [Finish] button.
Step 4 Installing the Software on the Windows Platform (continued)
Windows Me
b.Install the WIA driver.
The Add New Hardware Wizard will appear and automatically install the WIA driver.
Once the installation is complete, the Scanners and Cameras Wizard event dialog appears. Click [Cancel].
c.Start ZoomBrowser EX.
A confirmation message will appear the first time ZoomBrowser EX starts, asking whether you wish to register the [My Pictures] folder in ZoomBrowser EX. Click [Yes] or [No].
d.Select a camera.
In the Tree View Area, click [Canon Camera].
Windows XP
b.Install the WIA driver.
The Found New Hardware Wizard will appear and automatically install the WIA driver.
Once the installation is complete, The ZoomBrowser
c.Select a program to start.
Click [OK] in the ZoomBrowser EX
Confirm that [Display images in the Camera Window] is selected and click the [Finish] button.
The Camera Window will open and display the camera images.
Step 5 Downloading Images to a Computer (Windows)
A.Create a new folder for saving images from the camera.
In the Tree View Area,
Select the newly created folder.
Step 5 Downloading Images to a Computer (Windows) (continued)
B.Download the images from the camera.
Selected images
Select the images you wish to download from the Camera window and click the [Download] button.
The selected images are saved to the computer disk and appear in the Browser Display Area.
•The folder you created above normally appears within the [C:\Program Files\Canon\ZoomBrowser EX\Image Library One] folder. The downloaded image files are saved to the folder you created.
Step 4 Installing the Software on the Macintosh Platform
A.Install the software.
•For more information about the system requirements, please refer to the Software Starter Guide.
•Close any programs that are running.
a.Set the Canon Digital Camera Solution Disk in the computer’s
Mac OS 8.6 – 9.2:
Mac OS X:
b.Click [Digital Camera Software Installation].
Mac OS 8.6 – 9.2 screen shot shown.
c.Follow the onscreen instructions.
The software required for the camera will be installed.
Step 5 Downloading Images to a Computer (Macintosh)
A.Connect the USB cable to the computer.
If the computer has two USB ports, you can use either one of them.
USB Port
USB Cable
Step 5 Downloading Images to a Computer (Macintosh) (continued)
B.Connect the USB cable to the camera.
![]() Terminal cover
Terminal cover
Open the terminal cover.
Insert the connector into the DIGITAL terminal until it clicks into place.
C.Turn the camera’s power on.
Press the | button. |
| |
Mac OS 8.6 – 9.2 ImageBrowser will start and open the | |
| ImageBrowser Automation Wizard dialog. |
| Confirm that [Display Images] is selected and click |
| the [OK] button. |
|
|
Mac OS X | |
| the desktop. Once ImageBrowser is started, click |
| [Canon Camera] in the Explorer View section. |
D.Set the communication settings (first time connection only)
Mac OS 8.6 – 9.2 screen shot shown.
Confirm that [USB Port] and your camera model name are selected and click the [Set] button.
The Camera window will open and display the camera images.
E.Create a new folder for saving images from the camera.
Mac OS 8.6 – 9.2 screen shot shown.
In the Explorer View section, select [Macintosh HD]. From the [File] menu, select [New Folder] and input a folder name. (For example, [Travel] or [Wedding])
Select the newly created folder.
F.Download the images from the camera.
Selected images
Select the images you wish to download in the Camera window and click the [Download] button.
The selected images are saved to the computer and appear in the Browser area.
*EC115usQSGE,vGM | 2 | 3/27/02, 1:29 PM |