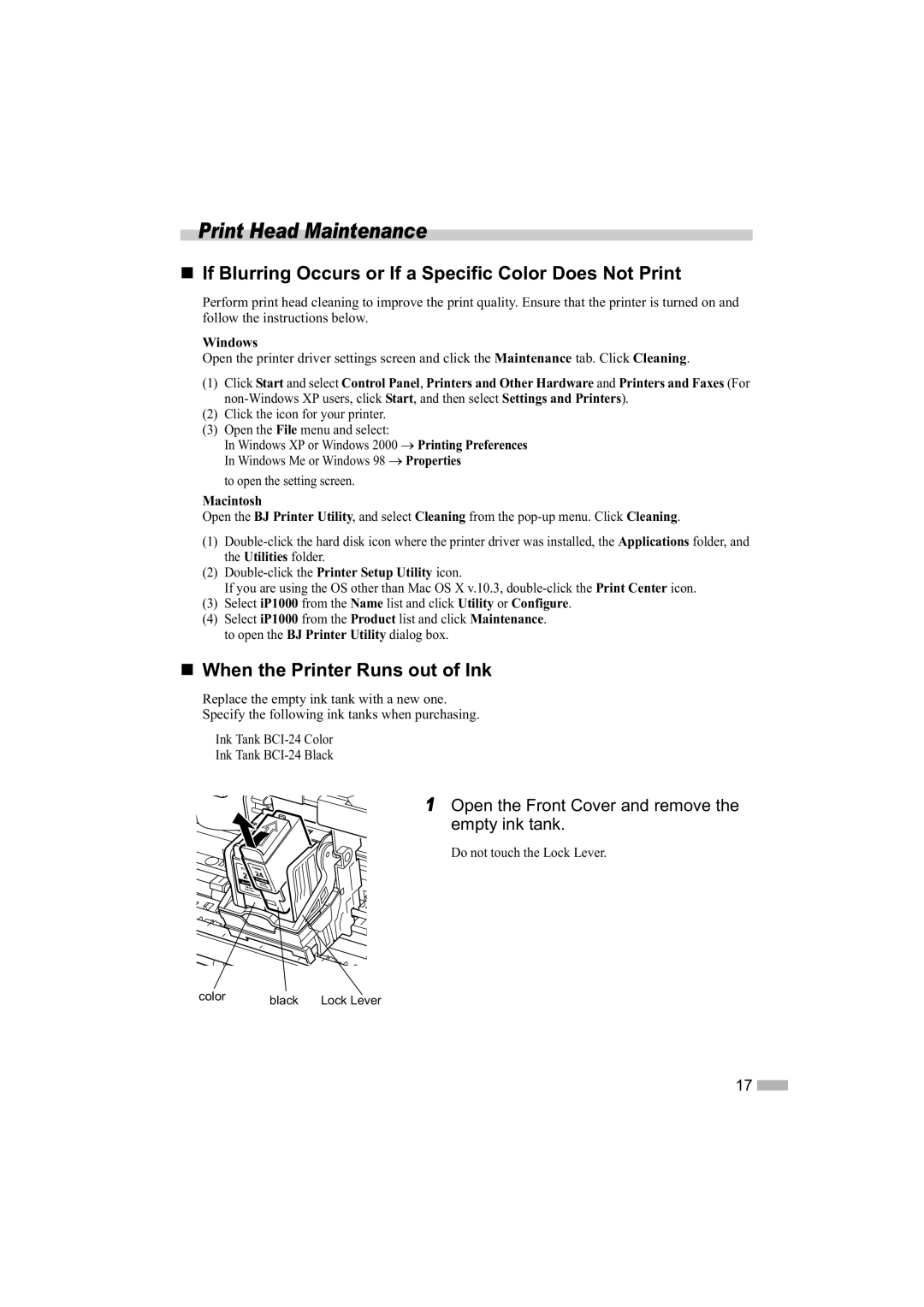IP1000 specifications
The Canon IP1000 is a compact inkjet printer that was designed for both home and office use, offering an exceptional combination of performance, quality, and portability. One of the standout features of the IP1000 is its compact size, making it an ideal choice for users with limited desk space or those who need a printer that can easily be transported. Weighing just a few pounds, the IP1000 is lightweight and comes with an external power supply, further enhancing its portability.This printer utilizes a highly efficient Print Head technology, featuring Canon's patented Micro-Nozzle design. The Micro-Nozzle technology allows the printer to produce high-resolution prints up to 4800 x 1200 dpi (dots per inch) for color and 600 x 600 dpi for black and white documents. This results in sharp, vivid images and clear texts, making it suitable for a variety of printing needs, from photos and graphics to everyday paperwork.
The IP1000 is equipped with a straightforward and user-friendly interface. It features a simple one-button operation for easy printing tasks. Users can quickly load paper into the front-loading paper tray, accommodating different paper types and sizes, including photo paper, envelopes, and plain paper. The maximum paper capacity is 150 sheets, providing sufficient volume for typical printing sessions.
One of the major advantages of the Canon IP1000 is its efficiency regarding ink usage. It employs a two-cartridge system that includes one black and one color cartridge. This system not only simplifies ink replacement but also helps in achieving cost-effective printing, as users can replace cartridges only when needed. The printer is compatible with Canon's ink tanks, ensuring quality output while minimizing running costs.
Additionally, the IP1000 supports borderless printing, allowing users to create edge-to-edge prints for photos without white borders. This feature is particularly appealing for photographers and creatives who wish to produce high-quality prints directly from their digital images.
Connectivity is another essential aspect of the Canon IP1000. While it doesn't feature wireless capabilities, it does offer USB connectivity, allowing for easy direct connection to computers for seamless printing. Overall, the Canon IP1000 is a reliable, compact, and efficient inkjet printer that provides excellent value for users looking for quality printing solutions in a small package. Its combination of technology, performance characteristics, and user-friendly design makes it a strong contender in the inkjet printer market.