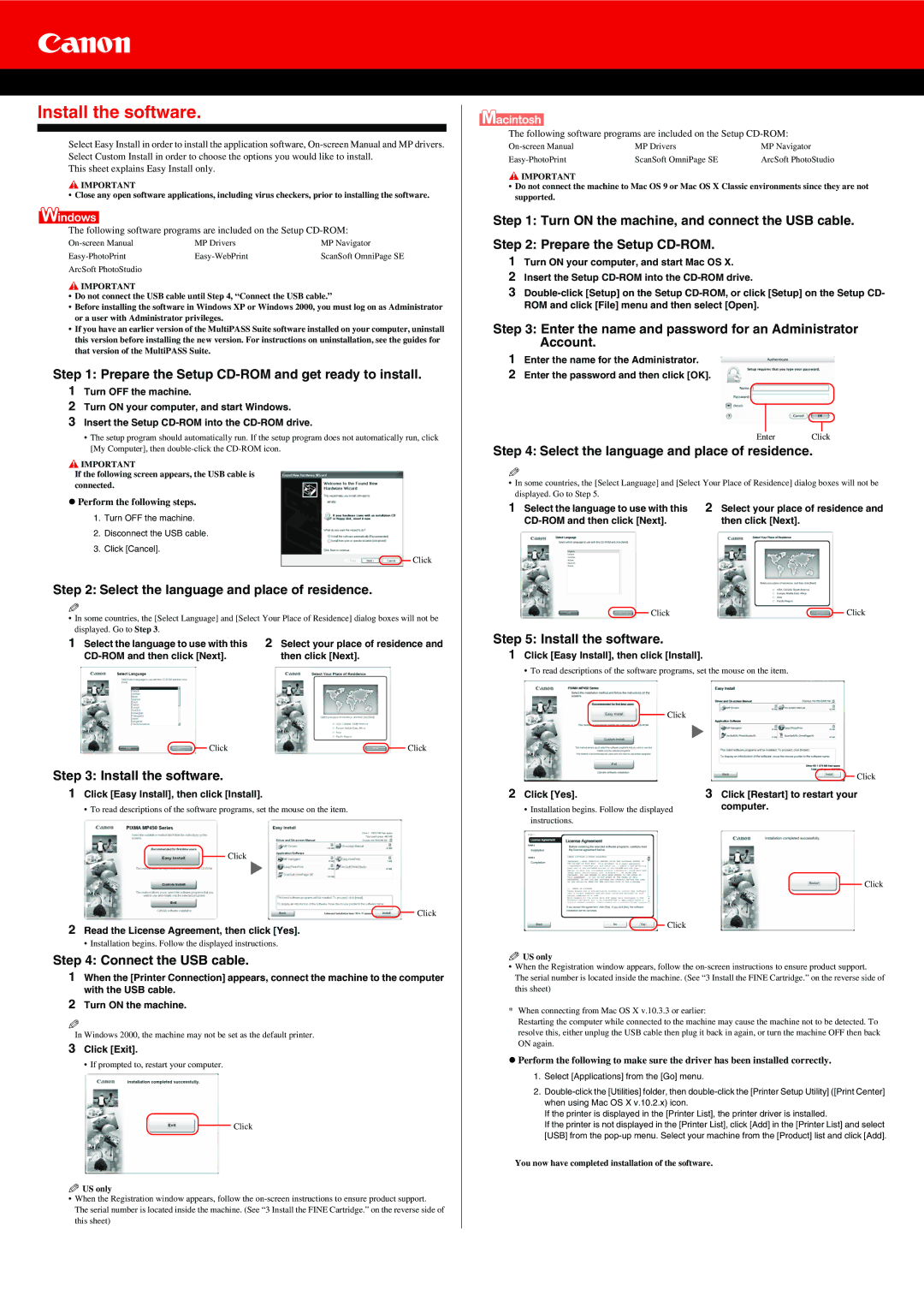MP450 specifications
The Canon MP450 is an all-in-one inkjet printer that stands out for its versatile capabilities, making it a suitable choice for both home and office environments. This compact printer is designed to cater to diverse printing needs, integrating functionalities such as printing, scanning, and copying in a single device.One of the hallmark features of the MP450 is its ability to deliver high-quality prints with a resolution of up to 4800 x 1200 dpi. This impressive quality makes it ideal for producing sharp text documents, as well as vibrant color photographs. Users can expect excellent color accuracy and detail, making the MP450 a popular choice among photography enthusiasts and professionals alike.
The Canon MP450 employs a four-color ink system consisting of black, cyan, magenta, and yellow inks. This configuration allows for a wide color gamut, resulting in rich and dynamic color reproduction. Additionally, the printer uses Canon’s FINE technology, which stands for Full-photolithography Inkjet Nozzle Engineering. This innovative technology ensures precise placement of tiny ink droplets, contributing to enhanced print quality and speed.
In terms of functionality, the MP450 supports borderless printing, enabling users to create stunning prints without white margins. This feature is particularly useful for printing photos directly from digital cameras or memory cards. Speaking of memory cards, the printer is equipped with card slots, allowing for direct printing from various memory card formats without the need for a computer.
The scanning capabilities of the MP450 are commendable, featuring a flatbed scanner with an optical resolution of 1200 x 2400 dpi. This allows users to scan documents, photos, and other media with remarkable clarity. The printer also supports a variety of scan-to features, including PDF and JPEG formats, ensuring that users can easily digitize their documents.
Connectivity options include a USB interface, making it simple to connect the printer to a computer. While wireless capabilities are not a feature of the MP450, its straightforward setup and user-friendly controls make it an accessible choice for users of all tech levels.
Overall, the Canon MP450 is characterized by its combination of quality, reliability, and functionality, making it an attractive option for those seeking an all-in-one solution for their printing needs. Whether for everyday document printing or high-quality photo reproduction, the Canon MP450 remains a compelling choice in the inkjet market.