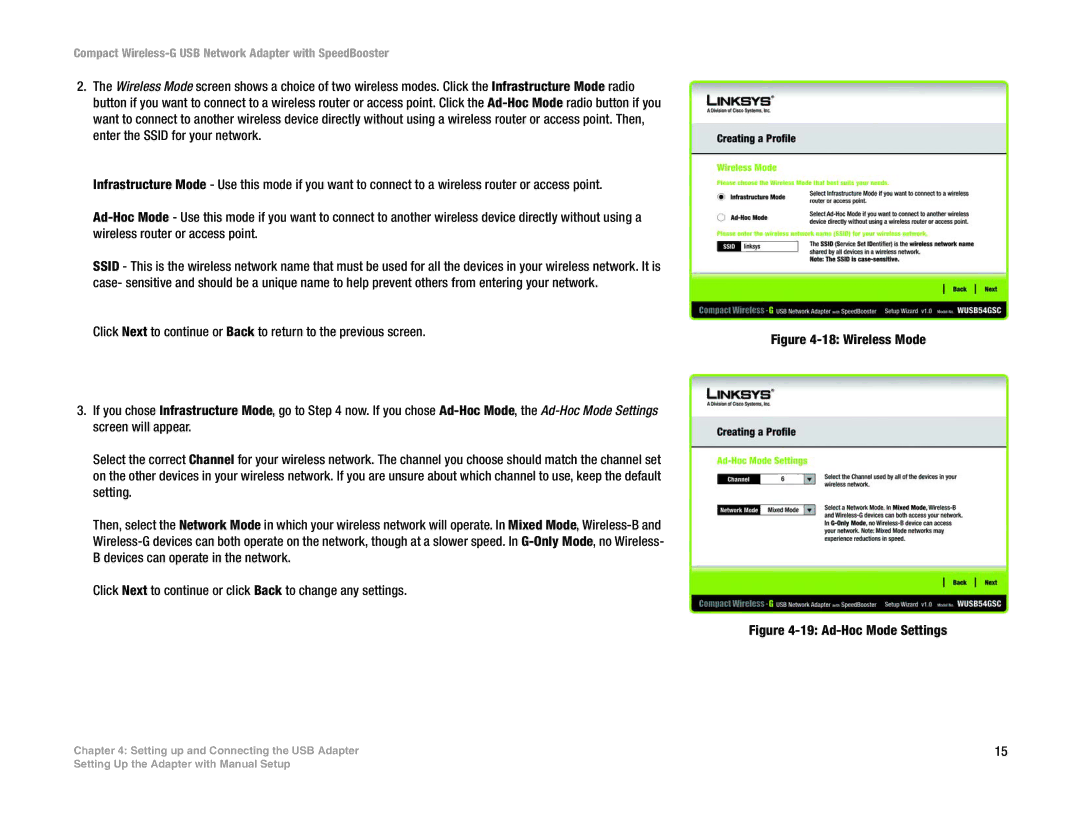WUSB54GSC specifications
The Cisco Systems WUSB54GSC is a versatile wireless USB adapter designed to provide users with high-speed internet access by connecting to wireless networks. This adapter represents a significant step in wireless technology, making it easy to upgrade desktops and laptops to Wi-Fi capability, particularly in environments where it is not feasible to connect to a modem or router through a wired connection.One of the standout features of the WUSB54GSC is its compliance with the IEEE 802.11g standard, allowing for data transfer rates of up to 54 Mbps. This makes it suitable for various online activities, including web browsing, streaming media, and online gaming. The device also supports backwards compatibility with the older 802.11b standard, ensuring that users can connect to a wider range of wireless networks regardless of their configuration.
Another significant characteristic of the WUSB54GSC is its compact and portable design. The adapter is small enough to fit into a pocket, making it ideal for users who are constantly on the move. Its plug-and-play functionality also means that users can easily install it without the need for complicated configuration processes. The adapter's integration with Windows and other operating systems ensures a seamless experience, allowing users to connect to their networks with minimal setup.
The WUSB54GSC also features advanced security options to protect users' data and safeguard their connections. It supports various encryption protocols, including WEP, WPA, and WPA2, helping to create a secure wireless environment and protecting against unauthorized access. This ensures that sensitive information remains confidential while users enjoy the benefits of wireless technology.
Moreover, the WUSB54GSC is equipped with Cisco's "Wi-Fi Protected Setup" (WPS), which simplifies the process of connecting to secure wireless networks. By simply pressing a button on the router and the adapter, users can quickly establish a secure connection without remembering complex passwords.
In summary, the Cisco Systems WUSB54GSC is a reliable and user-friendly wireless USB adapter that combines portability, speed, and security. Its compliance with modern wireless standards, along with its robust security features, makes it an excellent choice for users looking to enhance their wireless connectivity experience. Whether for home, office, or travel use, the WUSB54GSC stands as a valuable tool in today's digital age.