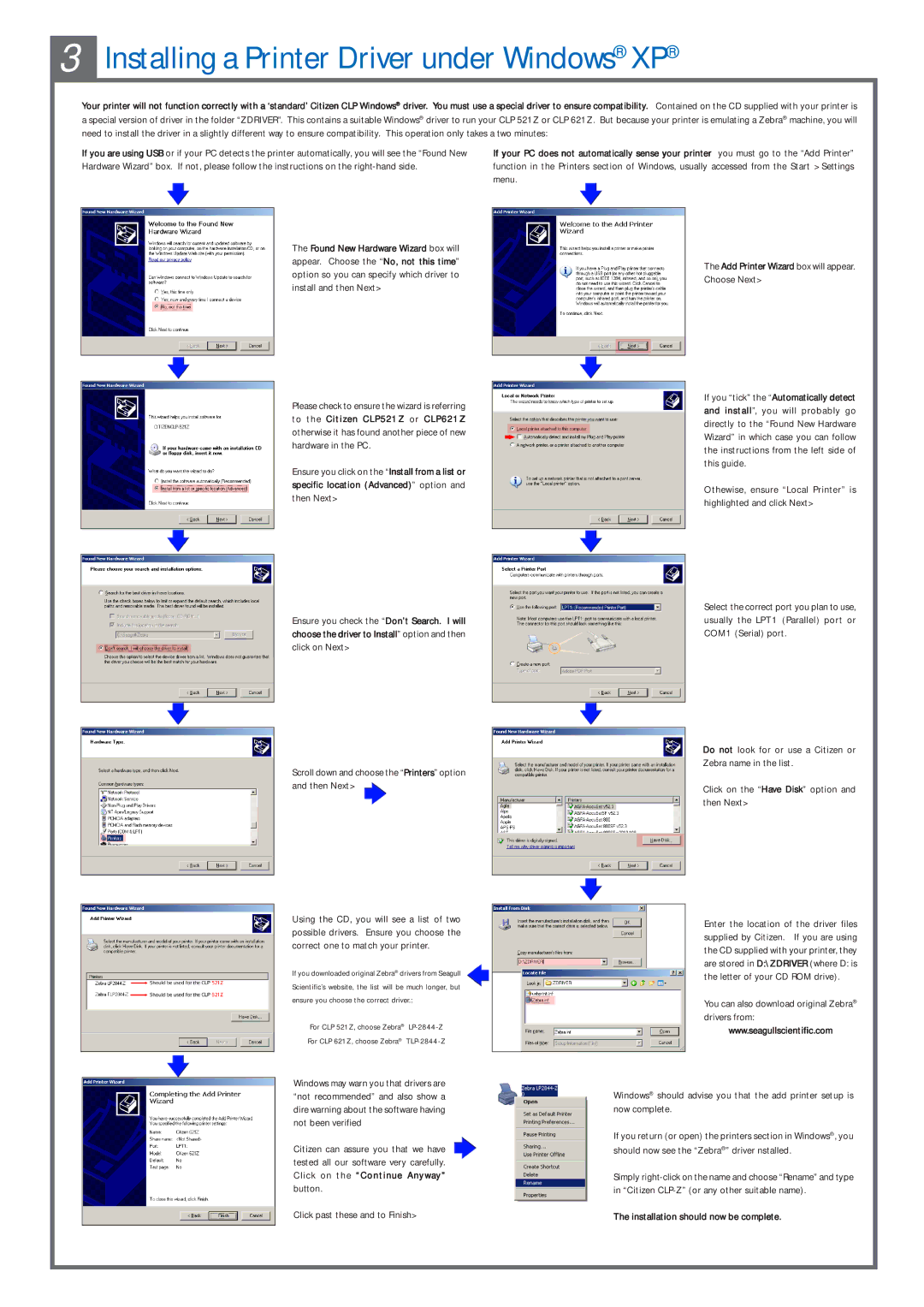3 Installing a Printer Driver under Windows® XP®
Your printer will not function correctly with a ‘standard’ Citizen CLP Windows® driver. You must use a special driver to ensure compatibility. Contained on the CD supplied with your printer is a special version of driver in the folder “ZDRIVER”. This contains a suitable Windows® driver to run your CLP 521Z or CLP 621Z. But because your printer is emulating a Zebra® machine, you will need to install the driver in a slightly different way to ensure compatibility. This operation only takes a two minutes:
If you are using USB or if your PC detects the printer automatically, you will see the “Found New Hardware Wizard” box. If not, please follow the instructions on the
If your PC does not automatically sense your printer you must go to the “Add Printer” function in the Printers section of Windows, usually accessed from the Start > Settings menu.
The Found New Hardware Wizard box will appear. Choose the “No, not this time” option so you can specify which driver to install and then Next>
Please check to ensure the wizard is referring to the Citizen CLP521Z or CLP621Z otherwise it has found another piece of new hardware in the PC.
Ensure you click on the “Install from a list or specific location (Advanced)” option and then Next>
Ensure you check the “Don’t Search. I will choose the driver to Install” option and then click on Next>
Scroll down and choose the “Printers” option and then Next> ![]()
Using the CD, you will see a list of two possible drivers. Ensure you choose the correct one to match your printer.
If you downloaded original Zebra® drivers from Seagull Scientific’s website, the list will be much longer, but ensure you choose the correct driver.:
For CLP 521Z, choose Zebra®
Windows may warn you that drivers are “not recommended” and also show a dire warning about the software having not been verified
Citizen can assure you that we have tested all our software very carefully. Click on the “Continue Anyway” button.
Click past these and to Finish>
The Add Printer Wizard box will appear.
Choose Next>
If you “tick” the “Automatically detect and install”, you will probably go directly to the “Found New Hardware Wizard” in which case you can follow the instructions from the left side of this guide.
Othewise, ensure “Local Printer” is highlighted and click Next>
Select the correct port you plan to use, usually the LPT1 (Parallel) port or COM1 (Serial) port.
Do not look for or use a Citizen or
Zebra name in the list.
Click on the “Have Disk” option and then Next>
Enter the location of the driver files supplied by Citizen. If you are using the CD supplied with your printer, they are stored in D:\ZDRIVER (where D: is the letter of your CD ROM drive).
You can also download original Zebra® drivers from:
www.seagullscientific.com
Windows® should advise you that the add printer setup is now complete.
If you return (or open) the printers section in Windows®, you should now see the “Zebra®” driver nstalled.
Simply
The installation should now be complete.