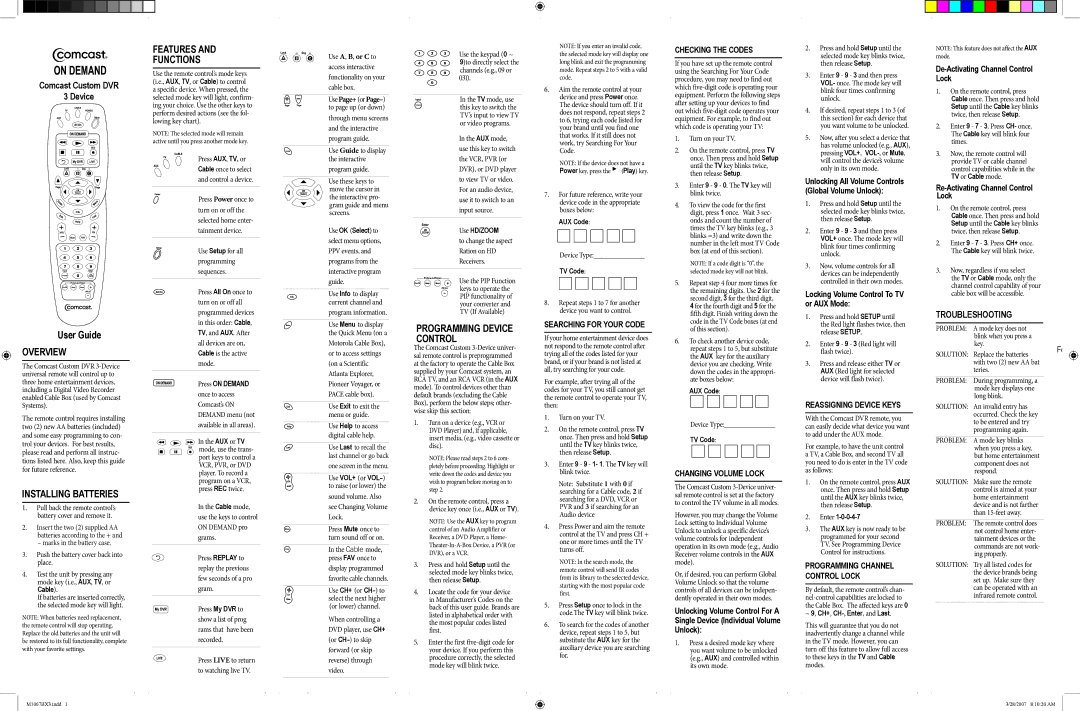Comcast Custom DVR
3 Device
User Guide
Overview
The Comcast Custom DVR 3-Device universal remote will control up to three home entertainment devices, including a Digital Video Recorder enabled Cable Box (used by Comcast Systems).
The remote control requires installing two (2) new AA batteries (included) and some easy programming to con- trol your devices. For best results, please read and perform all instruc- tions listed here. Also, keep this guide for future reference.
Installing Batteries
1.Pull back the remote control’s battery cover and remove it.
2.Insert the two (2) supplied AA batteries according to the + and - marks in the battery case.
3.Push the battery cover back into place.
4.Test the unit by pressing any mode key (i.e., AUX, TV, or
Cable).
If batteries are inserted correctly, the selected mode key will light.
NOTE: When batteries need replacement, the remote control will stop operating. Replace the old batteries and the unit will be restored to its full functionality, complete with your favorite settings.
M1067BX3.indd 1
Features And
Functions
Use the remote control’s mode keys (i.e., AUX, TV, or Cable) to control a specific device. When pressed, the selected mode key will light, confirm- ing your choice. Use the other keys to perform desired actions (see the fol- lowing key chart).
NOTE: The selected mode will remain active until you press another mode key.
Press AUX, TV, or Cable once to select
and control a device.
Press Power once to turn on or off the selected home enter- tainment device.
Use Setup for all programming sequences.
Press All On once to turn on or off all
programmed devices in this order: Cable, TV, and AUX. After
all devices are on, Cable is the active
mode.
Press ON DEMAND
once to access Comcast’s ON DEMAND menu (not available in all areas).
In the AUX or TV mode, use the trans- port keys to control a VCR, PVR, or DVD player. To record a program on a VCR, press REC twice.
In the Cable mode, use the keys to control ON DEMAND pro grams.
Press REPLAY to replay the previous few seconds of a pro gram.
Press My DVR to show a list of prog rams that have been recorded.
Press LIVE to return to watching live TV.
Use A, B, or C to access interactive functionality on your cable box.
Use Page+ (or Page–) to page up (or down)
through menu screens and the interactive program guide.
Use Guide to display the interactive
program guide.
Use these keys to move the cursor in the interactive pro- gram guide and menu screens.
Use OK (Select) to
select menu options, PPV events, and programs from the interactive program guide.
Use Info to display current channel and
program information.
Use Menu to display the Quick Menu (on a
Motorola Cable Box), or to access settings (on a Scientific Atlanta Explorer, Pioneer Voyager, or PACE cable box).
Use Exit to exit the menu or guide.
Use Help to access digital cable help.
Use Last to recall the last channel or go back
one screen in the menu.
Use VOL+ (or VOL-) to raise (or lower) the
sound volume. Also see Changing Volume Lock.
Press Mute once to turn sound off or on.
In the Cable mode, press FAV once to
display programmed favorite cable channels.
Use CH+ (or CH-) to select the next higher (or lower) channel.
When controlling a DVD player, use CH+ (or CH-) to skip forward (or skip reverse) through video.
Use the keypad (0 ~
9)to directly select the channels (e.g., 09 or 031).
In the TV mode, use this key to switch the TV’s input to view TV or video programs.
In the AUX mode, use this key to switch the VCR, PVR (or DVR), or DVD player to view TV or video. For an audio device, use it to switch to an input source.
Use HD/ZOOM
to change the aspect Ration on HD Receivers.
Use the PIP Function keys to operate the PIP functionality of your converter and TV (If Available)
programming Device control
The Comcast Custom 3-Device univer- sal remote control is preprogrammed at the factory to operate the Cable Box supplied by your Comcast system, an RCA TV, and an RCA VCR (in the AUX mode). To control devices other than default brands (excluding the Cable Box), perform the below steps; other- wise skip this section:
1.Turn on a device (e.g., VCR or DVD Player) and, if applicable, insert media, (e.g., video cassette or disc).
NOTE: Please read steps 2 to 6 com- pletely before proceeding. Highlight or write down the codes and device you wish to program before moving on to step 2.
2.On the remote control, press a device key once (i.e., AUX or TV).
NOTE: Use the AUX key to program control of an Audio Amplifier or Receiver, a DVD Player, a Home- Theater-In-A-Box Device, a PVR (or DVR), or a VCR.
3.Press and hold Setup until the selected mode key blinks twice, then release Setup.
4.Locate the code for your device in Manufacturer’s Codes on the back of this user guide. Brands are listed in alphabetical order with the most popular codes listed first.
5.Enter the first five-digit code for your device. If you perform this procedure correctly, the selected mode key will blink twice.
NOTE: If you enter an invalid code, the selected mode key will display one long blink and exit the programming mode. Repeat steps 2 to 5 with a valid code.
6.Aim the remote control at your device and press Power once. The device should turn off. If it does not respond, repeat steps 2 to 6, trying each code listed for your brand until you find one that works. If it still does not work, try Searching For Your Code.
NOTE: If the device does not have a Power key, press the  (Play) key.
(Play) key.
7.For future reference, write your device code in the appropriate boxes below:
AUX Code:
Device Type:______________
TV Code:
8.Repeat steps 1 to 7 for another device you want to control.
Searching For Your Code
If your home entertainment device does not respond to the remote control after trying all of the codes listed for your brand, or if your brand is not listed at all, try searching for your code.
For example, after trying all of the codes for your TV, you still cannot get the remote control to operate your TV, then:
1.Turn on your TV.
2.On the remote control, press TV once. Then press and hold Setup until the TV key blinks twice, then release Setup.
3.Enter 9 - 9 - 1- 1. The TV key will blink twice.
Note: Substitute 1 with 0 if searching for a Cable code, 2 if searching for a DVD, VCR or PVR and 3 if searching for an Audio device
4.Press Power and aim the remote control at the TV and press CH + one or more times until the TV turns off.
NOTE: In the search mode, the remote control will send IR codes from its library to the selected device, starting with the most popular code first.
5.Press Setup once to lock in the code.The TV key will blink twice.
6.To search for the codes of another device, repeat steps 1 to 5, but substitute the AUX key for the auxiliary device you are searching for.
Checking the Codes
If you have set up the remote control using the Searching For Your Code procedure, you may need to find out which five-digit code is operating your equipment. Perform the following steps after setting up your devices to find out which five-digit code operates your equipment. For example, to find out which code is operating your TV:
1.Turn on your TV.
2.On the remote control, press TV once. Then press and hold Setup until the TV key blinks twice, then release Setup.
3.Enter 9 - 9 - 0. The TV key will blink twice.
4.To view the code for the first digit, press 1 once. Wait 3 sec- onds and count the number of times the TV key blinks (e.g., 3 blinks =3) and write down the number in the left most TV Code box (at end of this section).
NOTE: If a code digit is “0”, the selected mode key will not blink.
5.Repeat step 4 four more times for the remaining digits. Use 2 for the second digit, 3 for the third digit,
4 for the fourth digit and 5 for the fifth digit. Finish writing down the code in the TV Code boxes (at end of this section).
6.To check another device code, repeat steps 1 to 5, but substitute the AUX key for the auxiliary device you are checking. Write down the codes in the appropri- ate boxes below:
AUX Code:
Device Type:______________
TV Code:
changing Volume Lock
The Comcast Custom 3-Device univer- sal remote control is set at the factory to control the TV volume in all modes.
However, you may change the Volume Lock setting to Individual Volume Unlock to unlock a specific device’s volume controls for independent operation in its own mode (e.g., Audio Receiver volume controls in the AUX mode).
Or, if desired, you can perform Global Volume Unlock so that the volume controls of all devices can be indepen- dently operated in their own modes.
Unlocking Volume Control For A
Single Device (Individual Volume
Unlock):
1.Press a desired mode key where you want volume to be unlocked (e.g., AUX) and controlled within its own mode.
2.Press and hold Setup until the selected mode key blinks twice, then release Setup.
3.Enter 9 - 9 - 3 and then press VOL- once. The mode key will blink four times confirming unlock.
4.If desired, repeat steps 1 to 3 (of this section) for each device that you want volume to be unlocked.
5.Now, after you select a device that has volume unlocked (e.g., AUX), pressing VOL+, VOL-, or Mute, will control the device’s volume only in its own mode.
Unlocking All Volume Controls (Global Volume Unlock):
1.Press and hold Setup until the selected mode key blinks twice, then release Setup.
2.Enter 9 - 9 - 3 and then press VOL+ once. The mode key will blink four times confirming unlock.
3.Now, volume controls for all devices can be independently controlled in their own modes.
Locking Volume Control To TV or AUX Mode:
1.Press and hold SETUP until the Red light flashes twice, then release SETUP.
2.Enter 9 - 9 - 3 (Red light will flash twice).
3.Press and release either TV or AUX (Red light for selected device will flash twice).
reassigning device keys
With the Comcast DVR remote, you can easily decide what device you want to add under the AUX mode.
For example, to have the unit control a TV, a Cable Box, and second TV all you need to do is enter in the TV code as follows:
1.On the remote control, press AUX once. Then press and hold Setup until the AUX key blinks twice, then release Setup.
2.Enter 1-0-0-4-7
3.The AUX key is now ready to be programmed for your second TV. See Programming Device Control for instructions.
programming Channel Control Lock
By default, the remote control’s chan- nel-control capabilities are locked to the Cable Box. The affected keys are 0 ~ 9, CH+, CH-, Enter, and Last.
This will guarantee that you do not inadvertently change a channel while in the TV mode. However, you can turn off this feature to allow full access to these keys in the TV and Cable modes.
NOTE: This feature does not affect the AUX mode.
De-Activating Channel Control Lock
1.On the remote control, press Cable once. Then press and hold Setup until the Cable key blinks twice, then release Setup.
2.Enter 9 - 7 - 3. Press CH- once. The Cable key will blink four times.
3.Now, the remote control will provide TV or cable channel control capabilities while in the
TV or Cable mode.
Re-Activating Channel Control Lock
1.On the remote control, press Cable once. Then press and hold Setup until the Cable key blinks twice, then release Setup.
2.Enter 9 - 7 - 3. Press CH+ once. The Cable key will blink twice.
3.Now, regardless if you select the TV or Cable mode, only the channel control capability of your cable box will be accessible.
Troubleshooting
PROBLEM: A mode key does not blink when you press a key.
SOLUTION: Replace the batteries Fo with two (2) new AA bat teries.
PROBLEM: During programming, a mode key displays one long blink.
SOLUTION: An invalid entry has occurred. Check the key to be entered and try programming again.
PROBLEM: A mode key blinks when you press a key, but home entertainment component does not respond.
SOLUTION: Make sure the remote control is aimed at your home entertainment device and is not farther than 15‑feet away.
PROBLEM: The remote control does not control home enter- tainment devices or the commands are not work- ing properly.
SOLUTION: Try all listed codes for the device brands being set up. Make sure they can be operated with an infrared remote control.
3/28/2007 8:10:20 AM