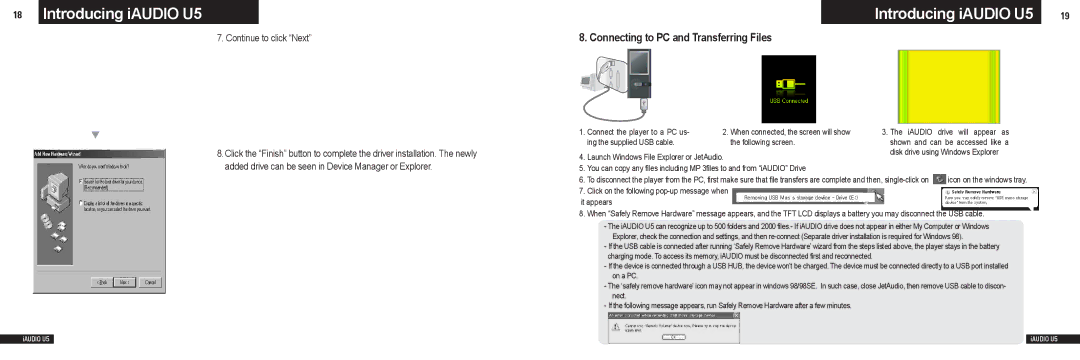U5 specifications
The Cowon Systems U5 is a portable multimedia player that has gained attention for its combination of functionality, design, and audio quality. Released by Cowon, a company renowned for its innovation in portable media technology, the U5 aims to provide users with a versatile device for entertainment on the go.One of the standout features of the Cowon U5 is its impressive audio support. The device is equipped with Cowon's renowned JetEffect sound enhancement technology, which includes various equalizer settings and sound effects. This allows users to customize their audio experience to suit their preferences, ensuring rich and clear sound playback across a wide range of audio formats.
The U5 supports numerous file formats, including MP3, WMA, OGG, APE, and FLAC, catering to audiophiles who appreciate high-quality music. The inclusion of features such as SRS WOW HD provides an immersive listening experience, enhancing audio depth and spatial quality, making the U5 an ideal choice for music lovers.
In addition to its audio capabilities, the Cowon U5 also supports video playback, enabling users to watch their favorite movies and shows on the go. The device features a vibrant display that enhances video content with bright colors and sharp details, delivering an enjoyable viewing experience. The U5 supports various video formats, adding to its versatility as a multimedia player.
Another important characteristic of the Cowon U5 is its user-friendly interface. The device is designed with intuitive navigation, making it easy for users to access their music, videos, and settings without hassle. The touchscreen interface further enhances usability, allowing for smooth scrolling and selection.
Durability and battery life are also key features of the U5. The device is built to withstand daily use while offering a lengthy battery life, providing hours of playback on a single charge. This makes it a practical companion for travel or extended use without the need for frequent recharging.
In summary, the Cowon Systems U5 encapsulates a blend of high-quality audio and video playback with a user-friendly design and robust features. Its diverse compatibility with various media formats, along with innovative sound technologies, makes it an appealing choice for anyone seeking a reliable and versatile multimedia player in the digital age.